Панель устройств
Что такое панель устройств и принтеры и как её использовать. |
Что такое группа Устройства и принтеры
Группа Устройства и принтеры или Device Stage , как некоторые её называют, позволяет взаимодействовать со всеми внешними устройствами и некоторыми внутренними устройствами, подключенными к компьютеру (настольный компьютер, ноутбук, планшет и т.д.), все в одном месте. Конфигурации и варианты взаимодействия в этой группе во многом зависят от драйверов и поддержки для каждого устройства.Некоторые устройства имеют полную поддержку этой функции (в основном, клавиатура, мышь и принтеры), в то время как другие этого не делают. Устройства,для которых можно получить хорошую поддержку , вы сможете полностью управлять ими – в панели устройства и принтеры : функционирование состояния устройств, просмотреть информацию о них, поделиться ими в сети, изменить настройки, использовать все особенности устройства,получить доступ к устранению неполадок и т.д.
ВАЖНО: устройства, которые поддерживают эту функцию всегда будут показывать картину устройства, а не общий значок. На скриншоте ниже, вы можете легко заметить разницу между иконками моей клавиатуры, мыши, принтера Canon , веб-камеры и все остальные перечисленные устройства.
Для более старых устройств, которые не пользуются этой функцией, Windows позволит вам изменить базовый набор параметров конфигурации и устранить некоторые проблемы, которые вы можете получить от них. Это не много, но это лучше, чем ничего. В Windows 8, есть также версия этой панели в Metro, которая называются Devices – Устройства . Она может быть найдена в новой Metro Control Panel – Панель управления Metro.На этой панели перечислены устройства, позволяющая увидеть краткую информацию о своем статусе и удалить их с вашего компьютера.
Где найти Device Stage
В Windows 7, её ярлык можно найти на правой стороне меню Start Menu – Пуск .
В Windows 8, можно получить доступ к Metro версии этой панели, которая называются Devices – Устройства , перейдя в Control Panel -> Devices – Панель управления -> Устройства . Как в Windows 7,так и в Windows 8, можно получить доступ к рабочему столу (полнофункциональной) версии панели, выбрав Control Panel – Панель управления (на рабочем столе панель управления) , а затем Hardware and Sound -> Devices and Printers – Оборудование и звук -> Устройства и принтеры .Четвертая альтернатива заключается в поиске слова devices - устройства в меню Пуск, окна поиска (в Windows 7) или экрана Start – Начало (в Windows 8). Список результатов должен включать контекстное меню Устройства и принтеры .
Устройства входящие в Устройства и принтеры
Окно Устройства и принтеры покажет ваш компьютер плюс внешние устройства, подключенные к нему. Список входящих устройств, содержит следующее: мобильные телефоны, портативные музыкальные плееры, цифровые камеры, веб-камеры, мониторы, клавиатуры, мыши, принтеры, сканеры, Bluetooth адаптеры, внешние жесткие диски, медиа-удлинители и сетевые устройства, подключенные к компьютеру. Он также покажет некоторые внутренние устройства, такие как Serial ATA жестких дисков или DVD / Blu-Ray проигрыватели или устройства записи.
Устройства исключённые из Устройства и принтеры
В окне Устройства и принтеры не будет показываться большая часть устройств, которые находятся внутри корпуса компьютера. Это означает, что вы не увидите следующие типы компонентов: звуковые карты, видеокарты, память, процессор, внутренние модемы, сетевые карты и т.д. Некоторые внешние устройства не будут включены. Одним из распространенных примеров включают в себя динамики или старые мышки и клавиатуры.
Примеры использования сценариев
Что вы можете сделать с устройствами, перечисленными в группе Устройства и принтеры во многом зависит от поддержки со стороны производителя устройства. Например, когда я получил доступ к Microsoft Digital Media Keyboard , я смог быстро настроить, получить поддержку на вопросы, которые я им задавал, зарегистрировал её и получил доступ к руководству .
Если я щелкну правой кнопкой мышки на клавиатуре, в панели Устройства и принтеры , я быстро получу доступ к опциям конфигурации, таким как регион и язык, используемый при наборе.
Для моего принтера Canon серии MX410 , у меня есть набор полезных опций. В окне Устройства и принтеры , я могу быстро увидеть, сколько файлов в очереди печати, готов принтер или нет, что установлено по умолчанию , размер и ориентацию страницы. У меня также есть возможность для управления функцией принтера факс,сканирования изображений , просмотра информации и расход чернил,и я могу получить поддержку для своего устройства.
Многие другие модели принтеров имеют сходные варианты.
Заключение
Концепция Устройства и принтеры является полезной, поскольку она улучшает взаимодействие людей с устройствами, подключенными к их компьютерам. К сожалению, это зависит от производителей аппаратного обеспечения ,что бы в полной мере воспользоваться этой функцией. И хотя эта функция используется как в Windows 7,так и в Windows 8, она все ещё не была принятя многими производителями оборудования.
http://ixof.ru/?p=6466Как открыть диспетчер устройств в Windows XP, 7, 8
Диспетчер устройств – это встроенная во все версии Windows утилита. Открыв его, вы сможете увидеть, какое оборудование установлено на вашем компьютере, проверить и в случае необходимости обновить драйвера, выключить или активировать практически любой элемент.
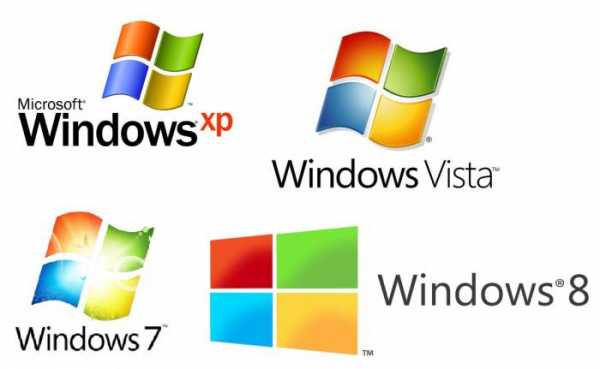
Зная, как открыть диспетчер устройств (ДУ), вы сможете определить оборудование, которое имеет те или иные проблемы.
Диспетчер устройств Windows XP
Одной из самых старых операционных систем является Win XP. Своей популярностью она обязана простому интерфейсу и легкому управлению различными параметрами компьютера через ДУ.
Итак, как открыть диспетчер устройств XP? Самый простой способ, который, кстати, подходит и для "Виндовс 7,8", заключается в использовании командной строки. Нажмите сочетание клавиш Win+R или в меню «Пуск» выберите опцию «Выполнить». В появившемся окне необходимо вписать devmgmt.msc и кликнуть «ОК».
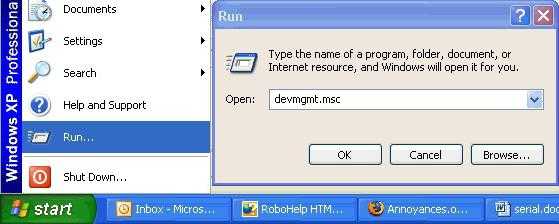
Есть еще один способ, позволяющий попасть в ДУ Win XP. На рабочем столе у вас должен быть значок «Мой компьютер». Нажмите на него ПКМ и в выпадающем меню выберите опцию «Свойства». Появится окно, где нужно открыть раздел «Оборудование», а затем перейти в «Диспетчер устройств».
Примечание: кнопка Win находится в левой нижней области клавиатуры (между fn и alt). На ней изображен логотип "Виндовс".
Как открыть диспетчер устройств на Windows 7?
Открыть ДУ на операционной системе Win 7 не менее легко. Здесь также есть несколько способов:
- На рабочем столе кликните ПКМ по иконке «Мой компьютер». Перейдите в «Свойства». Откроется окно со сведениями о системе. В левом меню вы увидите раздел «Диспетчер устройств».
- Вызовите меню «Пуск», нажав на соответствующую кнопку. Войдите в «Панель управления». Установите мелкие значки, найдите и перейдите в раздел диспетчера.
- В меню «Пуск» есть строка поиска, куда необходимо вписать слово «диспетчер». Выберите нужный вам вариант и кликните ЛКМ.
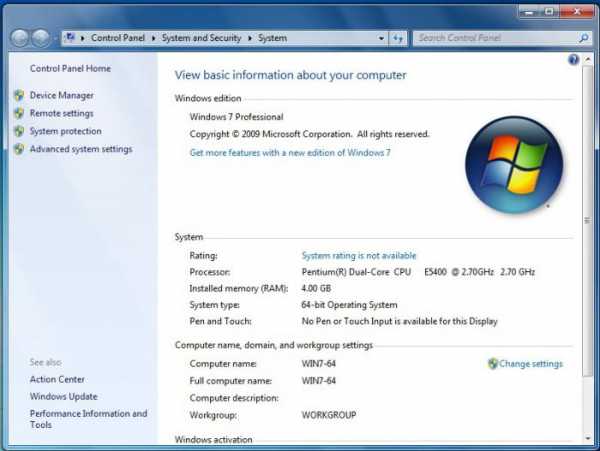
Вызвать окно сведений о системе можно нажав одновременно клавиши win и pause. Здесь снова выберите в левом меню искомый раздел. Теперь вы знаете, как открыть диспетчер устройств на "Виндовс 7".
ДУ на Windows 8
Некоторые пользователи не знают, как открыть диспетчер устройств на "Виндовс 8", потому что эта операционная система появилась относительно недавно. На самом деле, попасть в ДУ здесь очень легко.
Вы можете воспользоваться командной строкой и вписать туда слова, о которых шла речь выше. Также в случае с данной ОС подходит первый способ предыдущего подраздела (свойства системы).
Вы можете открыть ДУ в два клика. Для этого щелкните ПКМ по кнопке «Пуск» и в выпадающем меню выберите опцию «Диспетчер устройств».
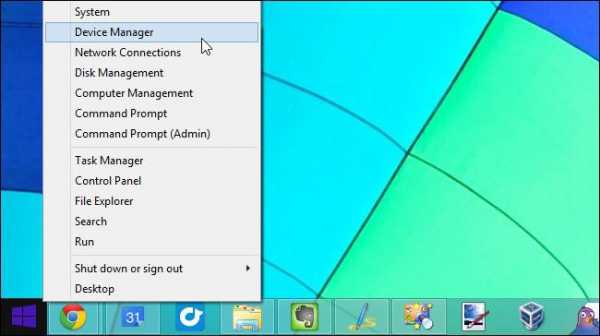
Итак, вы узнали, как открыть диспетчер устройств в нескольких операционных системах. Осталось только ознакомиться с его возможностями.
Какие действия можно выполнить в ДУ?
В диспетчере вы можете посмотреть, какое оборудование установлено. Открыв раздел, например, «Мониторы», вы увидите название устройства. Желаете получить о нем более полную информацию? Тогда кликните по нему ПКМ и выберите «Свойства».
Здесь же вы можете увидеть отключенные устройства или те из них, которые имеют какие-то проблемы. В зависимости от ситуации возле них будет оповещающий значок (вопросительный знак, крестик).
Если возникает необходимость обновить драйвера или получить о них информацию, нажмите ПКМ по устройству и в выпадающем меню перейдите в «Свойства». Откроется окно, где нужно выбрать раздел «Драйвер».
В ДУ вы сможете отключить оборудование. При этом у вас не получится деактивировать процессор и некоторые другие устройства, так как будет отсутствовать соответствующая кнопка.
Посмотреть, с каким устройством конфликтует оборудование, можно в "Свойствах", раздел «Ресурсы».
Ошибки в диспетчере устройств
Практически все ошибки в ДУ имеют свой код. Чтобы устранить неисправность, необходимо знать хотя бы о самых распространенных кодах. Вот всего несколько из них:
- «Код 1» сигнализирует о том, что, возможно, для оборудования не установлены драйвера, или же они не настроены.
- «Код 14» означает, что для корректной работы оборудования необходимо перезапустить ОС.
- «Код 31» свидетельствует о нестабильной работе устройства. Причина – драйвера. Скорее всего, понадобится скачать новое программное обеспечение.
Заключение
Теперь вы знаете, как открыть диспетчер устройств, поэтому сможете самостоятельно контролировать работу оборудования и драйверов. Кстати, некоторые устройства на ноутбуках рекомендуется отключать, чтобы батарея дольше держала заряд.
fb.ru
LCD панели: устройство, виды, использование
LCD панель – это важнейшая составляющая каждого ЖК телевизора и монитора. Такие устройства являются наиболее распространенными на отечественном рынке благодаря целому ряду неоспоримых преимуществ. Современные технологии довели качество изображения ЖК-дисплеев до высочайшего уровня, что позволило LCD-дисплеям конкурировать с плазменными панелями.
Чтобы понять, какие преимущества характерны LCD панелям, следует понять, что это вообще такое.
1. Панели LCD
1.1. Жидкокристаллические панели
LCD панель (более известное название – матрица) – это массив мельчайших ячеек, заполненных специальным веществом, именуемым жидкие кристаллы. Как вы уже догадались, название LCD – это сокращение от Liquid crystal display, что в переводе на Русский язык означает жидкокристаллический дисплей. Это означает, что ЖК и LCD – это одно и то же.
Технология получила такое название благодаря использованию специального вещества, которое постоянно находится в жидком состоянии, и при этом имеет оптические свойства, характерные кристаллам. Под воздействием электричества молекулы жидких кристаллов способны менять свое расположение, преломляя при этом проходящий свет. Именно на этом свойстве и построен принцип работы LCD панели.
1.2. Устройство ЖК панели
Тонкий слой жидких кристаллов находится между специальными стеклянными панелями. Эти панели в свою очередь располагаются между двумя поляризационными фильтрами. Плоскости поляризации этих фильтров перпендикулярны относительно друг друга. Это означает, что свет, который проходит через первый фильтр, полностью. Блокируется вторым.
В спокойном состоянии молекулы жидких кристаллов имеют определенное расположение, которое задается микро бороздками, расположенными на контактирующих поверхностях стеклянных панелей. Такое расположение позволяет преломлять свет, проходящий от первого фильтра так, чтобы он спокойно проходил через второй. Однако если подать напряжение на жидкие кристаллы они изменят свое положение и угол преломления света. Это позволит изменить плоскость излучения так, чтобы второй поляризационный фильтр полностью либо частично пропускал или блокировал свет.
Другими словами, изменяя уровень напряжения можно изменить расположение молекул жидких кристаллов и задать определенный угол преломления света, что позволяет излучению проходить или блокироваться вторым фильтром. Именно так и возникает изображение на экране монитора. Конечно, для вывода разноцветной фотографии добавляется еще несколько фильтров. Кроме этого, изменять напряжение необходимо не на всей плоскости панели, а на отдельных ее частях.
Если посмотреть на экран через увеличительное стекло, можно заметить некоторые квадратики. Они называются пикселями (или ячейками). Система современных телевизоров сделана так, что напряжение можно изменить в каждом таком квадрате в отдельности. При этом, чем мельче ячейка, тем более четкое и точное изображение может отобразить экран.
1.3. Виды ЖК-панелей
Конечно же, все ЖК панели сделаны по одному принципу, однако, они могут иметь некоторые отличия и особенности работы. От этого зависит и качество изображения, и технические характеристики монитора (или телевизора). На сегодняшний день наибольшим распространением пользуются два типа LCD-панелей:
Конечно, современные технологии делают оба этих типа достаточно качественными и практически равными друг другу. Однако, разница между ними все же есть. Поэтому выбор зависит от определенных условий использования. К примеру, IPS матрицы имеют наиболее естественную цветопередачу, из-за чего пользуются спросом среди людей, занимающихся обработкой изображений и фотографий. Однако при этом такие дисплеи имеют медленный отклик, из-за чего они не способны отображать видео с большим количеством кадров. Говоря о большом количестве кадров, следует понимать не 24 и 25 кадров, а 120 и более.
Также стоит понимать, что такие измерения проводятся при помощи специального оборудования, а вот в домашних условиях невооруженным глазом разницу заметить практически невозможно.
TN+Film панели имеют быстрый отклик, из-за чего такие матрицы больше подходят для игроманов и любителей фильмов с яркими спецэффектами. Но как уже говорилось, IPS экраны не сильно уступают TN. Более того, благодаря современным технологиям удалось повысить время отклика IPS матриц, что сделало их явным лидером. Именно поэтому все больше производителей отдают предпочтение именно IPS технологии.
2. Сенсорная LCD панель. Использование для моделирования: Видео
Также ЖК панели могут иметь различный тип подсветки. Это имеет непосредственное воздействие на качество изображения. На сегодняшний день существует два типа подсветки:
- LED – светодиодная подсветка;
- Люминесцентные лампы.
Второй тип считается устаревшим, и все реже используется производителями. А вот LED подсветка – это новое решение, которое позволило решить массу проблем и тем самым улучшить качество изображения.
Современные жидкокристаллические панели составляют достойную конкуренцию плазменным панелям, а в некоторых областях даже превосходят их. При этом стоимость ЖК телевизора существенно ниже плазменного устройства. Это не означает, что они хуже. Все объясняется тем, что сама технология производства имеет невысокую стоимость.
Конечно, стоит понимать, что не все ЖК панели одинаковы по качеству. Они также имеют различия, в зависимости от применяемых материалов. Это означает, что качество изображения на разных LCD панелях может быть разным. Перед приобретением такого телевизора или монитора следует изучать технические характеристики.
www.techno-guide.ru
Control Panel
control
Windows CardSpace
Windows CardSpace
control /name Microsoft.CardSpace
Windows SideShow
Windows SideShow
control /name Microsoft.WindowsSideShow
AutoPlay
control /name Microsoft.AutoPlay
Offline Files
control /name Microsoft.OfflineFiles
Administrative Tools
control /name Microsoft.AdministrativeTools
Backup and Restore
control /name Microsoft.BackupAndRestore
Biometric Devices
control /name Microsoft.BiometricDevices
Windows
Windows Firewall
control /name Microsoft.WindowsFirewall
Recovery
control /name Microsoft.Recovery
Desktop Gadgets
control /name Microsoft.DesktopGadgets
Date and Time
control /name Microsoft.DateAndTime
Location and Other Sensors
control /name Microsoft.LocationAndOtherSensors
Device Manager
control /name Microsoft.DeviceManager
Credential Manager
control /name Microsoft.CredentialManager
HomeGroup
control /name Microsoft.HomeGroup
Windows
Windows Defender
control /name Microsoft.WindowsDefender
Sound
control /name Microsoft.Sound
Notification Area Icons
control /name Microsoft.NotificationAreaIcons
Game Controllers
control /name Microsoft.GameControllers
Infrared
control /name Microsoft.Infrared
"Fonts"
Fonts Folder
control /name Microsoft.Fonts
Indexing Options
control /name Microsoft.IndexingOptions
Folder Options
control /name Microsoft.FolderOptions
Tablet PC Settings
control /name Microsoft.TabletPCSettings
Pen and Touch
control /name Microsoft.PenAndTouch
Personalization
control /name Microsoft.Personalization
RemoteApp
Remote Desktop Connection
control /name Microsoft.RemoteAppAndDesktopConnections
Get Programs
control /name Microsoft.GetPrograms
Getting Started
control /name Microsoft.GettingStarted
Programms and Features
control /name Microsoft.ProgramsAndFeatures
Default Programs
control /name Microsoft.DefaultPrograms
Speech Recognition
control /name Microsoft.SpeechRecognition
Default Location
control /name Microsoft.DefaultLocation
Parental Controls
control /name Microsoft.ParentalControls
""
Taskbar and Start Menu
control /name Microsoft.TaskbarAndStartMenu
Text to Speech
control /name Microsoft.TextToSpeech
: iSCSI
iSCSI Initiator Properties
control /name Microsoft.iSCSIInitiator
:
Internet Properties
control /name Microsoft.InternetOptions
:
Keyboard Properties
control /name Microsoft.Keyboard
:
Mouse Properties
control /name Microsoft.Mouse
System
control /name Microsoft.System
Scanners and Cameras
control /name Microsoft.ScannersAndCameras
People Near Me
control /name Microsoft.PeopleNearMe
Performance Information and Tools
control /name Microsoft.PerformanceInformationAndTools
Phone and Modem
control /name Microsoft.PhoneAndModem
Color Management
control /name Microsoft.ColorManagement
Troubleshooting
control /name Microsoft.Troubleshooting
Devices and Printers
control /name Microsoft.DevicesAndPrinters
User Accounts
control /name Microsoft.UserAccounts
Windows
Windows Mobility Center
control /name Microsoft.MobilityCenter
Windows
Windows Update
control /name Microsoft.WindowsUpdate
Action Center
control /name Microsoft.ActionCenter
Sync Center
control /name Microsoft.SyncCenter
Ease of Access Center
control /name Microsoft.EaseOfAccessCenter
Network and Sharing Center
control /name Microsoft.NetworkAndSharingCenter
BitLocker
BitLocker Drive Encryption
control /name Microsoft.BitLockerDriveEncryption
( )
Display (size of text)
control /name Microsoft.Display
Power Options
control /name Microsoft.PowerOptions
Region and Language
control /name Microsoft.RegionAndLanguage
www.nextwindows.ru
Изготовление лицевых панелей с использованием полиграфического фотонаборного автомата
Если желаемое можно купить – лучше купи.Если не продают – попробуй сделать сам.Но так, чтоб сделанное тобой было не хуже желаемого.Иначе просто жаль потраченного времени.(жизненное наблюдение)
Многие видели корпуса моих поделок.Многие задавали вопросы о технологии изготовления надписей.Я даже где-то частично описывал процесс.Но запихать все в более детальное описание никак не доходили руки.Как и обещал - рассказываю пошагово весь процесс от начала и до конца.ВНИМАНИЕ! Ниже приводится описание процесса изготовления корпуса с нуля с использованием фольгированного стеклотекстолита, поэтому людям, неровно дышащим к этому материалу, во избежание психологических травм лучше дальше не ходить, ну а мы продолжим.
Лирическое отступление
С чего обычно начинается изготовление какого либо устройства у радиолюбителя?Иногда это острая жизненная необходимость. Например, термостат для аквариума или ускоритель элементарных частиц для разгона облаков – все в хозяйстве может пригодиться. Или, например, практический интерес.Вон Ляпкин-Тяпкин с сайта transformator.bzz сделал усилитель на одном транзисторе на полкиловатта и рекламирует его как средство для решения всех проблем со звуком! А главное народ хвалит! Надо и себе сделать – посмотреть что получится! Шутка…На самом деле любое электронное устройство требует корпуса. От этого никуда не деться. И если корпус можно использовать готовый, или сделать его своими руками, то сделать надписи и оформить его, так сказать, лицо, получается гораздо сложнее.Тут важно иметь не только прямые руки, но и доступ к промышленному оборудованию, что не каждому под силу.
Найти типографию с нужным оборудованием проще, чем четырехкоординатный фрезерный станок.Поэтому я расскажу о технологии изготовления надписей на передних и задних панелях корпусов с использованием оборудования для полиграфии.Но обо всем по порядку.
Есть некое электронное устройство, например, такое:
Стоит задача – сделать для него корпус. Ну или не сделать. Но тогда оно будет собирать пыль на полке или, что еще хуже, будет разобрано из-за какого-нибудь срочно нужного компонента.Поэтому, как бы не хотелось, а надо делать корпус! Как правило, каким будет корпус, расположение органов управления на передней панели, разъемов на задней, мне примерно известно на этапе разработки, поэтому и плата делается с учетом всех нужных допусков и размеров.Цвет будущего корпуса – черный металлик, сверху глянец, надписи белым.
Мне нравится черный цвет аппаратуры – поэтому выбор без вариантов.
Что требуется:
1. Стеклотекстолит в достаточном количестве.2. Аэрозольная краска четырех цветов – черный, черный металлик глянцевый, белый, прозрачный глянцевый.3. Набор слесарного инструмента.4. Голова и руки.5. Волшебный агрегат – «фотонабор».Размечаем, пилим, сверлим, спаиваем, грунтуем
Процесс довольно веселый, обычно проходит с песнями, шутками и прибаутками.Размечаю, режу, сверлю отверстия, режу нужные проемы, матюгаюсь.Затем собираю в кучу.Мне нравится текстолит именно за эти свойства – помимо легкости в обработке и прочности, его еще можно соединять без болтов и клея, что сильно упрощает не только процесс, но и позволяет получить приемлемый внешний вид!К сожалению, кончился бензин в паяльной лампе, чтоб греть паяльник системы «топор», поэтому паяю обычным на 40 Вт.Те участки, что окажутся снаружи и будут окрашены – обдираю от фольги, так как на нее плохо ложится краска.Остальное является еще и элетростатическим экраном – еще один плюс этому материалу.Теперь шкурю вкруговую и грунтую.Процедура грунтовки не обязательная, но позволяет сэкономить на чистовой покраске.Используется черная нитроэмаль в аэрозоле.Матовая или глянцевая – роли не играет.Фольгу изнутри тоже крашу, так как она быстро окисляется, и потом внутрь корпуса без слез не взглянешь.Corel Draw в проектировании морд
Когда краска высохнет, беру линейку, открываю графический редактор и начинаю креативить!Дизайнер из меня никудышний, поэтому получается как придется.Для чего линейка? Чтоб точно выставить размеры будущих отверстий для органов управления.Для уточнения делаю пробные распечатки, вырезаю ножницами и на просвет корректирую местоположение всех частей панели на предмет совпадения с отверстиями в корпусе.Когда все готово, размещаю надписи и делаю несколько копий.Для чего – расскажу позже.Следующий этап – изготовление фотоформы
В этом месте я сделаю небольшое отступление. Что такое полиграфия знает каждый, по крайней мере слышал такое слово. Вкратце происходит это так. Верстается газетная полоса, рисуется рекламная листовка, календарь, плакат или этикетка. На компьютере.После этого, на специальной машине, называемой фотонаборный автомат или фотонабор, изготавливается фотоформа.Принцип работы фотонабора точно такой же, как у лазерного принтера, только вместо бумаги и тонера – фотопленка, чувствительная к инфракрасному спектру. Ну и формат побольше.
Далее с этой формы, путем прямого экспонирования, засвечивают фотопластины. Процесс напоминает экспонирование фоторезиста, кстати, тоже с участием ультрафиолета. Только вместо платы специальная пластина, вместо фоторезиста – специальный фоточувствительный слой, который после травления в специальном растворе формирует изображение, которое потом переносится на бумагу и получается газета, журнал, календарь или флаер на очередную пьянку.
Даже надписи на платах делаются методом шелкографии, где изначально для изготовления трафарета тоже требуется фотоформа.
Современный технический прогресс конечно сильно упрощает процесс подготовки к печати, и технология СТР уже вовсю применяется в полиграфии, но от фотонаборов пока еще никто не отказывается.Более подробно можно поискать и почитать по фразам «фотоформа», «фотонабор».
Это я к чему? В любом городе есть типография. Иногда не одна. И, как правило, там есть фотонабор. И за небольшую сумму или просто за что-то булькающее или хрустящее можно попросить изготовить фотоформу. Можно официально - зачастую это входит в спектр обычных услуг типографского комплекса.
Для моего случая вывести форму надо в негативе. Оператор фотонабора знает, как это сделать и от меня требуется только файл.Вот примерно такая пленочка получилась.
Я не зря упомянул про несколько копий. Во-первых, формат машины большой, и пленки на мой заказ ушло все равно довольно много, что видно на фото. Во-вторых, не всегда с первого раза удается получить нормальную окраску или можно повредить пленку в процессе резки, поэтому несколько копий не помешает.Теперь вырезаю пленку по размеру морды лица.Проходимся беленьким по пленке, черненьким по корпусу
Следующий этап. Беру скотч и лист бумаги. Приклеиваю пленку к листу по контуру лицом вниз.Те участки, которые нужно сохранить прозрачными, тоже заклеиваю. Обычно это места для светодиодов, или, например, окно для индикатора.Окно индикатора заклеено черной изолентой – она как раз по ширине подошла! Далее. Леплю полученный лист на стенку и крашу белой краской. Зачем на стену? У меня стена белая и лист не улетает под напором воздуха от баллончика! В общем в любое место, которое не жалко немного раскрасить!Можно поизвращаться и покрасить разные участки или надписи разными цветами – но я не сторонник такого дизайна, поэтому просто белым.После высыхания белой краски – прохожу слоем прозрачной, чтоб уменьшить вероятность контакта белой краски с черной краской панели.Теперь можно оставить фэйс сохнуть подольше и вспомнить про корпус.
Его крашу черным металликом поверх черного грунта. Это почти последний этап окраски. Когда все высохнет, а высохнуть должно очень хорошо – это предотвратит отслоение краски на последнем этапе (результат неполного высыхания краски виден на первом фото по самой нижней линии под индикатором, вылезает обычно через день-два), можно готовить пленку к соединению с панелью.Суть проблемы в том, что краска после «приклеивания» пленки к корпусу не имеет контакта с окружающей средой и процесс ее высыхания может идти несколько дней, что и вызывает «отрыв» краски от пленки. Так что лучше подождать несколько часов или сушить под лампой или на обогревателе.
Аккуратно отрываю скотч и изоленту – вот такая фигня получилась в результате.Конец - делу венец!
Теперь приступаю к заключительному этапу. Тут нужен зоркий глаз, трезвая голова и прямые руки.Беру прозрачную краску, наношу ее на лицевую панель тонким слоем, и пока она не высохла, приклеиваю сверху пленку окрашенной стороной вниз.Это надо делать быстро, так как нитроэмаль довольно шустро сохнет, а попасть надо достаточно точно, чтоб все отверстия совпали как надо.То же самое проделываю с задней панелью.Почти все. Теперь можно сверху пройтись прозрачной краской, чтоб создать шероховатость, а можно сделать глянец.Как-то так.Дальше начинается самое интересное. Прорезать нужные отверстия не составляет труда, я делаю это паяльником.Пленка легко прожигается, но нужно это делать быстро, так как от длительного воздействия температуры вокруг отверстия образуется коричневый ареол, что не всегда удается спрятать под креплением ручки или тумблера.Ну и пихаю кишки на свое место.Уррра! Праздник пришел в наш дом, иустройство обрело иммунитет от выброса в ведро или разбора на запчасти!Можно попытаться модернизировать технологию, отказавшись от пленки, и использовать обычную мелованную бумагу, накрыв ее тонким оргстеклом, но при этом придется решить ряд проблем, например как добиться плотного прилегания бумаги и оргстекла к панели, без применения болтов.Или как аккуратно резать фигурные отверстия в оргстекле подручными инструментами.Я знаю, что не справлюсь, поэтому этот вариант для себя даже не прорабатывал.
Устройство делалось не на выставку, не на продажу, а для не очень частого использования, поэтому осталась масса нюансов в виде неровных кромок и кривых углов, а также кнопок без наконечников или клавиш лицевой панели.
Кому интересно, что за устройство я пихал в корпус - это сканирующий приемник AM/WFM/NFM (45 - 855 MHz). Cхема и прошивка не мои, мои только платы и конструктив. Может быть позднее расскажу и об этой моей конструкции.
На этом все! Всем удачи!Алексей.
Алексей (AlexD)
Алматы, Казахстан
Родился 6 апреля 1972 года.Хобби-радиоэлектроника.Увлекся железом еще с раннего детства,чем доставлял немало хлопот родителям.Не брали в радиокружок в 4 классе,т.к. в школе еще не преподавали физику (вот такие были правила).Сейчас занимаюсь ремонтом и настройкой компьютеров,в свободное время что-нибудь паяю или собираю-разбираю:)
datagor.ru
Подключение разъемов передней панели компьютера: что и куда подключать
Инструкция пригодится, если вам нужно собрать новый компьютер. Или же если вы разобрали старый, провели диагностику и очистку, и теперь вам нужно заново подключить все комплектующие, провода и разъемы.
Оглавление:
- Внешний вид передней панели
- Подключаем разъемы передней панели
- Подключение устройств в разъемы на передней и боковой панели ПК
- Наши рекомендации
- Заключение
- Стоит почитать
Внешний вид передней панели
Если речь идет о стационарном компьютере, то внешний вид примерно вот такой.

На ноутбуке это выглядит вот так.

Здесь немножко другая история. Кнопка включения находится на лицевой панели. Разъемы для подключения всех устройств и проводов - на боковых панелях. О них мы еще поговорим.
Какой здесь основной момент? На задней части передней панели компьютера выходят разъемы для USB, индикаторов работы блока питания и жесткого диска, а также разъемы кнопок включения и перезагрузки. Давайте посмотрим, как они выглядят на стационарном системном блоке.

Чтобы все работало, нам нужно подключить каждый штекер в соответствующий разъем на материнской плате.
Подключаем разъемы передней панели
Сначала давайте разберемся, за что отвечает каждый из штекеров:
- Power SW: штекер кнопки включения компьютера.
- Power Led +/-: индикаторы питания
- HDD LED: визуальный индикатор работы жесткого диска
- RESET SW: штекер кнопки "Перезагрузка"
- HD Audio: штекер аудио выхода
- USB: штекер USB концентратора
- MIC: микрофон
Теперь нужно на материнской плате найти блок для подключения этих штекеров. Он называется F-Panel. Вы сможете визуально определить его по соответствующим маркировкам: LED, HD, PW, RES и тд.

Теперь нужно подключить каждый штекер в соответствующий разъем. Используйте маркировки в качестве подсказки. Так интерфейс "HD" будет означать место для подключения кабеля индикатора жесткого диска. Сюда подсоединяем HD LED.
Если сомневаетесь, попробуйте воспользоваться документацией к вашей материнской плате. Там должна быть схема подключения кабелей передней панели.

Когда закончите, проведите проверку - должны работать все кнопки, датчики и интерфейсы.
Подключение устройств в разъемы на передней и боковой панели ПК
После того, как мы корректно подсоединили все кабели, можно использовать интерфейсы для подключения устройств.
Как можно подключить наушники к компьютеру? Для этого мы находим аудио интерфейс 3.5 дюйма.

Если смотреть слева на право, то на картинке вы увидите:
- USB-интерфейс
- Гнездо для подключения наушников
- Гнездо для подключения микрофона
- USB-интерфейс
Соответственно используем гнездо для наушников. В него мы подключаем гарнитуру с помощью 3.5-ой дюймового штекера.

После этого проверьте звук. Если будут проблемы, воспользуйтесь руководством выходное аудиоустройство не установлено.
Наши рекомендации
От правильности подключения разъемов передней панели зависит работоспособность компьютера. К примеру, если вы не подключите штекер кнопки включения, вы не сможете запустить ПК.
Во время работы обязательно отсоединяйте все кабели питания от сети 220.
Заключение
При правильном подходе, подключение кабелей передней панели не должно вызвать особых проблем. На всех материнских платах есть маркировки - вы всегда сможете определить, какой штекер следует подсоединить в определенный интерфейс. В крайнем случае, в документации все подробно расписано. Если вы потеряли или выбросили ее, попробуйте поискать копию на сайте производителя.
Стоит почитать
techprofi.com
Панель управления Windows 7
Знакомство с панелью управления Windows 7
Панель управления используется для настройки вашего компьютера (или ноутбука, что не имеет значения). Используя панель управления, вы можете полностью настроить ваш компьютер - от изменения времени до подключения к Интернету.
Панель управления Windows 7 была переработана, и она уже ничуть не похожа на панель управления, которая использовалась в Windows ХР или Vista. Понятно, есть много чего похожего - иначе пользователю, привыкшему к предыдущей версии Windows, было бы не комфортно. Запустите панель управления, выбрав команду меню Пуск => Панель управления.
Панель управления по умолчанию выводит категории утилит, которые используются для настройки того или иного аспекта системы (добавление пользователей, удаление программ и т.д.) и чаще всего используемые утилиты. Например, в категории Программы самой популярной утилитой является Удаление программы.
Категории панели управления Windows 7
- Рассмотрим категории панели управления:
- Система и безопасность - категория позволяет настроить брандмауэр Windows, задать параметры обновления Windows, настроить параметры электропитания, а также выполнить архивацию и восстановление системы.
- Сеть и Интернет - позволяет настроить подключение к Интернету. В этой главе мы не будем рассматривать подключение к Интернету, поскольку этому посвящены главы DSL - подключение к Интернету и GPRS/EDGE/3G - соединение с Интернетом.
- Оборудование и звук - позволяет установить принтеры, настроить громкость звука, настроить параметры автозапуска и электропитания, а также экрана.
Система и безопасность Windows 7
- К категории Система и безопасность относятся следующие утилиты:
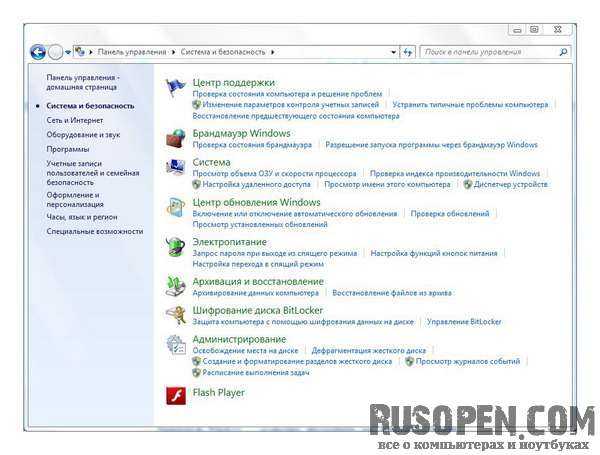
Оборудование и звук в Windows 7
Категория Оборудование и звук содержит категории и утилиты, относящиеся к оборудованию вашего ноутбука. В категории Устройства и принтеры находятся утилиты добавления устройства, установки принтера, изменений параметров мыши и команда вызова Диспетчера устройств.
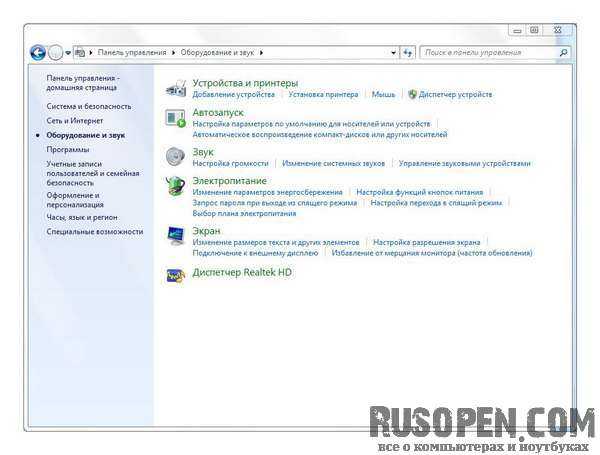
Учетные записи пользователей в Windows 7
Сейчас мы разберемся, как изменить изображение учетной записи, добавить учетную запись другого пользователя и как изменить свой пароль для входа в систему.
Но сначала давайте поговорим, для чего нужно несколько учетных записей. Если вы используете свой ноутбук в гордом одиночестве, тогда вторая учетная запись вам и не нужна. Максимум, что желательно сделать, - это задать пароль для входа в систему (если, конечно, вы это еще не сделали) с помощью команды Изменение пароля Windows. И тогда никто другой, кроме вас, не сможет использовать ваш ноутбук.
А вот если ноутбук используют другие пользователи (например, ваши родные), весьма желательно создать еще одну учетную запись. Во-первых, у каждого пользователя будут свои настройки - вам нравятся одни фоновые изображения, а вашим детям - другие. Во-вторых, вы работаете под учетной записью с более широкими правами, позволяющей запускать программы от имени администратора, устанавливать программы и настраивать компьютер. Не стоит доверять такие действия детям, поэтому желательно создать учетную запись обычного пользователя, который имеет право только запускать уже установленные вами программы и может изменять только свои (пользовательские) настройки.
Часы, язык и регион в Windows 7
В категории Часы, язык и регион находятся утилиты, позволяющие изменять дату и время, раскладку клавиатуры и прочие параметры, относящиеся к региональным настройкам.
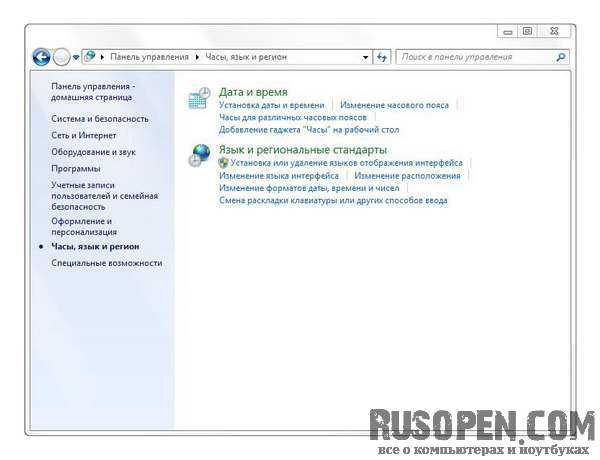
Специальные возможности Windows 7
Изначально Специальные возможности Windows использовались для облегчения работы с компьютером пользователям с ограниченными возможностями, например, с плохим зрением. Но не нужно считать, что если у вас отличное зрение, то вам не нужно даже заглядывать в эту категорию панели управления.

Диспетчер устройств Windows 7
Диспетчер устройств используется для управления устройствами и драйверами устройств. Запустить Диспетчер устройств можно так: Панель управления => Оборудование и звук => Диспетчер устройств.
Если устройство в списке Диспетчера устройств отображается с желтым восклицательным знаком, значит, есть проблема с устройством. Скорее всего, проблема с драйвером. Дважды щелкните на устройстве и перейдите на вкладку Драйвер. Здесь вы можете обновить драйвер, щелкнув на кнопке Обновить. Вам понадобится диск с новой версией драйвера.
Программы панели управления Windows 7
Когда вы работаете с панелью управления в режиме Категория, от вашего взора скрыты некоторые утилиты. Увидеть все утилиты можно в режиме Мелкие значки (или Крупные значки). В таблице представлены все утилиты панели управления с кратким описанием.
rusopen.com










