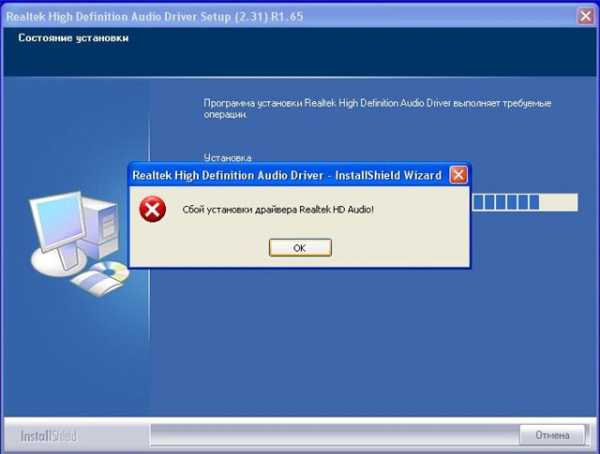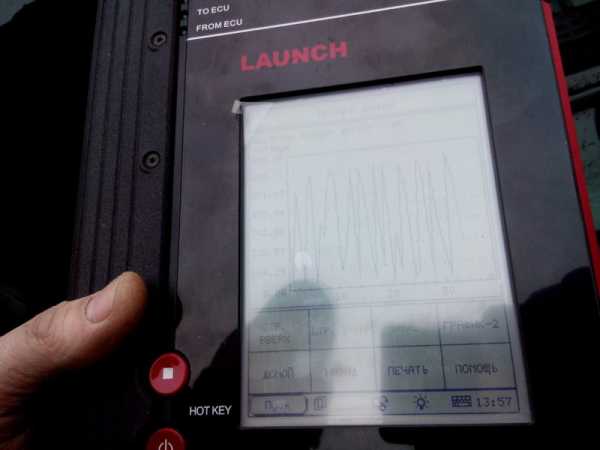Что означает 10 ошибка
Как исправить ошибку Code 10 (Ошибка 10)
Шаг 1: Восстановить записи реестра, связанные с ошибкой 10
Редактирование реестра Windows вручную с целью удаления содержащих ошибки ключей Code 10 не рекомендуется, если вы не являетесь специалистом по обслуживанию ПК. Ошибки, допущенные при редактировании реестра, могут привести к неработоспособности вашего ПК и нанести непоправимый ущерб вашей операционной системе. На самом деле, даже одна запятая, поставленная не в том месте, может воспрепятствовать загрузке компьютера!
В связи с подобным риском мы настоятельно рекомендуем использовать надежные инструменты очистки реестра, такие как WinThruster (разработанный Microsoft Gold Certified Partner), чтобы просканировать и исправить любые проблемы, связанные с Ошибка 10. Используя очистку реестра, вы сможете автоматизировать процесс поиска поврежденных записей реестра, ссылок на отсутствующие файлы (например, вызывающих ошибку Code 10) и нерабочих ссылок внутри реестра. Перед каждым сканированием автоматически создается резервная копия, позволяющая отменить любые изменения одним кликом и защищающая вас от возможного повреждения компьютера. Самое приятное, что устранение ошибок реестра может резко повысить скорость и производительность системы.
Предупреждение: Если вы не являетесь опытным пользователем ПК, мы НЕ рекомендуем редактирование реестра Windows вручную. Некорректное использование Редактора реестра может привести к серьезным проблемам и потребовать переустановки Windows. Мы не гарантируем, что неполадки, являющиеся результатом неправильного использования Редактора реестра, могут быть устранены. Вы пользуетесь Редактором реестра на свой страх и риск.
Перед тем, как вручную восстанавливать реестр Windows, необходимо создать резервную копию, экспортировав часть реестра, связанную с Code 10 (например, Windows Operating System):
- Нажмите на кнопку Начать.
- Введите "command" в строке поиска... ПОКА НЕ НАЖИМАЙТЕ ENTER!
- Удерживая клавиши CTRL-Shift на клавиатуре, нажмите ENTER.
- Будет выведено диалоговое окно для доступа.
- Нажмите Да.
- Черный ящик открывается мигающим курсором.
- Введите "regedit" и нажмите ENTER.
- В Редакторе реестра выберите ключ, связанный с Ошибка 10 (например, Windows Operating System), для которого требуется создать резервную копию.
- В меню Файл выберите Экспорт.
- В списке Сохранить в выберите папку, в которую вы хотите сохранить резервную копию ключа Windows Operating System.
- В поле Имя файла введите название файла резервной копии, например "Windows Operating System резервная копия".
- Убедитесь, что в поле Диапазон экспорта выбрано значение Выбранная ветвь.
- Нажмите Сохранить.
- Файл будет сохранен с расширением .reg.
- Теперь у вас есть резервная копия записи реестра, связанной с Code 10.
Следующие шаги при ручном редактировании реестра не будут описаны в данной статье, так как с большой вероятностью могут привести к повреждению вашей системы. Если вы хотите получить больше информации о редактировании реестра вручную, пожалуйста, ознакомьтесь со ссылками ниже.
Мы не несем никакой ответственности за результаты действий, совершенных по инструкции, приведенной ниже - вы выполняете эти задачи на свой страх и риск.
Windows XPhttp://www.theeldergeek.com/windows_xp_registry.htm
Windows 7http://www.theeldergeek.com/windows_7/registry_edits_for_win7.htm
Windows Vistahttp://support.microsoft.com/kb/2688326 - LetMeFixItMyselfAlways
Шаг 2: Проведите полное сканирование вашего компьютера на вредоносное ПО
Есть вероятность, что ошибка Code 10 может быть связана с заражением вашего компьютера вредоносным ПО. Эти вредоносные злоумышленники могут повредить или даже удалить файлы, связанные с Ошибки диспетчера устройств. Кроме того, существует возможность, что ошибка 10 связана с компонентом самой вредоносной программы.
Совет: Если у вас еще не установлены средства для защиты от вредоносного ПО, мы настоятельно рекомендуем использовать Emsisoft Anti-Malware (скачать). В отличие от других защитных программ, данная программа предлагает гарантию удаления вредоносного ПО.
Шаг 3: Очистить систему от мусора (временных файлов и папок) с помощью очистки диска (cleanmgr)
Со временем ваш компьютер накапливает ненужные файлы в связи с обычным интернет-серфингом и повседневным использованием компьютера. Если такие ненужные файлы иногда не удалять, они могут привести к снижению быстродействия Windows Operating System или к ошибке Code 10, возможно вследствие конфликтов файлов или перегрузки жесткого диска. Удаление таких временных файлов при помощи утилиты Очистка диска может не только устранить ошибку 10, но и существенно повысить быстродействие вашего компьютера.
Совет: Хотя утилита Очистки диска является прекрасным встроенным инструментом, она удаляет не все временные файлы с вашего компьютера. Другие часто используемые программы, такие как Microsoft Office, Firefox, Chrome, Live Messenger, а также сотни других программ не поддаются очистке при помощи программы Очистка диска (включая некоторые программы Microsoft Corporation).
Из-за недостатков утилиты Windows Очистка диска (cleanmgr) мы настоятельно рекомендуем использовать специализированное программное обеспечение очистки жесткого диска / защиты конфиденциальности, например WinSweeper (разработано Microsoft Gold Partner), для очистки всего компьютера. Запуск WinSweeper раз в день (при помощи автоматического сканирования) гарантирует, что ваш компьютер всегда будет чист, будет работает быстро и без ошибок Code 10, связанных с временными файлами.
Как запустить Очистку диска (cleanmgr) (Windows XP, Vista, 7, 8 и 10):
- Нажмите на кнопку Начать.
- Введите "command" в строке поиска... ПОКА НЕ НАЖИМАЙТЕ ENTER!
- Удерживая клавиши CTRL-Shift на клавиатуре, нажмите ENTER.
- Будет выведено диалоговое окно для доступа.
- Нажмите Да.
- Черный ящик открывается мигающим курсором.
- Введите "cleanmgr" и нажмите ENTER.
- Программа Очистка диска приступит к подсчету занятого места на диске, которое вы можете освободить.
- Будет открыто диалоговое окно Очистка диска, содержащее флажки, которые вы можете выбрать. В большинстве случаев категория "Временные файлы" занимает большую часть дискового пространства.
- Установите флажки напротив категорий, которые вы хотите использовать для очистки диска, и нажмите OK.
Шаг 4: Обновите драйверы устройств на вашем компьютере
Ошибки Code 10 могут быть связаны с повреждением или устареванием драйверов устройств. Драйверы с легкостью могут работать сегодня и перестать работать завтра по целому ряду причин. Хорошая новость состоит в том, что чаще всего вы можете обновить драйверы устройства, чтобы устранить проблему с Ошибка 10.
В связи с временными затратами и общей сложностью обновления драйверов мы настоятельно рекомендуем использовать утилиту обновления драйверов, например DriverDoc (разработана Microsoft Gold Partner), для автоматизации этого процесса.
Шаг 5: Используйте Восстановление системы Windows, чтобы "Отменить" последние изменения в системе
Восстановление системы Windows позволяет вашему компьютеру "отправиться в прошлое", чтобы исправить проблемы Ошибка 10. Восстановление системы может вернуть системные файлы и программы на вашем компьютере к тому времени, когда все работало нормально. Это потенциально может помочь вам избежать головной боли от устранения ошибок, связанных с Code 10.
Пожалуйста, учтите: использование восстановления системы не повлияет на ваши документы, изображения или другие данные.
Чтобы использовать Восстановление системы (Windows XP, Vista, 7, 8 и 10):
- Нажмите на кнопку Начать.
- В строке поиска введите "Восстановление системы" и нажмите ENTER.
- В окне результатов нажмите Восстановление системы.
- Введите пароль администратора (при появлении запроса).
- Следуйте инструкциям Мастера для выбора точки восстановления.
- Восстановить ваш компьютер.
Шаг 6: Удалите и установите заново программу Windows Operating System, связанную с Code 10
Инструкции для Windows 7 и Windows Vista:
- Откройте «Программы и компоненты», нажав на кнопку Пуск.
- Нажмите Панель управления в меню справа.
- Нажмите Программы.
- Нажмите Программы и компоненты.
- Найдите Windows Operating System в столбце Имя.
- Нажмите на запись Windows Operating System.
- Нажмите на кнопку Удалить в верхней ленте меню.
- Следуйте инструкциям на экране для завершения удаления Windows Operating System.
Инструкции для Windows XP:
- Откройте «Программы и компоненты», нажав на кнопку Пуск.
- Нажмите Панель управления.
- Нажмите Установка и удаление программ.
- Найдите Windows Operating System в списке Установленные программы.
- Нажмите на запись Windows Operating System.
- Нажмите на кнопку Удалить справа.
- Следуйте инструкциям на экране для завершения удаления Windows Operating System.
Инструкции для Windows 8:
- Установите указатель мыши в левой нижней части экрана для показа изображения меню Пуск.
- Щелкните правой кнопкой мыши для вызова Контекстного меню Пуск.
- Нажмите Программы и компоненты.
- Найдите Windows Operating System в столбце Имя.
- Нажмите на запись Windows Operating System.
- Нажмите Удалить/изменить в верхней ленте меню.
- Следуйте инструкциям на экране для завершения удаления Windows Operating System.
После того, как вы успешно удалили программу, связанную с Code 10 (например, Windows Operating System), заново установите данную программу, следуя инструкции Microsoft Corporation.
Совет: Если вы абсолютно уверены, что ошибка 10 связана с определенной программой Microsoft Corporation, удаление и повторная установка программы, связанной с Code 10 с большой вероятностью решит вашу проблему.
Шаг 7: Запустите проверку системных файлов Windows ("sfc /scannow")
Проверка системных файлов представляет собой удобный инструмент, включаемый в состав Windows, который позволяет просканировать и восстановить поврежденные системные файлы Windows (включая те, которые имеют отношение к Code 10).
Чтобы запустить проверку системных файлов (Windows XP, Vista, 7, 8 и 10):
- Нажмите на кнопку Начать.
- Введите "command" в строке поиска... ПОКА НЕ НАЖИМАЙТЕ ENTER!
- Удерживая клавиши CTRL-Shift на клавиатуре, нажмите ENTER.
- Будет выведено диалоговое окно для доступа.
- Нажмите Да.
- Черный ящик открывается мигающим курсором.
- Введите "sfc /scannow" и нажмите ENTER.
- Проверка системных файлов начнет сканирование на наличие проблем Ошибка 10 и других системных файлов (проявите терпение - проверка может занять длительное время).
- Следуйте командам на экране.
Шаг 8: Установите все доступные обновления Windows
Microsoft постоянно обновляет и улучшает системные файлы Windows, связанные с Code 10. Иногда для решения проблемы Ошибки диспетчера устройств нужно просто напросто обновить Windows при помощи последнего пакета обновлений или другого патча, которые Microsoft выпускает на постоянной основе.
Чтобы проверить наличие обновлений Windows (Windows XP, Vista, 7, 8 и 10):
- Нажмите на кнопку Начать.
- Введите "update" в строке поиска и нажмите ENTER.
- Будет открыто диалоговое окно Обновление Windows.
- Если имеются доступные обновления, нажмите на кнопку Установить обновления.
Шаг 9: Проверить жесткий диск на ошибки ("chkdsk /f")
Хотя большинство ошибок 10 типа "синий экран", связанных с хранением, вызваны проблемами с драйверами жесткого диска или с контроллерами внешней памяти, в некоторых случаях такие BSODы могут быть вызваны повреждениями жесткого диска.
Со временем ваш компьютер может накопить ошибки на жестком диске в связи с частым непреднамеренным неправильным использованием. Непредвиденные завершения работы, "принудительное завершение" программ, поврежденная или неполная установка программного обеспечения (например, Windows Operating System), отказ оборудования Microsoft Corporation и перебои в подаче электроэнергии могут привести к повреждению файловой системы и хранимых данных. В результате, вы можете столкнуться с появлением синих экранов, связанных с Code 10.
Microsoft поставляет удобную утилиту под названием “chkdsk” (“Check Disk” - проверка диска), предназначенную для сканирования и исправления ошибок жесткого диска. Если описанные выше шаги по устранению ошибок не помогли избавиться от ошибки ОСТАНОВКИ 10, запуск утилиты “chkdsk” может помочь обнаружить и устранить причину появления BSOD.
Как запустить “chkdsk” (Windows XP, Vista, 7, 8 и 10):
- Нажмите на кнопку Начать.
- Введите "command" в строке поиска... ПОКА НЕ НАЖИМАЙТЕ ENTER!
- Удерживая клавиши CTRL-Shift на клавиатуре, нажмите ENTER.
- Будет выведено диалоговое окно для доступа.
- Нажмите Да.
- Черный ящик открывается мигающим курсором.
- Введите "chkdsk /f" и нажмите ENTER.
- "chkdsk" начнет сканирование жесткого диска на наличие повреждений, которые могли вызвать ошибки ОСТАНОВКИ10.
- Следуйте командам на экране.
Шаг 10: Проверьте оперативную память (RAM) на наличие ошибок
Иногда ошибки Code 10 типа "синий экран", связанные с аппаратным обеспечением, могут быть вызваны повреждением оперативной памяти (RAM). Если вы сталкиваетесь со случайными перезагрузками компьютера, звуковыми сигналами при загрузке или другими неисправностями компьютера (в дополнение к ошибкам BSOD 10), то весьма вероятно, что имеются повреждения памяти. На самом деле, почти 10% падений приложений в ОС Windows вызваны повреждениями памяти.
Если вы недавно добавили новую память в компьютер, мы рекомендуем временно убрать ее, чтобы убедиться, что она не является причиной ошибки Code 10. Если это действие устранило BSOD, знаичит, это источник проблемы, и, следовательно, новая память либо несовместима с каким-то вашим оборудованием, либо повреждена. В таком случае, вам потребуется замена новых модулей памяти.
Если вы не добавляли новой памяти, на следующем этапе необходимо провести диагностический тест имеющейся памяти компьютера. Тест памяти позволяет провести сканирование на наличие серьезных сбоев памяти и периодических ошибок, которые могут быть причиной вашего синего экрана смерти 10.
Хотя последние версии Windows содержат утилиту для проверки оперативной памяти, я крайне рекомендую вместо нее использовать Memtest86. Memtest86 представляет собой тестирующее программное обеспечение на основе BIOS, в отличие от других тестовых программ, запускаемых в среде Windows. Преимущество такого подхода в том, что утилита позволяет проверять ВСЮ операционную память на наличие ошибок Code 10, в то время как другие программы не могут проверять области памяти, занятые собственно программой, операционной системой и другими запущенными программами.
Как запустить Memtest86 для сканирования повреждений памяти, вызывающих ошибки ОСТАНОВКИ 10:
- Возьмите неиспользуемый USB флэш-накопитель и подключите к компьютеру.
- Загрузить USB образ Windows MemTest86.
- Щелкните правой кнопкой мыши на файле образа и выберите пункт "Извлечь в текущую папку". Извлеките папку в любое место, где вы сможете с легкостью осуществлять доступ к ней (например, на Рабочий стол).
- Откройте извлеченную папку, запустите утилиту ImageUSB и выберите подключенный USB-носитель для создания загрузочного диска. ПРЕДУПРЕЖДЕНИЕ: данное действие приведет к стиранию всех данных на USB-носителе
- Memtest86 будет установлена на USB-носитель, после чего вы сможете приступить к проверке возможных источников ошибок Code 10.
- Перезагрузите компьютер при помощи установленного USB-привода.
- Memtest86 начнет тестирование памяти на наличие ошибок.
- Следуйте командам на экране.
Если все описанные выше шаги не увенчались успехом, а Memtest86 обнаружила повреждения памяти, то крайне вероятно, что ошибка типа "синий экран" Code 10 вызвана плохим состоянием памяти. В таком случае, вам требуется заменить отказывающую память, чтобы устранить BSODы 10.
Дополнительную помощь может оказать обучающее видео от Corsair, в котором рассказывается, как запустить Memtest86:
http://www2.corsair.com/training/how_to_memtest/6
Шаг 11: Произведите чистую установку Windows
Предупреждение: Мы должны подчеркнуть, что переустановка Windows займет очень много времени и является слишком сложной задачей, чтобы решить проблемы Ошибка 10. Во избежание потери данных вы должны быть уверены, что вы создали резервные копии всех важных документов, изображений, программ установки программного обеспечения и других персональных данных перед началом процесса. Если вы сейчас е создаете резервные копии данных, вам стоит немедленно заняться этим (скачать рекомендованное решение для резервного копирования), чтобы защитить себя от безвозвратной потери данных.
Пожалуйста, учтите: Если проблема 10 не устранена после чистой установки Windows, это означает, что проблема Ошибки диспетчера устройств ОБЯЗАТЕЛЬНО связана с аппаратным обеспечением. В таком случае, вам, вероятно, придется заменить соответствующее оборудование, вызывающее ошибку 10.
www.solvusoft.com
Триколор ошибка 10: что означает, что делать если оплачено | Нет доступа к просмотру
Российский оператор спутникового телевидения Триколор разработал собственную систему уникальной классификации возникающих неисправностей. Многие абоненты со временем встречаются с оповещением “Триколор ошибка 10”, что означает и как устранить неисправность рассмотрим в данном материале.
Ошибки с кодом, означающим отсутствие доступа к просмотру легко диагностируются и самостоятельно исправляются. Ошибка с кодом 10 – одна из самых распространенных и относится к проблемам с оплатой предоплаченного пакета каналов. Причин для ее возникновения может быть несколько:
- отсутствие оплаты или внесение недостаточной суммы для продления подписки;
- вы не перевели деньги с общего счета абонента Триколор ТВ на требуемую услугу;
- активация пакета или его ключа не была произведена или была выполнена некорректно;
- проблемы с программным обеспечением, вызывающие сбой доступа к каналам.
Рассмотрим отдельно каждую из причин и выясним как исправить ошибку.
Триколор ТВ: как оплатить подписку

Возникновение кода ошибки «10» в основном связано с отсутствием оплаты услуг оператора спутникового телевидения. Проблема может заключаться в следующих факторах:
- вы просрочили оплату и не перевели деньги на лицевой счет;
- вы не перенаправили деньги в личном кабинете с общего счета на требуемый пакет услуг.
Если вы пользуетесь спутниковым телевидением на даче, во время отпуска или просто забыли внести оплату – это может стать причиной отсутствия доступа. Проверить состояние счета легко, для этого необходимо зайти в личный кабинет или в соответствующий раздел на официальном сайте компании. Для проверки актуального остатка средств необходимо ввести ID смарт-карты или выданного оборудования, в которое смарт-карта встроена. ID должен состоять из комбинации 12 или 14 цифр.
Введите данную информацию в разделе «Оплата подписок».
В появившемся окне будет предоставлена актуальная информация по:
- балансу лицевого счета;
- количеству подписок;
- информации о тарифах;
- дате окончания подписки.
Если оплата не была произведена – выполнить ее можно несколькими способами. Самый быстрый и востребованный метод оплаты – привязать банковскую карту к лицевому счету, что позволит пополнить баланс в автоматическом режиме. Заполните необходимую форму для произведения платежа и дождитесь положительного ответа от банка. Средства будут переведены в течение 5 минут.
Рекомендуется предварительно отключить ресивер от сети на 5-10 минут, что позволит пре повторном включении в автоматическом режиме определить поступление средств на счет и получить доступ к необходимому телевизионному каналу.
Триколор ТВ: «ошибка 10» после оплаты

Вы перечислили деньги на баланс, но доступ к просмотру не возобновился? Первым делом необходимо проверить средства в личном кабинете. Если деньги находятся на общем лицевом счете, необходимо вручную перенаправить их на требуемый пакет услуг. Сделать это можно всего за несколько нажатий. Если деньги были переведены, но не зачислены ни на один счет, вы могли ввести некорректный ID смарт-карты.
Внимательно перепроверьте чеки или другую платежную информацию.
Для возврата средств необходимо обратиться в ближайший центр обслуживания Триколор ТВ, взяв с собой всю необходимую документацию и заполнив специальное заявление по общепринятой форме.
Если вы видите сообщение «нет доступа», причина может скрываться в том, что вы не заполнили персональные данные в личном профиле. Сотрудники Триколор ТВ в ручном режиме проверяют корректность введенной информации о действующих абонентах.
Дадим ответ на вопрос: «Триколор: «ошибка 10», как устранить неисправность в программном обеспечении?».
Появление новой версии программного обеспечения требует обязательной установки, что может вызвать нестабильную работу оборудования.
Если оплачено все наперед, а манипуляции с лицевым счетом не дали положительного результата – требуется произвести ручной сброс настроек и вернуть ресивер к заводскому состоянию. Для этого:
- Зайдите в «Меню» и найдите пункт «Настройки»;
- В разных моделях ресиверов местоположение и наименование сброса настроек может отличаться. Найдите пункт «Сброс настроек» или «Заводские настройки»;
- Подтвердите свой выбор и дождитесь окончания операции. Потребуется перезагрузка спутникового оборудования.
- Повторно пройдите процесс настройки спутникового оборудования, укажите корректные данные.
Если ничего не помогло, хотя вы выполнили все вышеуказанные действия – стоит обратиться в бесплатную службу поддержки Триколор ТВ. Это можно выполнить несколькими способами:
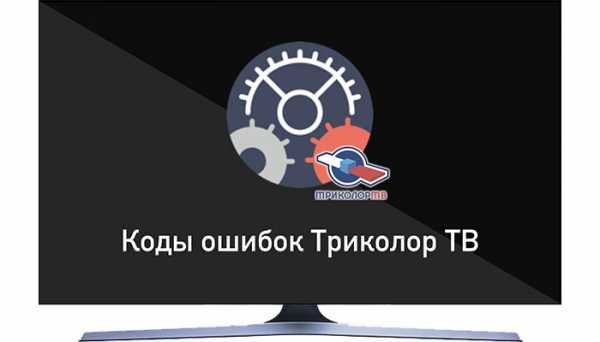
- позвонив по бесплатному контактному номеру, который может различаться в зависимости от региона проживания. Список номеров службы поддержки можно узнать на официальном сайте Триколор ТВ;
- позвоните или напишите сообщение на официальный аккаунт оператора в Skype;
- в 2017 году был значительно доработан сайт компании, где добавился бесплатный текстовый и голосовой чат для быстрой связи с сотрудниками;
- создайте тикет в личном кабине, обязательно корректно сформулируйте заголовок и свой вопрос. Специалисты в кратчайшие сроки отреагируют на ваш запрос и объяснят, что означает ошибка 10 на Триколор ТВ.
Выход оборудования из строя также может рассматриваться как одна из причин возникновения ошибки. Если случай гарантийный – оно будет бесплатно заменено на современную модель.
tricolor-help.online
что означает, как исправить ошибку
Операционная система Windows полна сюрпризов, и среди них много неприятных. Пользователям приходится сталкиваться с различными ошибками при работе на компьютерах с Windows, при этом система не предлагает варианты решения проблем. Одной из таких ошибок, с которой может столкнуться каждый в Windows 7 и более свежих версиях операционной системы, присвоен код 10. Данная ошибка информирует, что «Запуск этого устройства невозможен», при этом возникать она может в самых разных ситуациях: при подключении USB-устройств (флешка, внешний жесткий диск, wi-fi адаптер и так далее), при установке видеокарты или звуковой карты, во время работы с сетью и так далее.
Что означает код 10 – «Запуск этого устройства невозможен»

Однозначно определить причину, из-за которой возникает ошибка под кодом 10 в Windows при подключении устройства, достаточно сложно. Дело в том, что сама ошибка информирует пользователя о невозможности запуска устройства, оставляя его самостоятельно разбираться, с чем это связано. Можно предположить следующие причины ее возникновения:
- Система не смогла установить драйвера для подключаемого устройства;
- Драйвер устройства сообщил о наличии ошибки, но Windows не смогла ее расшифровать;
- Подключенное устройство не передало всю необходимую для идентификации и начала работы информацию системе.
При этом возникать ошибка под кодом 10 в Windows может как при первом подключении устройства, так и при одном из последующих.
«Запуск этого устройства невозможен» код 10: как исправить ошибку
Определившись с возможными причинами возникновения ошибки, можно сделать вывод, что чаще всего она связана с отсутствием драйвера или его неправильной установкой. Соответственно, чтобы исправить проблему нужно сделать следующее:
- Нажмите правой кнопкой мыши на «Пуск» и выберите в выпадающем меню пункт «Диспетчер устройств»;
- Далее найдите в списке устройств проблемное. В зависимости от того, с чем возникла проблема, необходимый пункт будет находиться в соответствующем разделе. Обратите внимание: об ошибке при определении и работе устройства пользователю сообщит восклицательный знак в желтом треугольнике;
- Нажмите правой кнопкой мыши на неисправно работающем устройстве и выберите пункт «Свойства»;
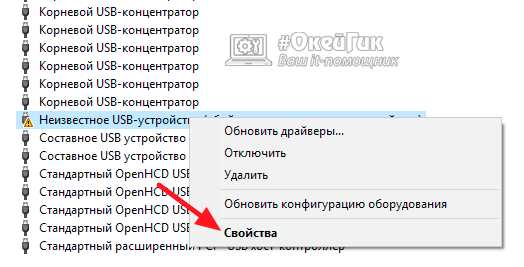
- Откроется окно, в котором необходимо перейти на вкладку «Драйвер» и нажать «Обновить». При обновлении драйвера его можно поискать автоматически или использовать для работы устройства сторонний драйвер, хранящийся на компьютере. Советуем сначала попробовать автоматически обновить драйвер устройства, а если не получится, то зайти на официальный сайт разработчиков подключаемого устройства, скачать оттуда драйвер и попытаться установить его.
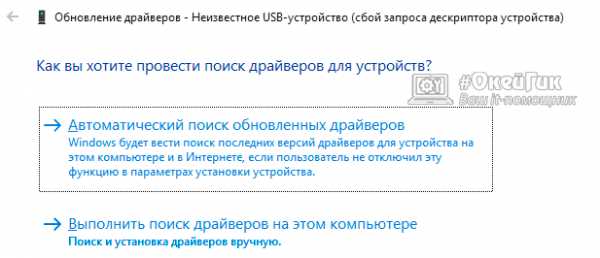
В большинстве случаев обновление драйвера позволяет исправить ошибку «запуск этого устройства невозможен», идентифицируемую под кодом 10 в системе Windows.
Обратите внимание: Иногда устройство может отказываться работать именно после установки новых драйверов. В таком случае рекомендуется поискать на сайте производителя или на других проверенных сайтах в интернете более старые драйвера для устройства, при подключении которого возникает ошибка с кодовым номером 10.
Если переустановка драйверов не поспособствовала устранению ошибки «Запуск этого устройства невозможен», рекомендуем попробовать следующее:
 Выполнить сброс реестра до значений по умолчанию;
Выполнить сброс реестра до значений по умолчанию;- Проверить работу подключаемого устройства на другом компьютере. Не исключено, что ошибка возникает по причине его неправильной работы или, например, из-за повреждения разъема для подключения. Также рекомендуется попробовать вставить проблемное устройство в другой разъем в компьютере, например, если речь идет о USB-устройстве, то в другой USB-порт;
- Если в последнее время устанавливались на компьютер какие-либо драйвера, не исключено, что они мешают нормальной работе устройства. Попробуйте их удалить;
- Имеется вероятность, что ошибка под кодом 10 возникает из-за несовместимости текущей версии Windows и подключаемого устройства, в такой ситуации потребуется обновить операционную систему.
Обратите внимание, что если ранее устройство без проблем работало на компьютере, а через некоторое время при подключении начало отзываться ошибкой, можно попробовать выполнить восстановление Windows до контрольной точки.
Загрузка...okeygeek.ru
Код ошибки 10
Код ошибки 10 на USB — накопителях. Как исправить?
Очень часто код 10 появляется в диспетчере устройств, в виде восклицательного знака, именно на этих устройствах. Далее мы рассмотрим способы устранения этой проблемы.
Решение 1.
Есть данные, что USB-накопителям, 3G-модемам, и другим устройствам с накопителями данных — не хватает питания. По этой причине и появляется 10-й код ошибки.
Рекомендуется отключить карт-ридер при его наличии в системном блоке. Судя по комментариям на сайтах и Youtube, способ действенный.
На компьютере с установленным карт-ридером он сработал. Мы отсоединили устройство от материнской платы, перезагрузили систему (можно просто переподключить USB-диск) и ошибка исчезла.

Решение 2.
Что делать если это ноутбук, или карт-ридер не установлен? Или установлен, но используется постоянно?
Предположим, что дело не в питании а в чем-то другом. Откроем одновременно «Диспетчер устройств», свойства устройства, и «Управление дисками» и видим следующее:
Реклама

На скриншоте видно, что в свойствах нашей флешки индицируется код 10. А вот в «Управлении дисками», флешка исправна, отображается, и чувствует себя отлично. Но у нее нет назначенной буквы диска. В «Компьютер» она соответственно тоже не отображается — отсутствует буква.
Лечится это просто. Нажмите на клавиатуре сочетание клавиш <WIN> + <R>. В окне «Выполнить» которое появилось, введите:
diskmgmt.msc
и нажмите <Enter> на клавиатуре, или <OK> в окне.
Запустится оснастка «Управление дисками». Отыщите свою флешку ориентируясь на размер, метку, и отсутствие буквы. Когда найдете, щелкните по нему правой кнопкой мыши и выберите «Изменить букву диска или путь к диску…»
Нажмите кнопку <Добавить…>.
- Отметьте «Назначить букву диска (A-Z):«
- Выберите удобную Вам букву (по умолчанию будет первая свободная).
- Нажмите <OK>.
- Нажмите <OK> еще раз.
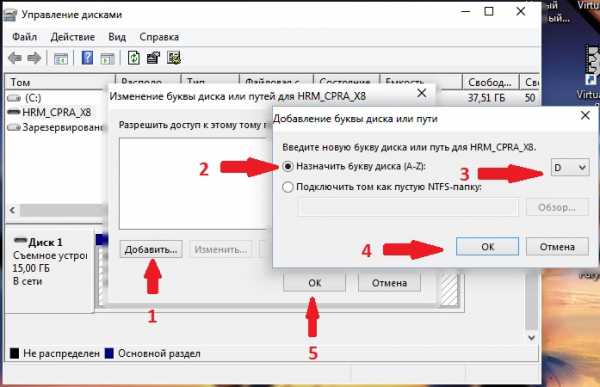
После этих действий код ошибки 10 на USB-накопителе исчезнет.
К 3G/4G модемам, этот способ также подходит, т.к. модем имеет виртуальный привод и иногда встроенный карт-ридер для MicroSD карточек.
Исходя из этого, можно предположить что виной всему не нехватка питания, а конфликты вызванные на программном уровне, ведь карт-ридер, это составное устройство, которое состоит из нескольких устройств, обычно 4-х, и резервирующее до 4х букв.
В ближайшее время, эта запись будет дополнена информацией об ошибке с кодом 10 для других устройств, либо будет добавлена отдельная.
Если вы знаете еще какие либо решения, которые помогли Вам, будем признательны если вы поделитесь с нами. Пишите в комментариях или на этой странице.
Если вам помог один из вышеперечисленных способов, лайкните или просто отпишитесь в комментариях.
neoshibka.ru
[Устраняем ошибку] код 10 запуск устройства невозможен (#2017)
Иногда при попытках использовать флешку, мышку или любой другой гаджет, который подключается при помощи USB, возникает ошибка запуск устройства невозможен с Кодом 10.
В некоторых случаях, чтобы увидеть ее, нужно зайти в «Диспетчер» и, опять же, открыть свойства флешки в разделе «Сетевые адаптеры». Делается это с помощью поиска.
Рассмотрим все способы, которые могут помочь в решении данной ошибки
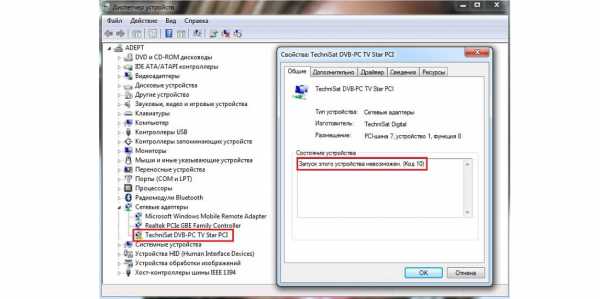
Ошибка в свойствах «неизвестного»
Cодержание:
Способ №1. Перезапуск
Нередко в решении проблемы помогают до невозможности простые способы, а конкретно:
- Изъять флешку или другое аппарат из USB порта и вставить его заново. Часто мелкие конфликты системы не дают накопителю свободно определяться ПК. Особенно это касается Windows 7 и других ОС, старее «восьмерки».
- Вставить носитель информации в другой порт. Также бывает, что именно этот порт перестал работать корректно. Это не обязательно означает, что с ним возникли какие-то серьезные неполадки. Такое бывает. Через время снова попробуйте воспользоваться тем портом.
Также обязательно проверьте саму флешку на другом компьютере – возможно, дело именно в ней и тогда ее лучше всего просто отформатировать, чтобы вернуть работоспособность.
Помогло?
Чаще всего это помогает. А если нет, воспользуйтесь следующими способами.
вернуться к меню ↑Способ №2. Работа с драйверами
Также в решении вопроса помогает обновление этого «неизвестного». Делается это следующим образом:
- Сначала нужно открыть тот самый «Диспетчер». Если у вас не получается сделать это при помощи обычного поиска, нажмите одновременно кнопки «Win» и «R». Откроется окно выполнения команд. Введите в единственное доступное поле для ввода «msc» (можно скопировать отсюда) и нажмите «ОК».
Ввод команды «devmgmt.msc» в окно выполнения команд
- Теперь найдите его в разделе «Сетевые адаптеры» и нажмите на нем правой кнопкой мыши. В выпадающем меню выберете «Обновить драйверы» (в некоторых случаях будет присутствовать только пункт «Обновить конфигурацию…», жмите на него в таком случае).
Примечание: Флешка, с которой возникают проблемы, может и не называться неизвестной в диспетчере. Но она не будет определяться ПК, и возле ее иконки будет стоять знак восклицания, свидетельствующий о неполадках с ней.
Свойства
- В появившемся окне выберете первый вариант, «Автоматический поиск драйверов». Начнется сканирование нужных файлов в интернете.
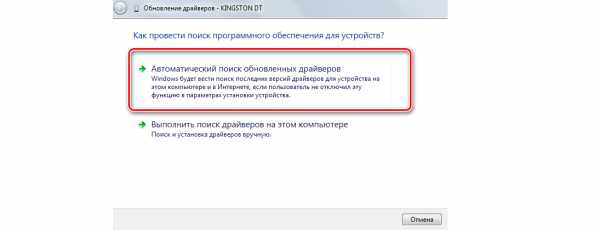
Автоматический поиск
Конечно, лучше всего, если эта процедура пройдет успешно, и они будут найдены в интернете. В таком случае вам останется следовать инструкциям установщика, чтобы запустить их и дальше спокойно пользоваться своей флешкой, мышкой и так далее. Если же отыскать их не удастся, нужно будет делать это самостоятельно.
«Но где мне найти их?»
Обычно они хранятся на серверах производителя вашего оборудования. Найти их можно на официальных сайтах. Когда они будут найдены, в окне, показанном на рисунке 4, выберете второй вариант, «Выполнить поиск драйверов на этом компьютере». Если скачанные файлы подходят, они будут установлены.
вернуться к меню ↑Способ №3. Работа с реестром
Также иногда возникают ситуации, когда какие-то остаточные или просто неправильно работающие файлы не дают ему нормально запускаться. В таком случае лучше всего почистить ПК. Сделать это легче всего при помощи программы CCleaner.
Пошагово этот процесс выглядит следующим образом:
- Скачайте и установите CCleaner (ссылка) на свой ПК или ноутбук. Запустите его. Перейдите на вкладку «Реестр» слева.
- Поставьте отметки везде, где это только можно сделать, в графе «Целостность реестра».
- Нажмите кнопку «Поиск проблем». Запустится этот процесс. Понадобится немного времени, чтобы он закончился.
- Кликните по кнопке «Исправить…» — тогда она уже станет доступной.
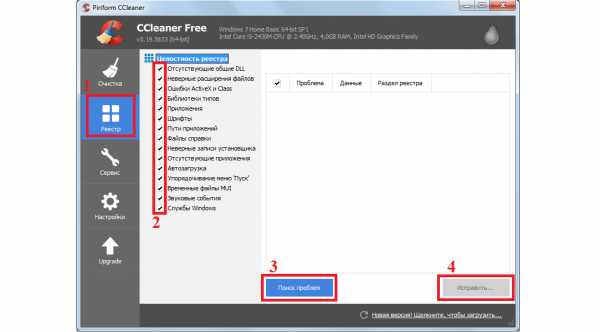
Чистка с помощью программы CCleaner
Выполнить данную задачу можно с помощью большого количества других хороших программ. К примеру, существует Advanced SystemCare. Ее использование еще более простое:
1Скачайте и установите Advanced SystemCare (ссылка) на свой ПК. Запустите его. Перейдите на вкладку Очистка и оптимизация вверху.
2Внизу поставьте отметку возле пункта Очистка реестра.
3Нажмите кнопку Пуск посредине. Начнется чистка. Обычно она тоже не занимает много времени.
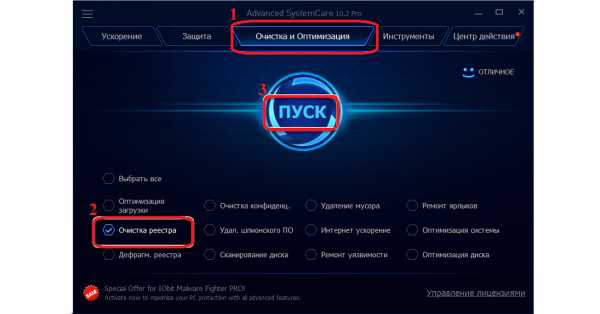
Чистка реестра с помощью программы Advanced SystemCare
вернуться к меню ↑Способ №4. Переименование флешки
Если речь идет о флешке, вполне вероятно, что в системе попросту уже зарегистрировано с таким же именем. Из-за этого, разумеется, возникает конфликт. Поэтому логично, что букву желательно поменять. Делается это следующим образом:
- Зайдите в «Панель управления» и выберете там «Администрирование».
Подсказка: Если этот раздела не видно, установите «Мелкие значки» в правом верхнем углу. Тогда все станет на свои места.
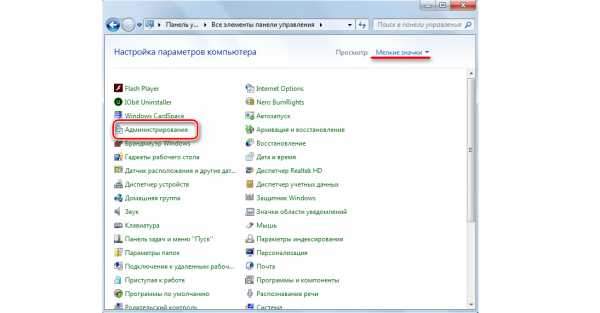
«Администрирование» в Панели управления
- В открывшемся окне выберете «Управление компьютером». Чтобы открыть эту программу, нужно нажать на нее два раза.
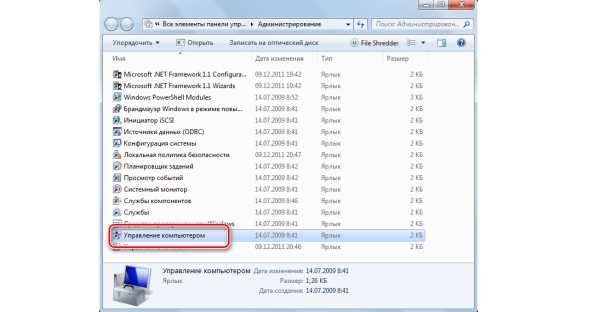
«Управление компьютером» в разделе «Администрирование»
- В меню слева нажмите «Управление дисками». На своей флешке, которая не определяется, кликните правой кнопкой мыши. В выпадающем меню нажмите «Изменить букву…».
Пункт изменения буквы диска в программе управления компьютером
- В новом окне снова нужно нажать кнопку «Изменить…».
- Дальше останется выбрать желаемую букву возле надписи «Назначить букву диска (А-Z)» и нажать «ОК».
Изменение буквы диска
После этого уберите его из ПК и вставьте его заново. Все должно работать хорошо.
Если ничего не помогло, пишите в комментариях об этом.
Иногда помогает также отключение брандмауэра и антивируса перед обновлением драйверов. Об этом рассказывается в видео ниже.
geek-nose.com
что означает после оплаты ТВ? Что делать и как исправить если нет доступа к просмотру
Включив ресивер популярного российского оператора спутникового телевидения, вы можете встретиться с сообщением “Триколор ошибка 10”, что означает отсутствие средств на счёте или проблемы с программным обеспечением. Подробнее рассмотрим причины возникновения данной ошибки и способы её исправления. Проблема часто не связана с техническими неисправностями оборудования, что делает возможным проведение самостоятельной диагностики.
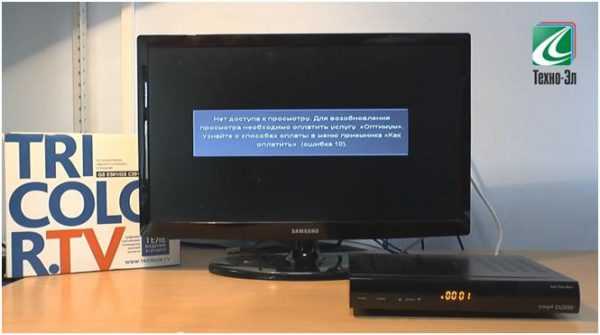
Что означает ошибка 10 на Триколор ТВ и причины её возникновения
Код ошибки 10 относится к отсутствию доступа к просмотру каналов, что связывается с недостатком денежных средств на балансе или окончанием срока подписки.
Основные причины появления окна с ошибкой:
- не была произведена своевременная оплата и продление пакета услуг;
- деньги были зачислены на общий счёт, не продляя конкретную услугу;
- ключ не был активирован в личном кабинете пользователя системы;
- проблемы с программным обеспечением, часто возникающие после выполнения автоматического обновления системы.
Рассмотрим способы диагностики неисправностей. Оператор спутникового телевидения предлагает пользователям ряд бесплатных каналов, для просмотра которых не требуется приобретать подписку – “Первый канал”, “Россия 2”. Если вы увидите ошибку 10, переключите трансляцию на один из указанных каналов. Если изображение будет транслироваться – причина в неоплате услуг, иначе потребуется дополнительная диагностика.
Регистрация в личном кабинете
Необходимая процедура, предоставляющая доступ к удобной панели управления услугами Триколор ТВ. Здесь вы сможете не только посмотреть остаток денег на счете, но и приобрести специальные коды для добавления и продления пакетов услуг. Данную операцию должны выполнять специалисты при установке и настройке оборудования цифрового спутникового телевидения. Если настройкой и покупкой пакета вы занимались самостоятельно, регистрацию можно выполнить вручную следующим способом:
- Зайдите на официальный сайт Триколор ТВ;
- Пройдите процедуру регистрации и введите все необходимые данные;
- Подтвердите данные, позвонив по номеру 78005000123 или заполнив заявку в специальном разделе кабинета.
Получив данные для входа, вы сможете узнать информацию об оплаченных пакетах и актуальном остатке денежных средств. Если баланс отрицательный – пополните его любым удобным для вас способом и продлите необходимый пакет услуг. Обратите внимание, зачисление производится изначально на общий счёт. Необходимо самостоятельно перевести средства с личного баланса на счёт услуги.
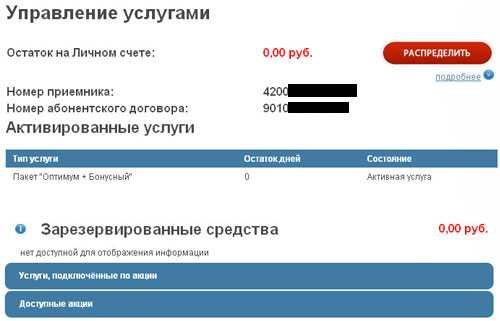
Если ошибка возникает, хотя пакет оплачен – проблема заключается в отсутствии активации вашего профиля или в ошибках программного обеспечения. Профиль будет активирован после прохождения процедуры подтверждения личных данных.
Как исправить проблемы с программным обеспечением
Если пополнение баланса, распределение остатка средств и активация пакетов телевидения не восстанавливают работоспособность системы, проблема может скрываться в программном обеспечении. Требуется произвести сброс ресивера до заводских настроек.
Для этого:
- Включите устройство и откройте главное меню;
- Найдите пункт сброс данных и подтвердите выполняемые действия;
- При необходимости введите системный PIN-код – 0000;
- После перезагрузки ресивера проведите его повторную настройку;
- Подождите пока пройдёт новый поиск каналов;
- Отключите устройство от сети на 5-10 минут, затем включите его;
- Перейдите на любой актуальный платный канал и дождитесь начала его вещания.
Если проблема с ошибкой 10 осталась, нужно проверить работоспособность вашего профиля на другом ресивере. Если такой возможности нет – обратитесь в официальную службу поддержки.
Триколор ТВ ошибка 10 после оплаты: что делать?
Триколор ошибка 10, как устранить возникшую неисправность вам скажут в официальной службе поддержки. Если самостоятельные действия не помогли – проблема скрывается в системных сбоях, выявить которые помогут квалифицированные специалисты. Получить помощь можно следующими способами:
- позвонить на бесплатный номер службы поддержки 78005000123 и уточнить, что возникла ошибка 10;
- связаться со специалистами через Skype;
- оставить заявку с текстом проблемы в личном профиле;
- проконсультироваться в онлайн-чате компании – новый и самый быстрый вариант, предлагающий эффективное решение проблемы.
Вам подробно расскажу, что означает возникшая ошибка и как её исправить. Если никакие способы не помогут – сотрудники компании в вашем городе проведут диагностику оборудования. Чтобы избежать возникновения данной проблемы, заранее оплачивайте услуги цифрового спутникового телевидения и следите за актуальным балансом.
kakperevesti.online
"код 10". Разбираемся в проблеме и устраняем ошибку
Сложно однозначно сказать, какое количество людей сталкивается с ошибками в диспетчере устройств. Тем не менее всё может быть, особенно учитывая последние изменения. Сейчас речь идёт о пользователях операционной системы Windows XP, поддержку которой уже прекратили. Это повлияет не только на то, что будут возникать всё новые и новые ошибки, но и ударит по безопасности системы. Нужно тщательно следить за состоянием реестра и постоянно его чистить и исправлять. Если в один прекрасный день вы всё же получили сообщение о том, что запуск этого устройства невозможен «код 10», то давайте разбираться, как устранить проблему.
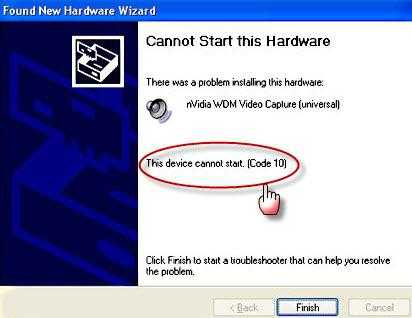
Немного общей полезной информации
Диспетчер устройств выполняет множество функций, какие именно, можно понять из названия. По сути, ошибка может быть любой, также во всех случаях указывается код, который говорит о том, где именно неполадка и откуда она взялась. Диспетчер устройств содержит в себе огромное количество информации. Тут можно включать или отключать определённые системы вашего компьютера, выполнять настройку и многое другое. Нужно понимать, что если всё работает нормально, то никаких ошибок вы не увидите. Когда же драйверы были скачаны не с официального сайта или база антивируса устарела, то не удивляетесь, что у вас не получается запустить игру, послушать музыку и т. п. Но давайте поговорим конкретно о нашем случае, так как нас интересует именно «код 10». Стоит зразу отметить, что данная ошибка появляется не из-за вирусов, поэтому не грешите на защиту компьютера, лучше следуйте инструкции, которая будет приведена немного ниже.
Запуск устройства невозможен: «код 10»
Что касается возникновения ошибки, то чаще всего это неправильно установленные драйверы. Как уже было отмечено выше, чтобы не возникало подобных проблем, лучше всегда использовать официальный сайт, тогда вы точно не получите вирус или «кривую» версию драйвера того или иного устройства. Данный код, который генерируется диспетчером устройств, означает, что программу запустить не получается. Первым делом проверяем свой брандмауэр, который по непонятным причинам может блокировать доступ к устройству, его даже можно отключить на некоторое время. Стоит сразу отметить, что данную ошибку вы можете получить как для видеокарты, так и для звуковой платы и т. п. Но всё это говорит только о том, что в системе возникла неполадка, либо с драйверами что-то не так или же они вообще не установлены. Чтобы разобраться с причиной более детально, нужно копать глубже. Для этого переходим в диспетчер устройств, так как тут мы и проведём ближайшие полчаса своего времени.
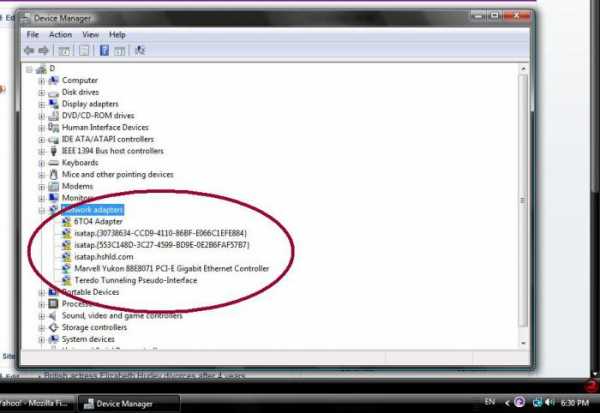
Пытаемся обновить драйвера
Итак, прежде чем паниковать, нужно выполнить следующие действия. Переходим в диспетчер устройств. Напротив неисправного элемента будет желтый треугольник с восклицательным знаком, который свидетельствует о наличии неисправности. Для этого нам нужно проделать несколько несложных манипуляций. Во-первых, заходим в устройства и ищем вкладку под названием «Свойства». Именно она нам и нужна. Нажимаем и видим строку «Обновить драйвер». Тут есть несколько актуальных вариантов. Либо мы воспользуемся откатом до предыдущей версии и дальнейшим апгрейдом до последней, или же просто предоставляем операционной системе верный путь на драйвер и начинаем его обновление.
Тут вам понадобится интернет-соединение. Если данный метод по тем или иным причинам вам не подходит, то идём на официальный сайт устройства, например вашей видеокарты, и скачиваем оттуда наиболее "свежий" драйвер.
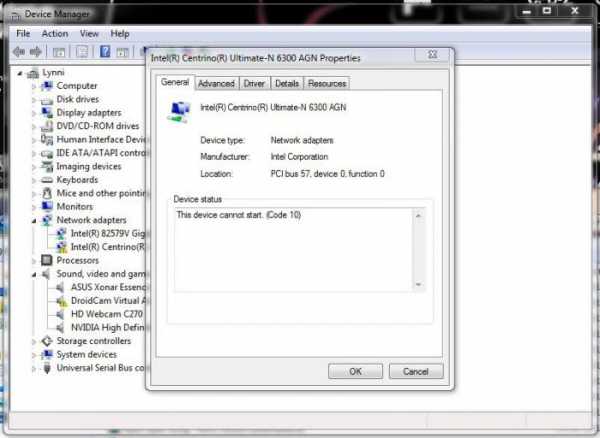
Автоматическое устранение неполадок
К счастью, корпорация «Майкрософт» позаботилась о том, чтобы пользователям их операционных систем жилось немного проще. Для этого были созданы службы автоматического устранения неполадок, которые работают в автономном режиме. Чаще всего данный метод применим для аппаратных устройств, которые по тем или иным причинам не обнаруживаются или некорректно отображаются. Не будем говорить о том, почему это случается, лучше сказать, как исправить неполадку. Запускаем службу, следуем инструкции, по завершении увидим результат.
Давайте рассмотрим это на примере флеш-карты, которая подключается через USB-порт. Допустим, она отображается некорректно или её вообще не видно. Если это так, то вам будет предложено запустить диагностику USB. Программа сама попытается найти и исправить ошибку; если это возможно, то неполадка будет устранена. Кстати, такого рода служба не используется на Windows 8, поэтому пользователям данной операционной системы придётся делать всё вручную.

Обращаемся в техническую поддержку
Допустим, у нас не работает драйвер видеокарты. Даже после установки последнего обновления вы не смогли добиться корректной работы. В таком случае имеет место обратиться в службу поддержки. Тикет нужно составлять как можно подробнее, также не рекомендуется грубить сотрудникам компании. Вы должны написать, что получаете следующее сообщение: "Запуск этого устройства невозможен, «код 10»". После этого желательно указать, что вы попытались сделать, чтобы устранить неисправность. В этом случае есть вероятность того, что вам помогут дельным советом или каким-либо патчем или фиксом. Хотелось бы отметить, что данный код свидетельствует о возможной несовместимости драйверов в системе. Также играет роль и дополнительное программное обеспечение, которое может конфликтовать с каким-то отдельным файлом.
Повреждённые, устаревшие или несовместимые драйвера
Не стоит лишний раз повторять, что именно такого рода неисправности встречаются чаще всего. Давайте же посмотрим, что можно сделать, чтобы решить возникшую проблему. Для этого желательно перейти в «Панель управления», а затем в «Центр обновления Windows». Пытаемся отсюда обновить свои драйверы. Если ошибка исчезла - отлично, если нет - не паникуем. Также нужно убедиться, что ваша операционная система совместима с теми драйверами, которые вышли из строя. Если всё хорошо, идём дальше, если нет, то качаем другую платформу, например, х32 или х64, х86. Если мы имеем дело с повреждением, которое могло возникнуть из-за вируса или неправильной работы антивирусной программы, то желательно полностью удалить драйвер, а после установить его с официального сайта. Это должно устранить ошибку. Если же и это не помогло, то ищем другое решение.
Программное обеспечение всему виной
Вполне возможно, что всему виной отсутствие необходимых обновлений операционной системы. Нужно понимать, что сюда же входит и программное обеспечение, которое непосредственно связано со стабильностью работы Windows. В этом случае вам необходимо скачать пакет обновлений для вашей ОС. Сделать это довольно просто. Нужно перейти в панель управления, а затем выбрать «Центр обновления Windows». Желательно установить галочку под автоматическим апгрейдом, например, делать это раз в неделю. Таким образом компьютер при наличии интернет-соединения сам будет скачивать необходимые файлы, что должно устранить ошибку под кодом 10. Это же касается и отдельно взятых устройств. Например, рекомендуется периодически обновлять драйвер для звуковой карты realtek ac 97, так как современные игры могут не поддерживать старых версий. Точно так же и с видеокартой. Обратите внимание на то, чтобы ваша антивирусная программа не блокировала запросы на обновление, так как это встречается достаточно часто.
Исправляем реестр при помощи софта
Битая система - еще один вариант, почему возникает «код 10» при попытке запуска определённого приложения, которое требует работы данного устройства. Исправить реестр можно как при помощи специального софта, так и вручную. Если вы только начинаете пользоваться компьютером, то вам больше подойдёт применение специальных программ, которые сделают всё за вас. Для этого их нужно установить и выбрать сканируемый диск. Хотя лучше, если вы проверите весь винчестер на наличие неисправностей. Особое внимание уделите диску, где находится операционная система, так как именно там зачастую и таятся битые файлы.
Редактирование вручную
Что же касается попытки всё сделать самому, без программ, то, в принципе, и тут нет ничего особенно сложного. Прежде всего, переходим в «Пуск», потом «Выполнить». Также это можно сделать нажатием горячих клавиш Windows+R. Тут есть один важный момент. Перед тем как что-либо исправлять или заменять, создайте резервную копию реестра. Она нам понадобится для восстановления системы в случае, если у нас что-то пойдёт не так. В строке вводим слово regedit и нажимаем enter. После этого вы увидите HKEY_LOCAL\control\class. После того как вы нажмёте ввод, появятся строки из цифр и букв для каждого устройства. Если напротив какого-либо из них есть надпись «код 10», то нужно это исправить. Для этого необходимо найти идентификатор GUID. Он находится в разделе UpperFilter.
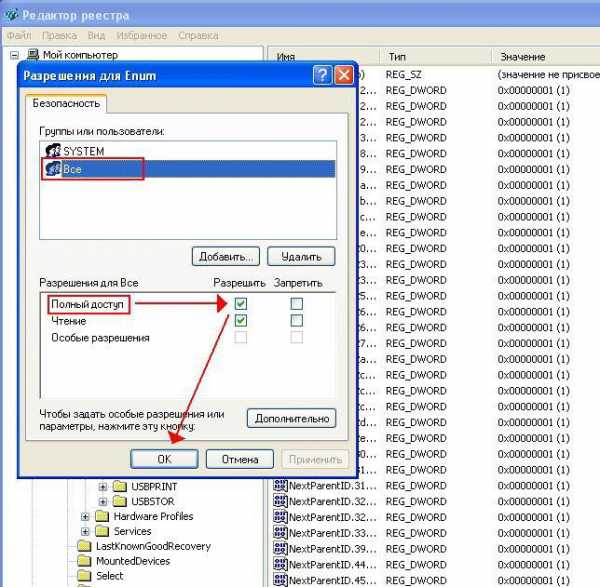
Заключение
Хотелось бы подытожить всё, что было сказано в данной статье. Как вы видите, причин, почему можно получить ошибку в виде "Запуск этого устройства невозможен «код 10»" достаточно много. Также может быть множество решений этой проблемы в зависимости от того, откуда она, собственно, взялась. Но есть несколько общих моментов, которые помогут вам избежать такого неприятного недоразумения. Например, скачать специальную программу, которая будет мониторить состояние ваших драйверов, причём абсолютно всей системы. Как только выйдет новая версия, вы будете об этом оповещены. Программу можно настроить так, чтобы она сама скачивала необходимые драйверы, что еще удобнее. Вам, по сути, ничего не нужно делать.
Еще можно посоветовать устанавливать оптимальные настройки антивируса, желательно пользоваться проверенными программами, которые себя уже зарекомендовали. Что же касается центра обновлений Windows, то это - по желанию. Как показывает практика, зачастую обновления довольно объёмные, но в большей своей степени бесполезные, и лишь в 40% случаев они решают проблему, когда система выдаёт ошибку о том, что запуск этого устройства невозможен "код 10". Вот и всё, что хотелось бы сказать по данной теме. Главное понимать, что в любом случае есть выход, устройство можно запустить, если знать как, а вы уже знаете, как это сделать.
fb.ru