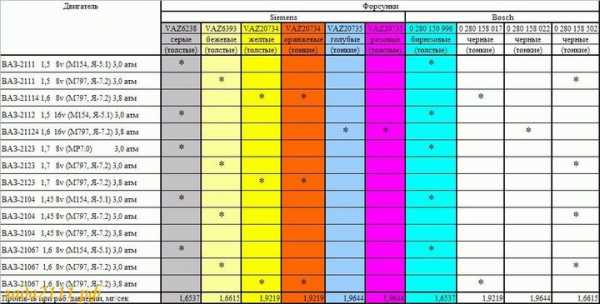Kak otklyuchit
Как отключить платные услуги на Билайне быстро и бесплатно
 Компания Билайн уже на протяжении многих лет является одним из лидеров на рынке сотовой связи. За время своей деятельности оператор успел обзавестись довольно внушительной клиентской базой. Столь большой спрос на продукты Билайна обоснован высоким качеством, приемлемой ценой и разнообразием предоставляемых услуг. Помимо тарифных планов и дополнительных опций, для абонентов доступны различные платные и бесплатные услуги. Особенно много вопросов у абонентов вызывают платные услуги. Многие из подобных услуг является весьма полезными и плата за них вполне обоснована. Однако нередко бывают ситуации, когда к номеру телефона подключен ряд платных услуг, которые являются совершенно бесполезными и только увеличивают расходы на связь. При этом абонент может долгое время даже не подозревать о наличие платных услуг. Не каждый из нас регулярно уделяет время тому, чтобы проверить баланс на Билайне, вследствие чего не осуществляется должный контроль над состоянием лицевого счета.
Компания Билайн уже на протяжении многих лет является одним из лидеров на рынке сотовой связи. За время своей деятельности оператор успел обзавестись довольно внушительной клиентской базой. Столь большой спрос на продукты Билайна обоснован высоким качеством, приемлемой ценой и разнообразием предоставляемых услуг. Помимо тарифных планов и дополнительных опций, для абонентов доступны различные платные и бесплатные услуги. Особенно много вопросов у абонентов вызывают платные услуги. Многие из подобных услуг является весьма полезными и плата за них вполне обоснована. Однако нередко бывают ситуации, когда к номеру телефона подключен ряд платных услуг, которые являются совершенно бесполезными и только увеличивают расходы на связь. При этом абонент может долгое время даже не подозревать о наличие платных услуг. Не каждый из нас регулярно уделяет время тому, чтобы проверить баланс на Билайне, вследствие чего не осуществляется должный контроль над состоянием лицевого счета.
Конечно же, если платные услуги предполагают довольно существенные списания средств с баланса, то не заметить их невозможно, другое дело незначительные суммы. Как бы там не было, рано или поздно мы замечаем, что со счета телефона регулярно исчезают деньги, причем происходит это даже если связь не используется. Все это свидетельствует о наличие платных услуг. Казалось бы, эта проблема легко решается, достаточно избавиться от ненужных опций, вот только многие абоненты не знают, как отключить платные услуги на Билайне. Цель сегодняшней статьи как раз таки состоит в том, чтобы помочь таким абонентам. Редакция сайта telefongid.ru собрала в рамках одной публикации все существующие на сегодняшний день способы отключения бесполезных услуг. Вам остается только ознакомиться со статьей и выбрать наиболее подходящий для себя вариант.
- Краткая информация
Самый простой способ отключения платных услуг на Билайне предполагает использование команды *110*09#. Чтобы узнать подробнее об этом и других способах, читайте статью полностью.
Как отключить платные услуги на Билайне — 5 способов
Как было сказано ранее, есть несколько способов, позволяющих отключить услуги на Билайне. При этом ни один из них не предполагает возможности отключения всех услуг сразу. Для каждой услуги предусмотрена отдельная команда. Впрочем, это не значит, что вам нужно искать необходимую команду среди огромного количества услуг. Есть способы, с помощью которых можно узнать какие услуги у вас подключены и как от них избавится. То есть, перед тем как отключить платные услуги на Билайне нужно узнать, какие именно опции подключены на вашем номере. В этом вам поможет приведенная ниже информация.
- USSD-команда. Как было сказано ранее, для начала можно проверить, какие услуги подключены на вашем номере. Для этого можно воспользоваться USSD-командой: *110*09#. После этого вы получите ответное SMS-сообщение с информацией о подключенных услугах. Помимо названия опций, в СМС должна присутствовать информация о способах отключения этих услуг. Если в полученном SMS-сообщении имеются данные только о названии услуг, при этом USSD-команды для их отключения отсутствуют, то получить нужную информацию придется самостоятельно. Главное, вам будут известны названия подключенных на вашем номере услуг, а команды для их отключения вы всегда можете найти на официальном сайте оператора или воспользовавшись одним из приведенных ниже способов.
- Личный кабинет и приложение «Мой Билайн». Пожалуй, самым удобным способом отключения платных услуг является использование сервиса самообслуживания. Достаточно войти в личный кабинет и вы сможете не только получить информацию обо всех подключенных у вас услугах, но и здесь же выполнить их отключение. Как войти в личный кабинет Билайн мы рассказывали в отдельной статье, поэтому сейчас уделять этому моменту внимание мы не станем. Стоит также сказать, что аналогичным функционалом обладает приложение «Мой Билайн». Здесь также можно отключить платные услуги, а также выполнить любые другие операции, доступные в личном кабинете. Например, с помощью приложения «Мой Билайн» вы сможете сменить тариф, пополнить баланс, перевести деньги с Билайна на другой телефон, ознакомится с новыми акциями и т.п. Скачать приложение «Мой Билайн» можно на официальном сайте оператора, а также в Play Маркет и AppStore.
- Центр поддержки клиентов Билайн. Чтобы отключить платные услуги, позвоните в контактный центр. Специалист сообщит вам о подключенных на вашем номере услугах, их предназначении и если вы этого захотите, отключит их. Как позвонить оператору Билайн мы рассказывали в отдельной статье, поэтому повторяться не имеет смысла. Следует только отметить, что такой вариант не подойдет для тех, кто не располагает свободным временем. Дело в том, что на ожидание ответа специалиста может уйти немало времени. Оператор может ответить как через 1 минуту, так и через полчаса — все зависит от загруженности системы.
- Центр управления услугами. Узнать о подключенных услугах и способах их отключения представляется возможным в центре управления услугами. Наберите на своем телефоне номер 0674. После этого вы окажитесь в голосовом меню, где следуя подсказкам автоинформатора можно запросить СМС-сообщение со списком подключенных услуг и командами для их отключения.
- Салон сотовой связи Билайн. Далеко не самый удобный вариант, но вполне эффективный — обратится в салон связи Билайн и попросить сотрудника отключить ненужные услуги. Вам обязаны помочь совершенно бесплатно, главное возьмите с собой паспорт.
На этом мы будем заканчивать данную статью. Теперь вы знаете, как отключить платные услуги на Билайне. Располагая этой информацией вы сможете избавиться от бесполезных опций и тем самым сократить свои расходы на связь. Надеемся наш материал был полезен для вас.
Если остались какие-то вопросы, ознакомьтесь с приведенным ниже видео.
Загрузка...telefongid.ru
Как отключить автоматическое обновление в Windows 7
У операционных систем есть свойство обновляться, причем эти обновления становятся все больше и больше. Я в принципе не против таких обновлений, но из своей практики пользования компьютером я заметил (и не только я один), что после частых обновлений компьютер начинает нестабильно работать или как говорят в народе — загонять. Иногда обращаются знакомые с такими проблемами, после чего приходится делать откат системы, восстановление или удалять последние обновления установленные примерно за прошедший месяц. Да и интернет может тормозить при их скачивании, причем пользователь не видик как это происходит так как производители не посчитали нужным предупреждать когда идет загрузка. Человек просто начинает думать, что тормозит интернет или сам компьютер. Поэтому я рекомендую просто брать и отключать автоматическое обновление. В этом материале мы рассмотрим как отключить автоматические обновления в Windows 7.
Для начала нам нужно найти значок «Мой компьютер» на рабочем столе. Обычно он находится в верхнем левом углу рабочего стола, но может быть и в другом месте
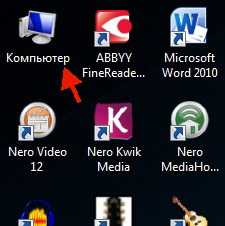
Теперь нажимаем правой кнопкой мыши на значок «Мой компьютер» и выбираем строчку «Свойства»
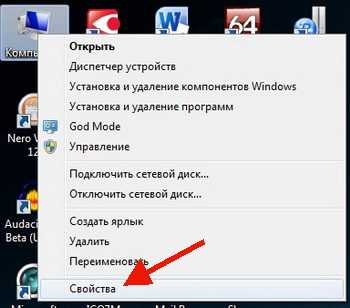
Вот у нас открылось окно свой компьютера, где можно увидеть много информации о своем компьютер, но нам нужен «Центр обновления Windows», он находится в левом нижнем углу окна свойств, как показано на картинке ниже
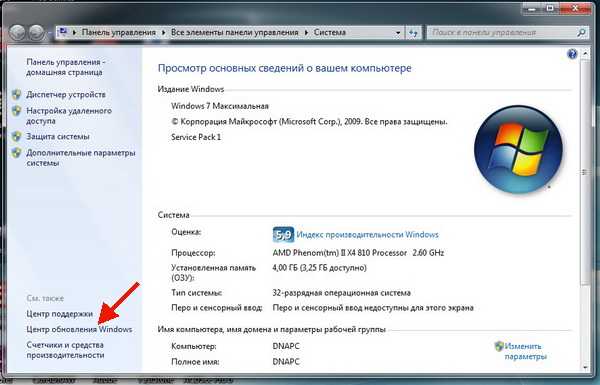
Перед нами открылось окно «Центра обновления», слева выбираем пункт «Настройка параметров»
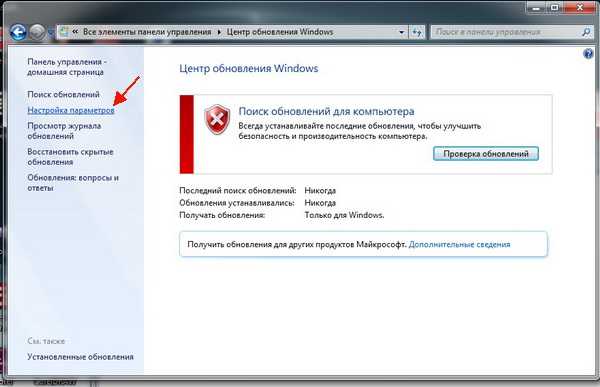
В этом окне нужно снять все галочки в строке «Искать обновления, но решение о загрузке и установке принимается мной» нужно выбрать пункт «Не проверять наличие обновлений»
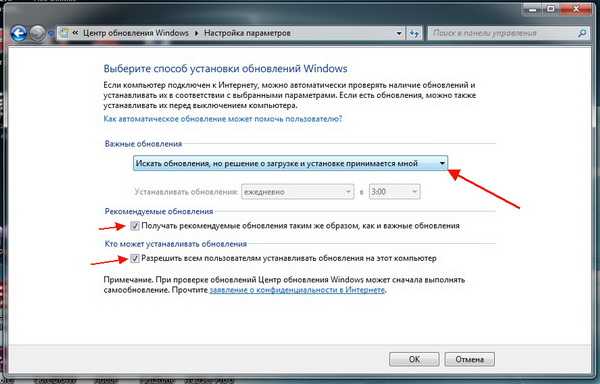
Должно получиться как на картинке ниже. Нажимаем «Ok».
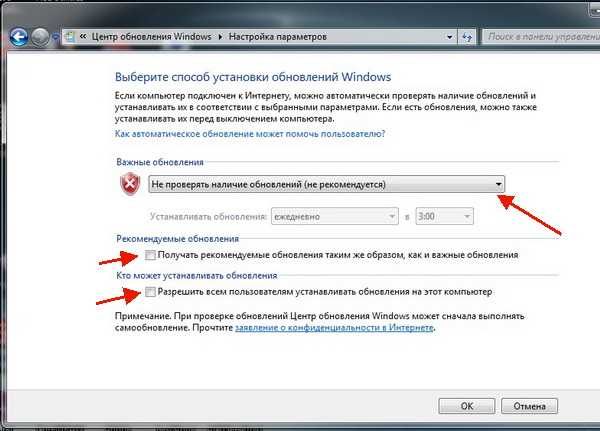
Теперь все обновления Windows у нас отключены.
Но есть еще один нюанс. После их отключения начинает маячить красным крестиком флажок в правом нижнем углу.
И в добавок еще постоянно выводит предупреждения о том, что отключены обновления windows.
Чтобы он нам не мозолил глаза мы его тоже отключим, как это сделать читайте ниже
Кликаем левой кнопкой мыши по флажку центра поддержки, в появившемся окне нажимаем на строчку «Открыть центр поддержки»
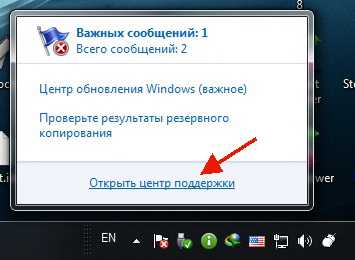
В появившемся окне слева находим строчку «Настройка центра поддержки» и жмем на нее
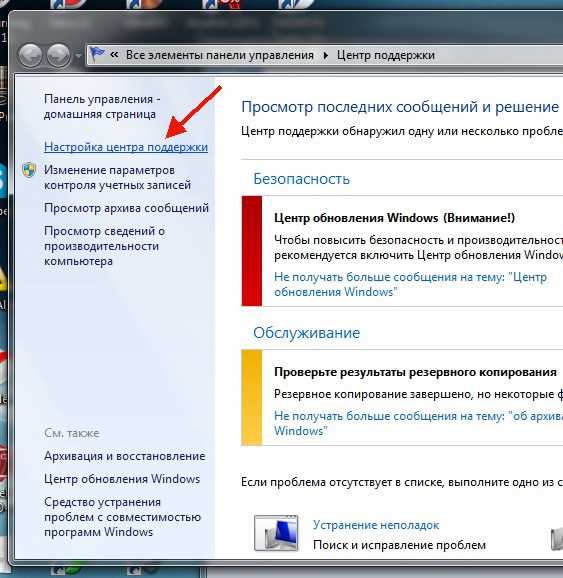
Здесь снимаем все галочки
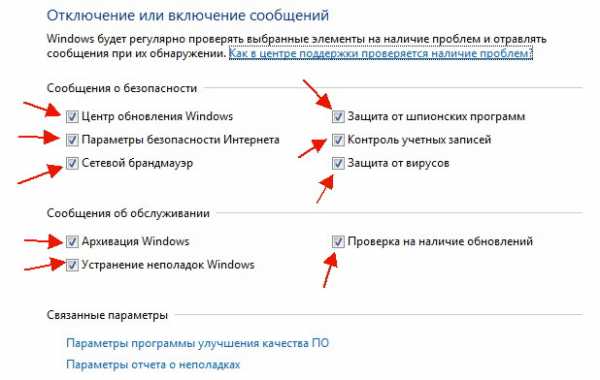
Должно получиться вот так
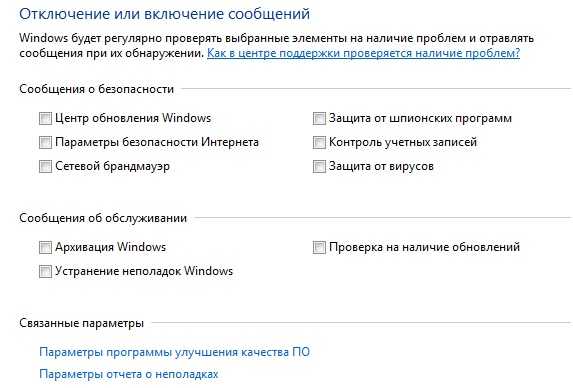
Теперь флажок нас больше не достает своими напоминаниями.
xn----qtbefdidj.xn--p1ai
Как отключить автоматическое обновление Windows 7: 2 способа
Надоело уже это бесконечное обновление Windows 7! Каждый день загружает и устанавливает…. Режет скорость интернета, тормозит компьютер, перезагружает его без спроса. И без разницы этой системе, смотрю я фильм, пишу курсовую или делаю важный отчет для начальства. А еще устанавливаются обновления по 2 часа, и не дают выключить ПК или ноутбук.
А главное – толку почти никакого! Да, устраняются уязвимости, но Вы вообще не заметите разницы ДО обновления и ПОСЛЕ него. Разве что трафик скушает, да место на локальном диске C опять заберет. В общем, сплошной геморрой.
Поэтому, если Вам тоже надоела эта опция – выключите ее! Специально для тех, кто не знает, как отключить обновление Windows 7, ниже прилагается подробная инструкция с скриншотами.
Это нужно знать: Что делать после установки Windows 7?
Как отключить автообновление Windows 7
Существует 2 способа выключить эту надоедливую функцию. Для начала рассмотрим, как отключить автоматическое обновление Windows 7. Это нужно для того, чтобы система ничего не загружала и не начинала установку без Вашего разрешения.
Итак, чтобы отключить автоообновление Windows 7:
- Переходите в Пуск – Панель управления – Центр обновления.
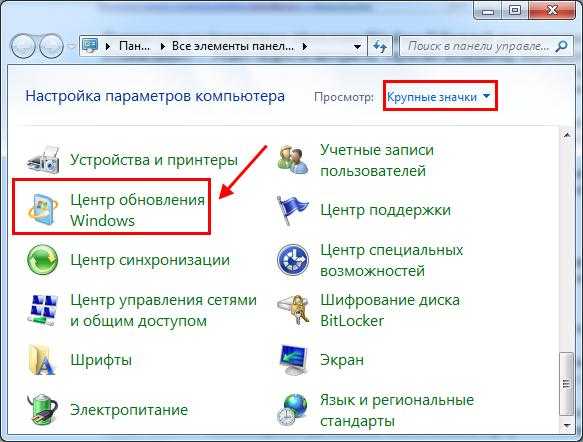
- В новом окне слева выбираете пункт «Настройка параметров».
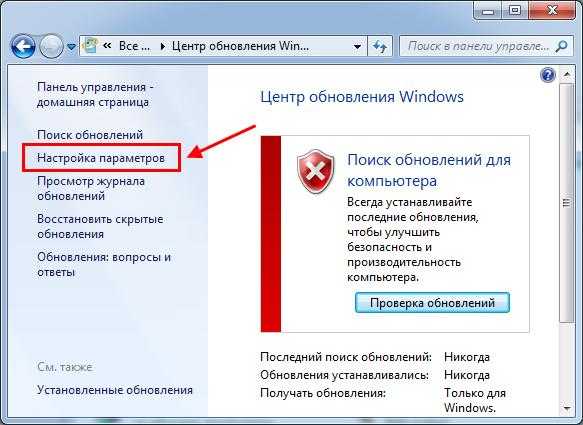
- Открываете выпадающий список, выбираете последний вариант. Также убираете галочки в двух пунктах ниже (если они стоят). Нажимаете «ОК».
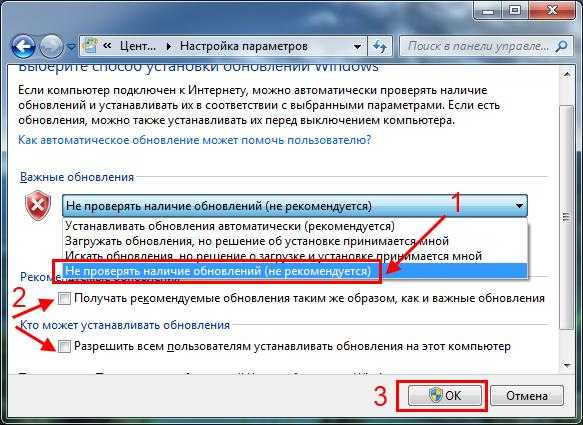
Вот таким образом можно отключить обновления Windows 7.
Если вдруг надо включить поиск обновлений, тогда открываете это же окно и выбираете один из первых трех пунктов на выбор (какой удобнее).
Правда, после этого в нижней части экрана (возле часов) будет постоянно выскакивать сообщение «Центр обновления Windows отключен. Пожалуйста, включите его».
Чтобы оно не надоедало:
- Нажимаете по флажку в трее.
- Выбираете пункт «Открыть центр поддержки».

- Нажимаете на строчку «Не получать больше этого сообщения».
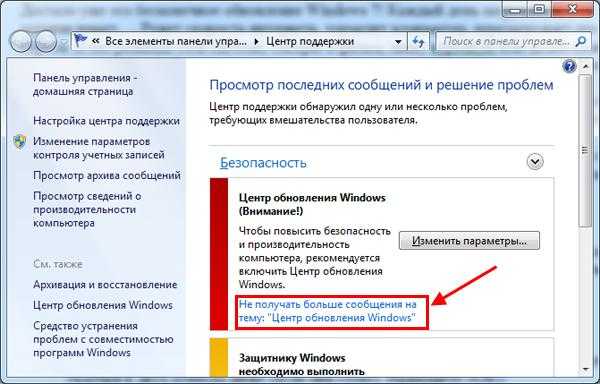
Готово. Вы только что убрали это сообщение, и больше оно надоедать не будет.
Читайте также: Пошаговая установка Виндовс 7
Как отключить обновление Виндовс 7 полностью
Выше был описан первый способ, но существует еще один, с помощью которого можно полностью отключить обновление Windows 7.
Для этого:
- Открываете Пуск – Панель управления – Администрирование.
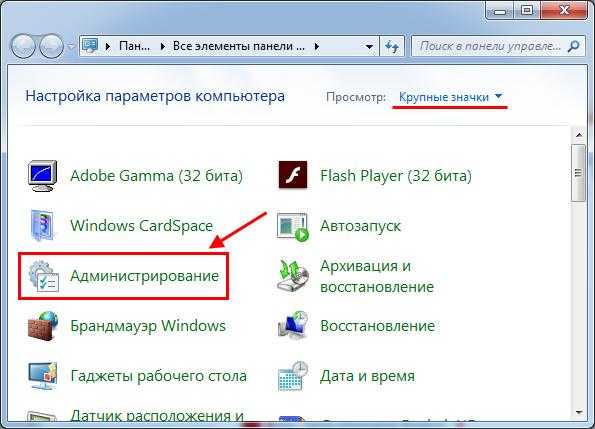
- Запускаете ярлык «Службы».

- Прокручиваете окно и в самом низу выбираете пункт «Центр обновления Windows».
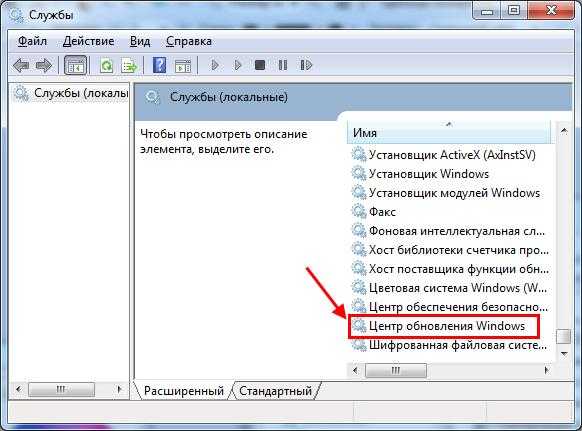
- Далее в поле «Тип запуска» выбираете «Отключена» и нажимаете «Остановить». Сохраняете измененные настройки, нажав «Применить» и закрываете окно.
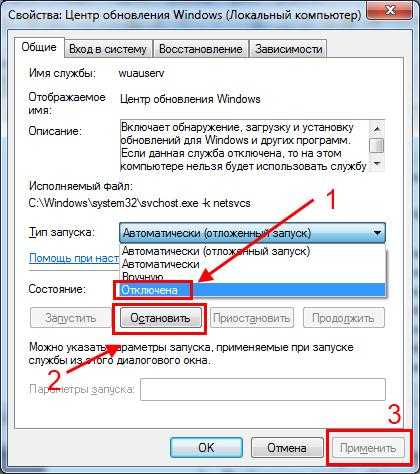
Готово. Только что Вы полностью отключили службу обновлений на Windows 7 (их поиск и установку).
Данная процедура осуществляется одинаково на всех компьютерах и ноутбуках, работающих на Windows 7. Версия (Домашняя, Профессиональная, Максимальная) или разрядность (32- или 64-битная) на это не влияют.
Зачем нужно выключать автообновление Windows 7?
И напоследок приведу список наиболее распространенных причин, из-за которых пользователи хотят отключить автоматическое обновление Виндовс 7 на ноутбуке или компьютере:
- Установлена нелицензионная копия Windows. Как минимум при обновлении может слететь активация. В худших случаях компьютер или ноутбук после перезагрузки не включается и приходится переустанавливать ОС (разработчики Microsoft умеют преподносить сюрпризы 🙂 ).
- Лимитный интернет. Если у Вас ограниченное количество трафика, то регулярные обновления влетят в копеечку.
- Медленная скорость интернета. Автообновления сильно режут скорость загрузки. А если она у Вас и так маленькая, то ….
- Мало места на жестком диске. Автообновления занимают не много места, но со временем их может накопиться на 10-20 Гб. И если на жестком диске останется мало места, компьютер (или ноутбук) будет медленно работать.
- Во время автообновления нельзя выключить ПК. Это жутко раздражает (не оставлять же его включенным на ночь!).
Читайте также: Как отключить тему Aero?
На этом все. Теперь Вы знаете, как отключить обновления Виндовс 7 на компьютере или ноутбуке, и легко можете это сделать.
Кстати, как вариант, можно отключить только автообновление. То есть, выбрать в настройках Центра обновления 2-ой или 3-ий вариант (чтобы решение об установке принимали лично Вы).
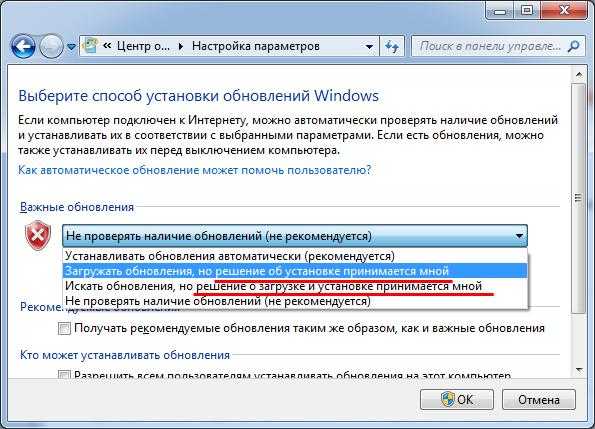
В таком случае можно обновлять операционную систему в удобное для себя время.
it-doc.info
Как отключить AdBlock в Яндекс.Браузере
Опубликовано: 2016-12-14 / Обновлено: 2016-12-14 / Автор: Алексей

Всех приветствую! Всем рад на страничках своего блога и как обычно, сегодня я поделюсь с вами полезной информацией. Поговорим об Adblock. Это мощный блокировщик нежелательного контента в виде всплывающих рекламных роликов, нахальных баннеров и странных сетевых сообщений. Но речь сегодня пойдет не о том, как его установить и настроить, а о том, как отключить adblock в яндекс браузере.
Зачем его отключать спросите вы? Да все очень просто. Некоторые сайты узнают, что в вашем браузере установлено это расширение и просят отключить его, чтобы не мешать показу рекламы и заработку на ней. Вы возможно не знаете, как это сделать, поэтому эта статья написана именно для вас.
Отключение Adblock
Если вам необходимо отключить плагин в Яндекс.Браузере, зайдите в «Настройки» → «Дополнения» → «Из других источников», найдите в списке этой группы это расширение. Справа от него находится тумблер – отключите плагин, перетащив его в другую сторону, установив его в положение «Выкл»:
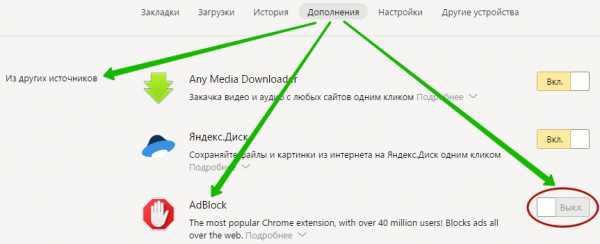
Отключение adblock на определенной странице
Как ни странно, но иногда блокировщик мешает работе и его требуется отключить на некоторое время. На определенной странице также, в виде исключения, можно на время деактивировать его. Сейчас мы научимся это делать.
В панели инструментов своего обозревателя отыщите значок блокировщика и кликните его мышкой. Внимательно изучите открывшееся окошко. Вы можете увидеть там:
- Информационный блок, показывающий общее количество заблокированных страниц за время вашего пребывания в сети и их число на активной странице;
- Блок управления плагином;
- Блок для связи с производителем этого ПО;
- Блок дополнительных параметров.
Нас сейчас интересует блок 2, где у пользователя есть возможность выбрать один из четырех вариантов остановки работы плагина:
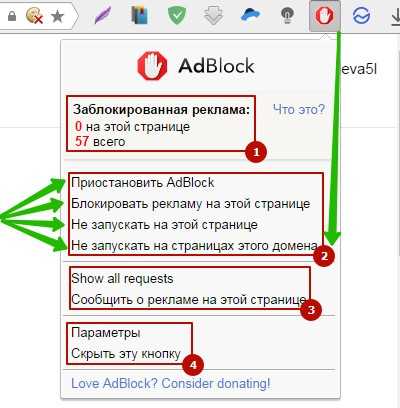
Пояснять значение каждого варианта мы не будем, сами по себе у них достаточно красноречивые названия. Думаю, вам интереснее будет узнать, в каких случаях может понадобиться отключение Адблок? Их не так уж и много, но о них стоит знать:
- Некоторые страницы «защищаются» и тогда пользователь может столкнуться с таким сообщением. Как поступать в этом случае? Решайте сами, насколько важна вам информация на этом сайте. Может быть, вы способны вытерпеть немного рекламы ради того, что искали на этой странице, тогда смело отключите плагин, выбрав вариант «Не запускать на этой странице»;
- Бывают случаи, когда отключить блокировщик имеет смысл ради помощи сайту, нуждающемуся в финансовой помощи. Некоторые ресурсы могут существовать исключительно за счет тех средств, которые получают за показ рекламных «фишек». Для такого ресурса вы можете выбрать вариант «Приостановить adblock» или «Не запускать на страницах этого домена»;
- Иногда блокировщики слишком старательно выполняют свои функции и блокируют некоторые картинки, игры в социальных сетях и видеоролики на Ютубе. Выключить плагин можно выбрав вариант «Не запускать на этой странице» или «Приостановить adblock».
Мы с вами рассмотрели все случаи, когда этот полезный плагин может быть отключен пользователем. Не забывайте, что в любой момент вы можете его включить снова.
Отключение adblock на телефоне или планшете
От рекламы страдают не только пользователи ПК. На телефоне с подключенной сетью её просто «кишит», она вылезает в играх и приложениях, при просмотре видео, во время серфинга в сети. Выход есть, но есть и некоторые сложности. Так, например, магазин Google Play не предоставляет владельцам Андроидов приложение Adblock, ведь реклама – это главный источник этой «корпорации Добра» 🙂
И все же, избавиться от рекламы на планшетах и мобильных устройствах с Android можно. Правда блокировщик придется загружать вручную. Я предлагаю вам на выбор два полезных приложения:
AdBlock Plus – программа, устраняющая с мобильного устройства всю рекламу. Последовательность действий:
- Скачайте приложение Adblock. Ссылку для скачивания можно взять здесь;
- Обратитесь к установщику пакетов и запустите скачанный файл;
- Зайдите в настройки мобильного устройства, далее → «Общие» → «Приложения» (или «Безопасность» — зависит от типа самого устройства). Теперь отметьте «галочкой» пункт «Неизвестные источники». Проникнуть в эти настройки можно и во время процесса установки, инсталлятор сам предложит вам активировать этот пункт;
- По окончанию установки вам нужно зайти в блокиратор, который оповестит вас, что не в силах самостоятельно изменить прокси-настройки на вашем телефоне или планшете. Зайдите в Wi-Fi настройки (удерживайте сеть подключенной) и измените сетевую конфигурацию своего устройства. Для этого в «Дополнительных параметрах» установите флажок и укажите прокси: имя — localhost , порт – 2020, не забудьте сохранить изменения.
Выключить AdBlock Plus на планшете или смартфоне с Android можно в любое время. Для этого достаточно вернуть Wi-Fi настройки в состояние «по умолчанию». При следующей активации плагина блокировки вам снова придется настроить его вручную.
Установка этого приложения просто сотрет с вашего мобильного устройства все баннеры, всплывающие окна и контекстные рекламы, параллельно предотвращая вирусные атаки и проникновение на телефон потенциально опасного ПО.
Вот и все, что мне хотелось вам рассказать. Пусть мы и рассмотрели, по сути, одно дополнение, но его функционального потенциала хватит, чтобы остановить «цунами» рекламных фишек и трюков. Хочется верить, что тема сегодня была интересной для вас, а статья – информативной. Подписывайтесь на мой блог, задавайте вопросы в комментариях если что-то не понятно. Ну все, до скорых встреч!
С уважением, Алексей Антропов.
ws-life.ru
Как отключить обновления в Windows 10: разными способами
В статье подробно описано, как отключить обновление Windows 10, осуществляемое в автоматическом режиме. Далеко не всегда знаешь, что подсовывают Microsoft в очередном пакете апдейтов, а отказаться от загрузки и инсталляции обновлений в «десятке», не воспользовавшись административными возможностями или специальными утилитами, нельзя. С посторонним программным обеспечением, кстати, следует быть осторожным, ведь такие утилиты могут в фоне выполнять и другие операции, помимо отключения центра обновления.
Постоянные скачивания апдейтов и оповещения об этом, их установка и требования перезагрузится компьютер, ошибки, которыми сопровождается любой из этапов, а также потребление драгоценного трафика у пользователей с беспроводным интернетом — вот лишь основные причины отказаться от автоматического обновления Windows 10.
Содержание страницы
Деактивация Центра обновлений
Начнем, пожалуй, со способа, который будет более понятным начинающим пользователям ввиду отсутствия необходимости копаться в системных инструментах, и подходит для любой редакции Windows 10.
Отметим, что следующий способ отключения апдейтов (посредством инструмента для редактирования групповых политик) на домашней редакции «десятки» не работает — это средство администрирования в Home-версии попросту отсутствует.
Суть метода заключается в остановке и отключении сервиса, отвечающего за скачивание и инсталляцию пакетов обновлений. Для этого проделываем следующие действия.
1. Запускаем оснастку «Службы».
Проще всего сделать это путем выполнения команды «services.msc» через командный интерпретатор, который открывается при помощи комбинации горячих клавиш Win+R.
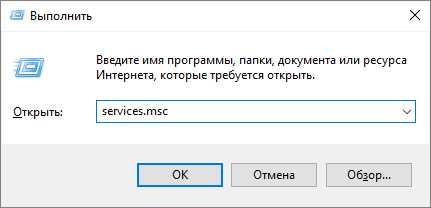
После этого появится окошко с названием «Службы». Его функционал и позволит отключить автоматический старт службы и завершить ее функционирование в текущем сеансе.
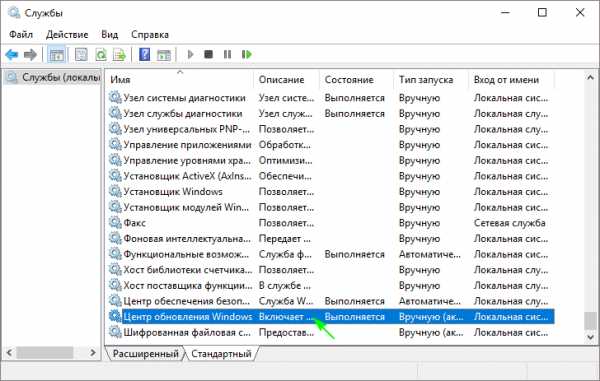
2. Находим сервис с наименованием «Центр обновления Windows» (в некоторых редакциях может встречаться английское название «Windows Update») и выполняем по элементу двойной клик для вызова его свойств.
3. Жмем «Остановить» для завершения работы сервиса.
4. В выпадающем списке «Тип запуска» выбираем пункт «Отключена».
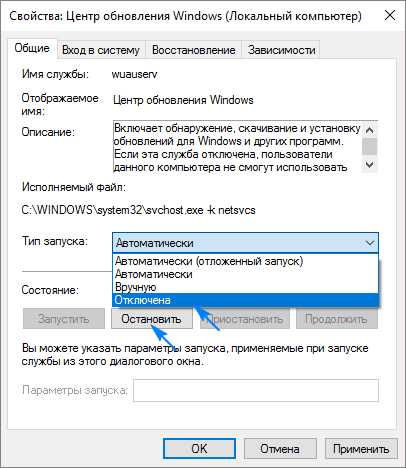
5. Применяем новую конфигурацию системы.
Изменения вступают в силу без перезапуска системы. Включается автоматическое обновление Windows 10 аналогичным образом: сначала выставляем автоматический старт службы, а затем запускаем ее.
Воспользуемся функционалом редактора групповых политик
Как было сказано, владельцам домашней версии «десятки» данный раздел не поможет, при использовании Pro и Enterprise-версий Windows 10 рекомендуется именно этот вариант отключения авто-обновления системы.
Рассмотрим, как отключить автоматическое обновление Windows 10 посредством инструмента администрирования, который является самым надежным методом отключения апдейтов.
1. Выполняем команду «gpedit.msc».
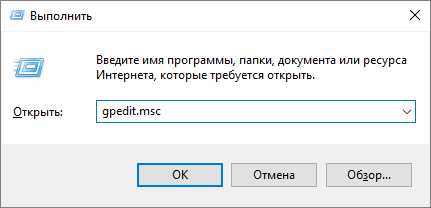
Делается это через командный интерпретатор, командную строку или поисковую строку Пуска — результат будет аналогичным.
2. Открываем раздел «Конфигурация компьютера».
3. В подразделе переходим в «Административные шаблоны», где открываем каталог «Компоненты Windows».
4. Переходим в директорию «Центр обновления Windows».
5. Вызываем «Свойства» опции «Настройка автоматического обновления».
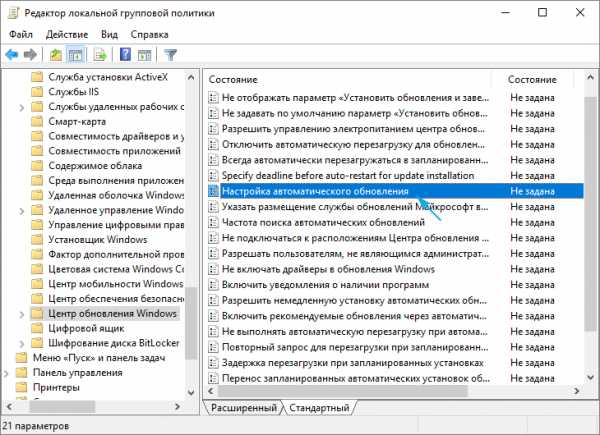
6. Переносим переключатель к позиции «Отключено».
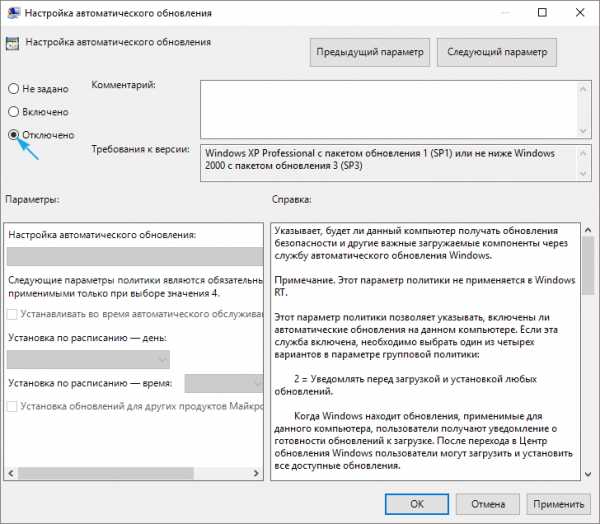
7. Жмем «Применить» для записи изменений в реестр Windows 10.
8. Закрываем окно инструмента и проверяем наличие апдейтов.
Если они были обнаружены в ручном режиме — это норма, новые настройки могут сработать через десяток-второй минут, хотя автоматическая проверка обновления отключается сразу после отключения проверки обновлений.
Аналогичным будет результат, если зайти в раздел реестра HKLM\SOFTWARE\Policies\Microsoft\Windows WindowsUpdate\AU и создать в нем ключ типа DWORD с именем «NoAutoUpdate» и значением «1».
Использование лимитного трафика
Один из апдейтов «десятки» привнес в ее функционал опцию, активация которой препятствует загрузке апдейтов при использовании беспроводного или иного способа подключения к сети, трафик которого является ограниченным. Эта функция дает возможность указать, что используемое Wi-Fi подключение является лимитным, даже если это не так.
Работает метод на всех редакциях Windows 10.
1. Заходим в «Параметры» и открываем раздел, предоставляющий доступ к настройкам сети.
2. Переходим во вкладку Wi-Fi.
3. Разворачиваем «Дополнительные настройки».
4. Активируем пункт «Задать как лимитное соединение», дабы операционная система считала подключение с платным или ограниченным трафиком.
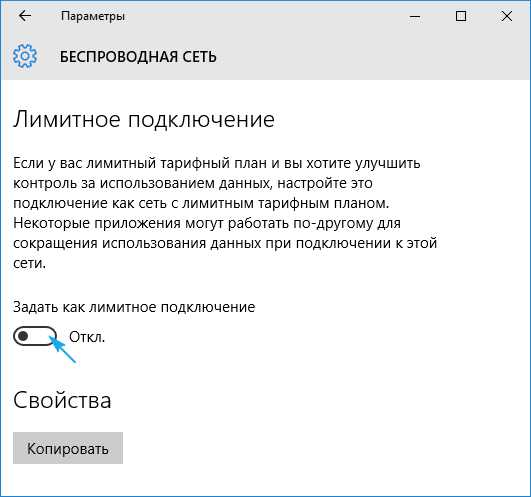
Приложения для быстрого отключения функции автоматического обновления
Многие знакомы с приложениями для отключения шпионских функций в «десятке». Но такие программы существуют и для отключения функции авто-обновления операционной системы. Порой одно приложение совмещает в себе и те, и иные функции.
Одна из таких утилит называется Win Updates Disabler. Во избежание проблем скачивайте приложение с сайта site2unblock.com и проверьте загруженный файл онлайн-сканером, например, на сайте VirusTotal.
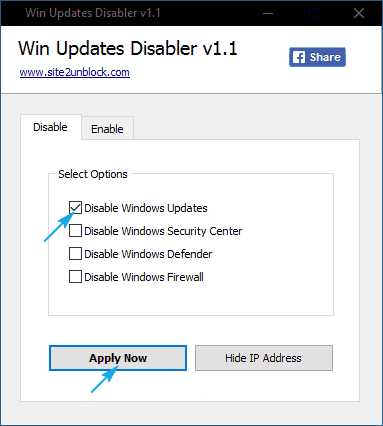
Работать с портативной программой просто: запускаем, отмечаем галочкой первый пункт «Disable Windows Updates» и применяем настройки. Для функционирования программы требуются администраторские привилегии.
windows10i.ru
Как отключить автозапуск программ в Windows 7
Неважно для чего вам сие понадобилось, сделать это очень просто. Даю на выбор несколько способов:
- удаление программы из папки автозапуска
- с помощью встроенной утилиты «msconfig.exe»
- вручную редактировать реестр
- использовать замечательную программку, которая отлично знает как отключить автозапуск программ
- и ещё пара советов
Каждый способ имеет свои достоинства и недостатки, так что приступим к изучению. В конце всё подробно объясню на видео.
Простое удаление программы из автозагрузки
Самый простой способ, о котором многие и так знают, но не упомянуть его я не могу. В структуре папок Windows есть специальная папка автозагрузки. Всё, что вы туда поместите, будет загружаться вместе с системой. В зависимости от языка операционной системы эта папка может называться «Автозагрузка» или «Startup». Расположена она по адресу «Пуск -> Все программы -> Автозагрузка».
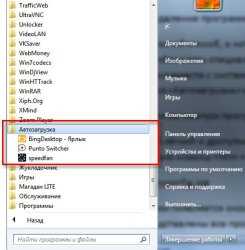
Как видите, у меня загружается BingDesktop (для автоматической смены обоев на рабочем столе), Punto Switcher (на замену стандартной языковой панели) и SpeedFan (софт для управления кулерами). Чтобы удалить любую из них нужно просто удалить ярлык из этой папки и больше ничего делать не нужно.
Но, кроме этой папки, есть ещё реестр, из которого запускаются другие программы.
Отключаем автозапуск программ с помощью msconfig
Это самый лёгкий и доступный способ. Чтобы запустить утилиту «msconfig» нажимаем комбинацию клавиш «Win + R» и в появившемся окошке вводим слово «msconfig»
Перед нами появляется окошко, а котором надо перейти на вкладку «Автозагрузка». Здесь представлены все программы раздела автозапуска, прописанные в реестре Windows 7.

Что мы здесь видим:
- Элемент автозагрузки – это название программы
- Производитель – разработчик софта
- Команда – путь к программе с ключами запуска
- Расположение – раздел реестра или папки автозапуска программ Windows 7, в котором расположена данная команда
- Дата отключения – соответственно, дата когда данный пункт был вами отключён
Теперь находим в списке программу, снимаем с неё галочку и нажимаем «ОК». Msconfig предложит нам перезагрузиться, но этого можно не делать. Как видите, довольно понятно как отключить автозапуск программ в Windows 7.
Утилита «msconfig» хорошо выполняет нашу задачу, но у неё есть недостатки, о которых читайте чуть ниже.
Редактирование реестра вручную
Теперь плавно переходим к ручному редактированию реестра. Если вас пугают эти слова, то переходите сразу к следующему пункту этой статьи
А остальные нажимают «Win + R» и вводят в строке «regedit». Перед вами откроется редактор реестра, в котором нужно перейти в раздел автозагрузки.
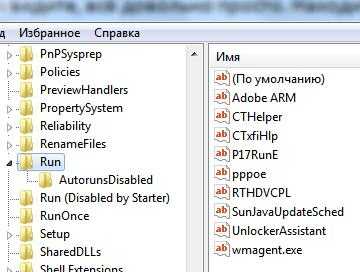
Их там два:
- глобальный для всей системы, из которого программы запускаются под любым пользователем:
«Компьютер\HKEY_LOCAL_MACHINE\Software\Microsoft\Windows\CurrentVersion\Run»
- программы текущего пользователя:
«Компьютер\HKEY_CURRENT_USER\Software\Microsoft\Windows\CurrentVersion\Run»
Заходим в один, или в оба по очереди, раздел реестра, находим в списке справа программу, которую нужно исключить из автозапуска, и удаляем запись с помощью правой кнопки мыши.
На самом деле, чуть ниже есть ещё по одному разделу автозапуска, которые называются «RunOnce». В этих разделах могут «сидеть» команды для одноразового исполнения, например для завершения установки какого-нибудь программного пакета. Можно поискать и там, но скорей всего будет пусто.
В отличие от утилиты «msconfig», в редакторе реестра мы можем просмотреть ещё лазеки, откуда что-то может запуститься. Я покажу два наиболее уязвимых места, оба они находятся по пути:
«Компьютер\HKEY_LOCAL_MACHINE\Software\Microsoft\Windows NT\CurrentVersion\Winlogon»
Обратите внимание на эти два параметра:
Там должно быть именно то, что вы видите на картинке (могут отличаться пути). Если после «userinit.exe,» или после «explorer.exe» прописано ещё что то, то оно также будет автоматически запускаться вместе с Windows. В 99% случаев это вирус! Простое редактирование этих записей вряд ли поможет. Ведь, если вирус находиться в памяти, он быстро перезапишет запись снова. Поэтому вам понадобится полная проверка компьютера на вирусы.
Как отключить автозапуск программ с внешней помощью
И вот мы подошли к самому мощному способу по отключению программ из автозапуска. Это программа Autoruns от хорошей компании SysInternals. Прелесть этой программы в том, что она находит все возможные места, откуда вообще что-то может запуститься и позволяет это самое отключить с помощью одного клика! И всё это совершенно бесплатно! Минус только в том, что софт на английском, но читать там практически нечего.
Скачиваем архив с программой и распаковываем его. Установка не требуется, но во время первого запуска возможно потребуется подтвердить лицензионное соглашение, нажав кнопочку «Apply».
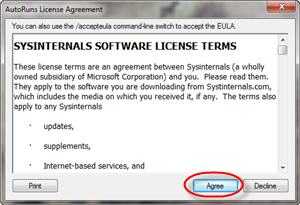
Запускать нужно файл «autoruns.exe» (второй файл «autorunsc.exe» предназначен для запуска в режиме командной строки). Окно Autoruns выглядит следующим образом:

В верхней части представлены вкладки, каждая из которых указывает на месторасположение объектов автозапуска. Это не только программы, но и библиотеки (dll-ки), тулбары, виджеты, драйверы, службы и ещё много всего. На первой вкладке «Everything» представлено всё сразу по порядку.
В средней части, собственно, программы автозапуска, которые можно оттуда отключить. Если галочка слева от записи снята, значит она уже отключена. Жёлтым цветом помечаются строчки, которые числятся в автозагрузке, но их файлы удалены (т.е. они не загрузятся в любом случае). Розовым цветом отмечаются программы без описания (колонка «Description») или без производителя (колонка «Publisher»), что как бы намекает на вирусное происхождение, но совсем не обязательно что это вирус.
Кликнув по любой строчке правой кнопкой, и выбрав «Search Online…» в браузере откроется строка поиска с именем запускаемого файла, чтобы можно было проанализировать, насколько исследуемый объект безопасен. В нижней части окна отображается более подробная информация. Как определить уровень уровень доверенности приложений я рассказал в статье про оптимизацию компьютера.
Все предыдущие способы, позволяющие убрать программу из автозапуска, умещаются в одной вкладке «Logon». Как я уже сказал, чтобы отключить программу достаточно просто снять с неё галочку. Ничего больше делать не надо, кнопочка сохранить предназначена совсем для другого. С помощью неё можно сохранить текущее положение дел с автозагрузкой, и потом сравнить через какое-то время, с целью выяснить чего нового добавилось. Кстати, тоже весьма полезный инструмент.
Обратите внимание! Что последние версии Autoruns, почему-то, не проверяют параметры запуска «userinit.exe» и «explorer.exe», о которых я писал чуть выше. Поэтому эти ключи прийдётся проверять вручную. Даже не знаю почему так сделали, может быть это просто ошибка, и в следующих версиях всё встанет на свои места и окажется, что я зря написал этот абзац
Скачать Autoruns (540 КБ)
Что ещё можно сделать?
Если вы попробовали все эти способы, но найти и отключить автоматически запускающуюся программку так и не удалось, то посмотрите ещё в службы и планировщик заданий. Возможно, что программа запускается оттуда. В Autoruns есть соответствующие вкладки «Services» для служб и «Sheduled Tasks» для запланированных задач.
Без Autoruns можно легко посмотреть службы, если нажать «Win + R» и ввести в окне «services.msc». Перед вами откроется окно «Службы», в котором надо поискать название искомой программы.
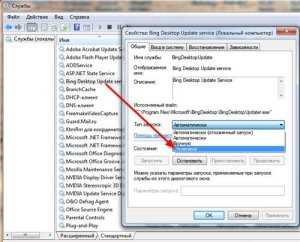
Как запустить планировщик задач и поискать там запланированные задания я рассказывал в этой статье http://it-like.ru/avtomaticheskoe-vyiklyuchenie-kompyutera-windows-7/.
Ещё вам на заметку:
- в безопасном режиме запуска Windows не запускается большинство объектов автозапуска
- если программа, которая поставила себя в автозагрузку, будет запущена, и она посчитает что ей всё-таки нужно быть в автозагрузке, то она снова туда пропишется! Поэтому нужно искать в её настройках где можно отключить автозапуск.
Если вы пользуетесь ещё каким-то интересным способом, то прошу рассказать об этом в комментариях. А теперь вы можете посмотреть видео как отключить автозапуск программ в Windows 7.
it-like.ru
Компоненты Windows 10: отключение лишнего
Новейшая версия операционной системы от Microsoft буквально напичкана различными компонентами и сервисами. И если часть из них можно считать условно полезными, то некоторые желательно было бы отключить и больше про них не вспоминать. И многие, кто хочет скачать и попробовать её в деле, отмечают это самое желание. Поскольку каждое действие внутри операционной системы, каждое введенное слово впоследствии превращается в рекламу. Таким образом Microsoft пытается получить максимум выгоды с владельцев условно бесплатной Windows 10.
Убрать всё лишнее, что может отслеживать ваши действия и анализировать их, достаточно легко. Причем это сделать можно абсолютно в любой момент. Не стоит переживать, если вы сразу не повыключали ненужные компоненты.
В процессе установки системы
Чтобы использовать этот способ, во время инсталляции Windows 10 следует отказаться от настроек, предложенных по умолчанию и кликнуть на едва заметную надпись «Настройка параметров». Она находится в самом низу имеющегося текста.
В этом разделе перед вами предстанут все компоненты, которые могут вам помешать в будущей работе Windows 10. Чтобы это предотвратить, необходимо отключить их все, переместив бегунок в соответствующее положение слева. Всего придется отключить две страницы функций.
Также нежелательно вводить свои логин и пароль, зарегистрированные на сайте Microsoft, в процессе установки. Этот шаг можно банально пропустить, он ни на что не влияет. Для этого внизу имеется маленькая надпись «Пропустить этот шаг».
Если соблюсти эти минимальные требования, то новая операционная система практически не будет указывать какую-либо информацию о пользователе. У неё просто не будет специальных функций для этого. Поскольку все нужные компоненты для этого просто отключены. Следовательно, пользоваться ей можно легко и безбоязненно.
Если операционная система уже установлена
На уже имеющейся операционной системе отключить все лишние компоненты, которые могут мешать спокойной и анонимной жизни, не сильно сложно. Только отключать придется лишь некоторые функции Windows 10, которые особенно сильно мешают. А именно:
- Защитник Windows.
- Cortana.
- Контекстный поиск.
- Advertising ID.
- Облачные сервисы.
Для каждого из них предусмотрен свой способ отключения.
Windows Defender
Чтобы избавиться от этого инструмента, необходимо зайти в Параметры, после чего проследовать в раздел «Обновление и безопасность». Там расположена такая вкладка, как «Защитник Windows», в которой нам необходимо работать. Следует отключить функции, отвечающие за отправку данных и защиту облака, как на скриншоте.
Кстати, если вы не хотите лазить по настройкам, просто установите любой другой антивирус. Это выключит Защитник автоматически.
Контекстный поиск и Cortana
Эти два инструмента отключаются совместно. Конечно, в русской Windows 10 последняя не работает по умолчанию, поскольку для нее не придумали русификацию. Однако лучше перестраховаться.
Следует кликнуть по поиску в нижней строке рабочего стола, а затем нажать на самую нижнюю иконку в левом столбике, отображающую Настройки. И там нужно отключить как Кортану, так и Поиск в интернете.
Advertising ID
Для отключения этого функционала необходимо проследовать в уже известные нам Параметры, оттуда зайти в раздел Конфиденциальность. В общих настройках, расположенных в самом верху левого столбца, придется снять состояние «вкл.» у первых трех компонентов.
Следующая вкладка, которая нам нужна – это «Речь, рукописный ввод и ввод текста». Здесь нужно запретить Windows 10 пересылать вашу речь ради изучения функциональности Кортаны. Все равно мы ее уже отключили.
Далее – «Расположение». Здесь можно убрать определение положения вашего компьютера или иного устройства на карте мира. Конечно, это не смертельно, но ради безопасности лучше все-таки убрать.
После завершения этих шагов не закрывайте Конфиденциальность – она ещё пригодится.
Телеметрия
Чтобы избавиться от передачи этих параметров, придется немного попрограммировать. Для этого используется встроенный инструмент под названием PowerShell. Чтобы его использовать, нужно перевести ПК в режим консоли при помощи комбинации клавиш Windows+X.
Появится командная строка, в которую нужно набить комбинации, прописанные на скриншоте.
Вкратце, эти команды удаляют уже собранные данные телеметрии, отключают работу данного сервиса и полностью отрубают возможность записывать какие-либо новые данные.
После этого снова открываем Конфиденциальность, и оттуда заходим в «Отзывы и диагностика». Нужно полностью запретить формировать отзывы (выбрать соответствующий пункт в выпадающем меню), а затем в «Данных диагностики и использования» выставить пункт «Базовые сведения».
Облака
Чтобы облачное хранилище не работало, достаточно не пользоваться своей учётной записью при работе с Windows 10. Чтобы это сделать, необходимо в Параметрах найти раздел, позволяющий управлять учётными записями, а затем оттуда перейти в раздел «Ваша учетная запись».
Отказаться от использования записи на сайте Microsoft можно, если войти под локальной учетной записью. Для этого достаточно кликнуть на соответствующую надпись и ввести данные. Таким образом, можно оставить только те компоненты системы 10 поколения, которые требуются.
(Visited 30 441 times, 75 visits today)
windowsprofi.ru