Как поставить электронное
Как сделать электронную почту на компьтере, телефоне, ноутбуке
С помощью почтового ящика в интернете удобно передавать информацию. Каждый человек, имеющий компьютер и желающий идти в ногу со временем, имеет электронную почту. При ее наличии вы можете легко регистрироваться на любых сайтах и форумах, делать покупки в интернете, подписываться на интересные новости, обмениваться письмами. Но как сделать электронную почту легко и без проблем? Давайте разберемся, как создать ящик на ведущих ресурсах интернета.
Инструкция
Без электронной почты во Всемирной паутине нельзя проводить многие операции: создавать аккаунты в социальных сетях, делать покупки через иностранные или отечественные сайты. Еще это быстрый и дешевый способ, позволяющий общаться с близкими людьми, живущими в других городах и странах. Регистрация почты осуществляется по этой инструкции:
- Открыв браузер, введите в адресной строке ссылку на тот ресурс, где вы хотите сделать свой почтовый ящик (к примеру, гугл, яндекс, мейл.ру, рамблер).
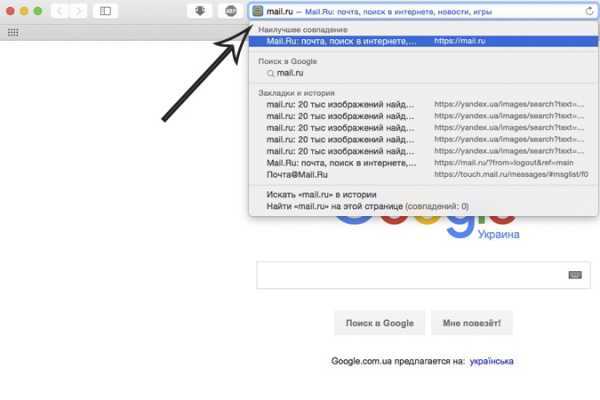
- Зайдите на выбранный сайт. На страничке отыщите графу со входом в e-mail и кнопкой «регистрация». Подробнее о том, где они находятся на разных сайтах, будет рассказано ниже.
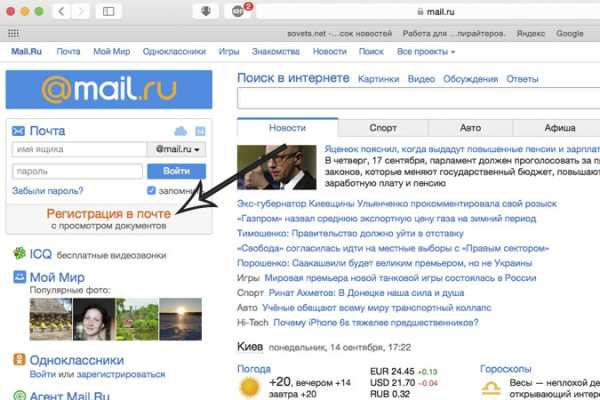
- В анкете вам предложат ввести имя почтового ящика. О нем нужно подумать заранее. Для работы лучше использовать реальные имя с фамилией или их сокращения, личный ящик может называться, как душе угодно. Однако многие популярные имена могут быть заняты, поэтому желательно разработать несколько вариантов. Если такой аккаунт уже существует, вам предложат добавить цифры к адресу или придумать другой.
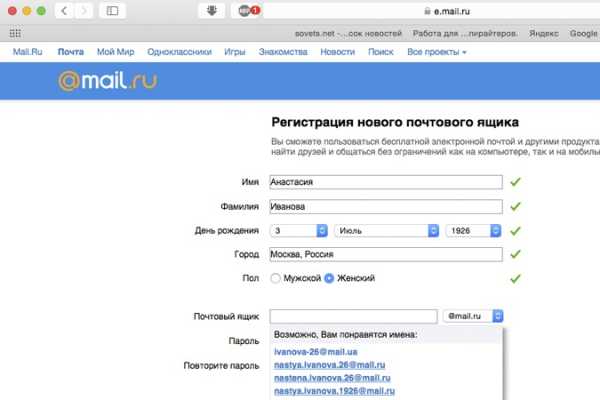
- После этого потребуется ввести пароль. Выбирайте такой, где будут присутствовать буквы обычные и заглавные, цифры. Это защитит электронную почту от мошенников. Для этой же цели служит проверочный вопрос, на какой только вы знаете ответ. К примеру, имя первого питомца или девичья фамилия матери.
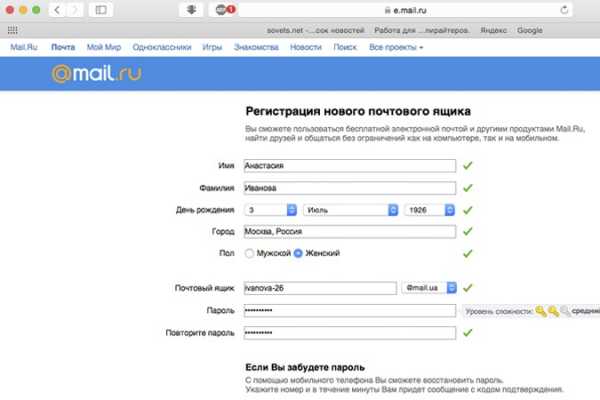
- Затем нужно ввести личные данные – возраст, фамилию, имя, номер телефона. Как правило, запись телефонного номера считается необязательной.
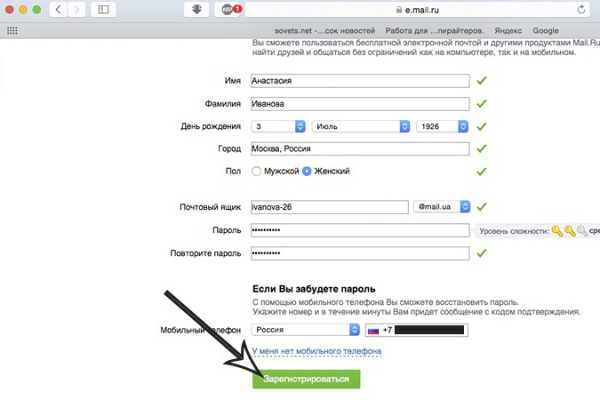
- После этого вы можете пользоваться своей почтой – отправлять письма, делать покупки, подписываться на интересные рассылки и многое другое.
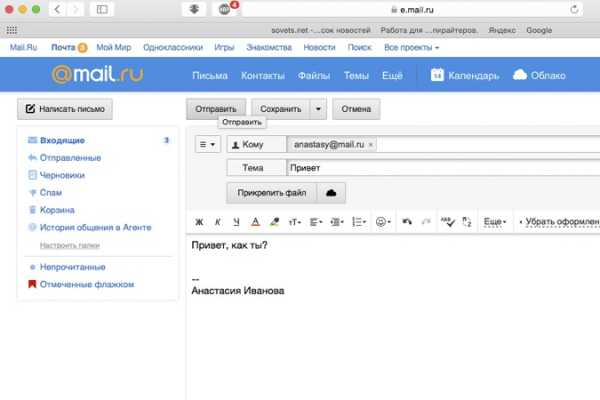
Регистрация своего почтового адреса
Зарегистрировать электронную почту бесплатно вы можете на многих популярных ресурсах. Самыми надежными считаются сайты яндекс, гугл, мейл.ру. Выбирайте тот ресурс, который вам симпатичен, где нравится интерфейс и внешний вид. Некоторую информацию о каждом бесплатном веб-сайте, через который может проводиться отправка писем, а также как создать e-mail, смотрите ниже.
На Mail ru

Это старинный интернет-ресурс. Его создатели были фактически пионерами в предоставлении услуг бесплатного почтового ящика. На долгое время об этом веб-сайте забыли, появились более молодые и качественные аналоги, но мейл.ру провел работу над ошибками, сделав лучше защиту аккаунтов, а сам интерфейс сейчас стал удобнее, быстрее и эффективнее, чем раньше. Чтобы сделать там почтовый адрес:
- Зайдите на сайт интернет-ресурса. Ссылка – mail.ru. Слева, ближе к верхнему углу, вы увидите графу, где предлагают войти в электронную почту. Чуть ниже будет кнопка «Регистрация нового почтового ящика». Кликните по ней.
- Далее вам предстоит заполнить поля трех блоков. Первый – это Ф.И.О., город проживания, половая принадлежность. Эти поля считаются обязательными для заполнения, кроме места жительства.
- Второй шаг – создание имени почтового адреса, куда вам будут приходить письма. Там же нужно ввести пароль, который будет защищать аккаунт от взлома.
- Ресурс предложит ввести мобильный телефон, если вы забудете свой пароль.
- После введения номера нажмите на «Зарегистрироваться». На мобильник придет код-подтверждение, который нужно ввести в появившуюся графу.
- Если вы не хотите указывать номер, под этим полем есть кнопка «У меня нет мобильного телефона». Тогда мейл.ру предложит защитить e-mail при помощи секретного вопроса, ответ на него должны знать только вы. В конце жмите «Зарегистрироваться». Готово!
На Яндексе

Популярный, интересный и быстрый веб-ресурс – Яндекс. Продуманный интерфейс электронной почты обладает отличной функциональностью, скоростью и простотой при использовании. Вы можете самостоятельно настроить ящик, чтобы пользоваться системой было максимально удобно. Показатели безопасности этого сервиса тоже на высоком уровне. Как завести почту на яндексе:
- Перейдите по ссылке yandex.ru. Зайдя на сайт, в правом верхнем углу вы увидите кнопку «Войти в почту». Кликните по ней.
- Откроется окно авторизации, где по центру будет кнопка «Завести почту».
- Вам нужно будет ввести придуманный логин электронной почты. Если такой уже есть, система предложит вам придумать другой или выдаст свои варианты, дополненные, к примеру, цифрами. Следующие графы заполните своим настоящим именем, фамилией, придумайте пароль.
- Появится поле с секретным вопросом, который вы должны выбрать из существующих или придумать его самостоятельно.
- Еще одна доступная графа – мобильный телефон. Вводить его необязательно, однако он поможет лучше защитить аккаунт от взломщиков.
- Введите русские буквы с картинки, прочитайте правила соглашения и, если согласны с ними, поставьте галочку. Кликните на «Завести почту». Готово!
Если вас интересует вопрос, как создать второй почтовый ящик на яндексе, подробнее смотрите далее. Для удобства вы можете использовать другой браузер (мозилла, хром, опера и т.д.). Чтобы сделать интернет-почту, повторите те же действия, которые вы совершили для создания первого e-mail. Эта процедура может быть удобна тем, кто заводит одну почту для работы, а другую – для личного пользования.
На Gmail com

Молодой ресурс, быстро завоевавший популярность среди интернет-пользователей – Gmail.com. Широкое его распространение объясняется красивым, удобным интерфейсом, высоким качеством функционала, хорошим уровнем безопасности и приятными новшествами, радующими владельцев ящиков. Как сделать гугл-почту по шагам:
- Перейдите на mail.google.com. Справа, в верхнем углу вы увидите кнопку «Создайте аккаунт». Кликните по ней.
- Вам откроется страничка, где будет регистрационная форма с множеством полей для заполнения.
- Вначале введите имя с фамилией.
- Под графой «Придумайте имя пользователя» укажите желаемый логин. Система предупредит, если такое имя электронной почты уже есть.
- Ниже укажите пароль, который будет служить главной защитой аккаунта.
- Вам предложат ввести дату рождения, указать пол, мобильный, дополнительный адрес электронной почты.
- После заполнения всех граф напишите буквы и цифры с картинки, укажите страну проживания.
- Прочитайте условия соглашения, поставьте галочку о согласии с ними, нажмите «Далее».
- Откроется страница, где будет предложено установить фотографию профиля. Вы можете ее не устанавливать. Щелкните «Дальше».
Система поздравит вас с тем, что вы сделали электронную гугл-почту. Слева внизу будет кнопка «Перейти к сервису Gmail». После ее нажатия вы можете пользоваться электронной почтой. У вас уже будет несколько писем от гугла, где будет рассказано об особенностях ящика, о том, как отправить и как получить емейл. Изучите их внимательно и приступайте к использованию этого удобного сервиса корреспонденции.
Недостатки электронной почты
- Возможность взлома (изначально ставьте сложный пароль).
- Наличие спама, ненужных рассылок, рекламных сообщений. Прочтение всего этого, сортировка (возможно что-то важное попало в эту папку) и удаление занимает много времени.
- Отсутствие возможности подержать в руках письмо от близких людей, как в случае с бумажной почтой.
- Ответ не всегда приходит сразу, поскольку собеседник может заходить в свою почту не так часто (1 раз в день/неделю/месяц).
Как сделать электронную почту

Как вы уже разобрались, создание электронной почты – быстрый и не слишком трудоемкий процесс. Все, что для этого нужно, – наличие интернета и браузера (к примеру, Google Chrome, Opera, Mozilla Firefox, Yandex.Browser, Internet Explorer и т.д.), с помощью которого вы найдете определенный платный или бесплатный веб-ресурс. Рассмотрим подробнее, как сделать интернет-почту на разных устройствах.
На компьютере
Многих пользователей волнует вопрос, как создать электронную почту на компьютере, ведь большая часть переписки происходит на ПК с системой Windows, Mac или Linux. Чтобы сделать почтовый ящик, вам понадобится только браузер. Откройте его, перейдите по ссылке интересующего веб-ресурса и начните создание e-mail. Используйте инструкции описанные выше.
На ноутбуке
Сделать электронную почту на ноутбуке или нетбуке тоже не трудно, принцип действий аналогичен тем, что придется предпринимать для создания интернет-ящика на компьютере. С большой вероятностью браузер уже установлен, поэтому подключите интернет, откройте программу и перейдите по ссылке на необходимый сайт, где можно создать почту. Далее выполняйте все действия, подробно указанные выше.
На телефоне
На каждом смартфоне, имеющем подключение к интернету, по умолчанию установлен мобильный браузер, через который вы сможете создать электронную почту. Еще есть упрощенная система, благодаря наличию специально разработанных приложений. Установите любое из них (для создания электронной почты на Мейл.ру, Яндексе.ру или Gmail.com), создайте почтовый ящик, следуя подсказкам в этих программах-приложениях.
На планшете
Работая на планшете, вы можете создать электронную почту, а потом отправлять и получать электронные письма, если воспользуйтесь ссылкой на веб-ресурс через браузер (к примеру, Yandex.Browser, Google Chrome, Mozilla Firefox, Internet Explorer и т.д.). Возможно, вам будет удобно установить быстрые мобильные приложения от яндекса, гугла, мейл.ру, чтобы взаимодействовать с почтовым ящиком было еще проще.
sovets.net
Как создать электронную почту (E-mail)? На примере Gmail.
Привет друзья! Сегодня я вспомнил, что уже давно хотел написать на блоге https://f1comp.ru о том, как создать электронную почту (E-mail). Почему я решил написать эту статью? Я не буду рассказывать что такое E-mail и зачем он нужен, прошли уже те времена. Кажется же все очень просто, зашел зарегистрировался да и все дела, но не тут то было. Меня очень спрашивают а как завести электронную почту, расскажи что куда нажимать.

Честно говоря такие вопросы меня немного злят, ну разве так сложно? Есть у меня друзья, которые не имеют электронной почты и тем самым не могут зарегистрироваться на многих сайтах (Вадим, привет! :)) А создать почту же сложно, да еще и лень. Так вот я решил поэтапно и с картинками рассказать как создать электронную почту на https://mail.google.com.
Я использую почту и от Яндекса и от Google, но честно говоря электронная почта от Google мне нравится больше да и интерфейс у нее удобнее. Так что рассмотрим на примере почты от Google она же Gmail.Как создать электронную почту на Gmail?
Переходим по ссылке https://mail.google.com и обращаем внимание на правую сторону страницы. Как видите там есть форма в которой можно ввести Ваш пароль с логином и войти в свой ящик с электронной почтой. Но это Позже, у нас пока нет электронной почты, и нам ее нужно создать. Для этого нажимаем на красную кнопку в правом верхнем углу “Создайте аккаунт”.
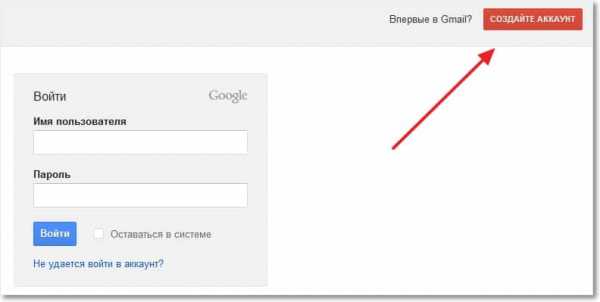
После нажатия на эту кнопку мы попадаем на страницу в которой нам всего лишь нужно запомнить регистрационную форму. Я для примера запомню, а Вы вводите свои реальные данные.
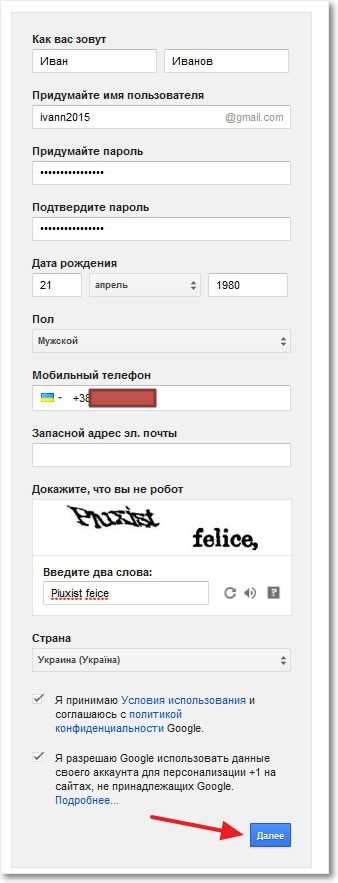
Ну здесь мне кажется все понятно. Там где “Придумайте имя пользователя” придумайте себе имя английскими буквами, можно и цифры. Если такой адрес уже есть, то система Вас об это предупредит. Что касается пароля, то стоит придумать длинный и сложный. Сразу советую его где-то записать, что бы не забыть. Кстати телефон вводить не обязательно. Когда все правильно запомните, нажимайте “Далее”.
Появится новая страница, на которой будет немного полезного текста и предложение загрузить фото для вашего профиля. Но это не обязательно, так что смело можете нажимать “Далее”.
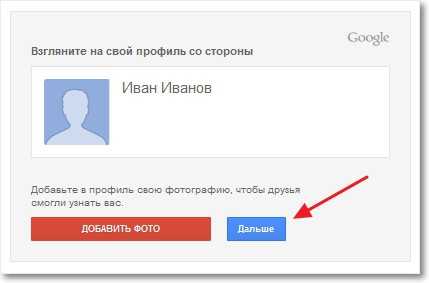
Все готово! Сервис поздравит нас с регистрацией и предложит перейти в свой почтовый ящик. Нажимаем “Перейти к сервису Gmail”.
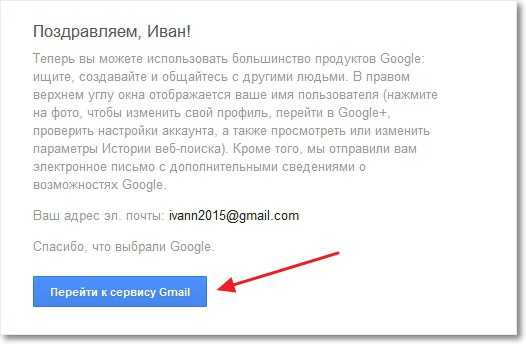
После нажатия на эту синюю кнопку, Вы попадете в свой личный кабинет на Gmail в котором сможете читать письма которые вам приходят и отправлять электронную почту. Как я и говорил все очень просто!
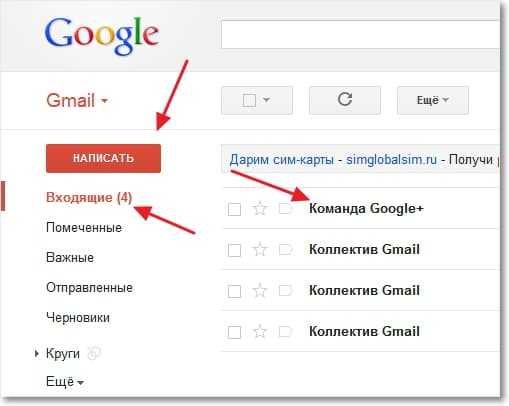 Как видите и в самом интерфейсе все так же очень просто. У вас уже будет 4 входящих письма, это письма от компании Google. Что бы прочитать письмо, просто нажмите на него, а что бы написать письмо нажмите “Написать”.
Как видите и в самом интерфейсе все так же очень просто. У вас уже будет 4 входящих письма, это письма от компании Google. Что бы прочитать письмо, просто нажмите на него, а что бы написать письмо нажмите “Написать”.
Как войти в электронную почту от Google?
Если Вы закроете страницу со своей почтой, то Вам скорее всего понадобится войти в нее заново. Для этого переходим по том же адресу https://mail.google.com и в форме о которой я уже писал вводим свою элеронную почту и пароль, который мы указывали при регистрации.

Можете еще поставить галочку “Оставаться в системе”, что бы потом снова не вводить пароль. Ну и остается только нажать на кнопку “Войти”.
Все! Теперь Вы счастливый обладатель электронной почты, можете получать и отправлять письма сколько захотите. Удачи!
f1comp.ru
Как создать электронную почту E-Mail
Сегодняшние реалии таковы, без электронного почтового ящика никак не обойтись. Без него нельзя зарегистрироваться на форуме, в социальной сети или Skype. В данной статье рассказывается, что такое Email и как создать Яндекс почту, Gmail и Рамблер.
Содержание:
Что такое электронная почта
E-Mail – самая старая служба Интернета и одно из основных средств общения в Сети. По принципу действия, во многом схожа с традиционной бумажной почтой, взяв от неё такие термины: ящик, письмо, доставка и т.п.
К достоинствам можно отнести высокую скорость и надёжность доставки писем, простоту использования, возможность передачи текстов и прикреплённых к ним файлов: музыки, видео, картинок.
Главный недостаток — рекламные рассылки, носящие массовый характер.
Для работы с ней разработаны специальные протоколы. Обычным пользователям достаточно знать, что их нужно указывать в настройках почтового клиента для получения (POP3 или IMAP) и отправки (SMTP) писем. К популярным программам относятся Outlook Express и The Bat.
Адрес электронной почты
Состоит из двух частей, разделённых символом @ — на английском языке читается как «эт», т.е. принадлежит. По-русски, так уж повелось, его называют «собакой» или «собачкой».
Выглядит так:
Первая часть адреса может быть произвольной, её указывает пользователь. Вторая, после @, — почтовый сервер. Записывается латиницей и в нём недопустимы пробелы. Может включать в себя точку, тире и нижнее подчёркивание, — их используют вместо разделительных знаков.
Кто придумал
В начале 70-х годов XX века медленно развивалась сеть ARPANET. Основная задача состояла в координации групп коллективов, работающих над научно-техническим проектами.
Хронология развития глобальной сети написана здесь: история интернета.
Появление электронной почты можно отнести к 1971 г., — тогда была разработана первая почтовая программа. Рэй Томлинсон, программист Bolt Beranek and Newman, придал ей вид обычного конверта, добавив графы «куда» и «кому» к текстовому письму, ввёл в обиход привычный для нас значок @.
Рэй предложил использовать данный символ для разделения полей «кому» и «куда», так как он наверняка не мог бы встретиться, ни в имени пользователя, ни в адресе сервера.
Как зарегистрировать Email
Чтобы отправлять и получать письма нужен хотя бы 1 почтовый ящик. В интернете достаточно сайтов, где можно создать почту бесплатно. Ниже рассмотрены одни из лучших. В другой статье рассказывалось про Mail.ru
Gmail
Регистрируясь здесь вы получаете не только E-Mail, но и доступ к другим сервисам Гугл, включая социальную сеть Google+ и видео-хостинг Youtube.
Перейдите на сайт mail.google.com и в правом верхнем углу нажмите кнопку «Создать аккаунт».
Отобразится анкета, укажите в ней имя, фамилию, дату рождения, пол и придумайте себе пароль. Затем нажмите «Далее». Если данные введены без ошибок, регистрация пройдет успешно.
Нажмите кнопку «Перейти к сервису Gmail».
В следующем окне откроется веб-интерфейс. Слева расположены вкладки: «Входящие», «Отправленные» и др. Справа находятся письма.
Яндекс почта
Перейдите по ссылке mail.yandex.ru и нажмите на кнопку «Завести почтовый ящик».
Укажите имя, фамилию, придумайте логин и пароль, напишите контрольный вопрос и ответ на него. Подтвердите действие.
Интерфейс почты Яндекс выглядит привычным образом. Слева находятся вкладки: входящие, отправленные, удалённые, а справа письма.
Рамблер почта
Регистрация выполняется здесь: mail.rambler.ru
На главной странице сервиса нажмите кнопку «Завести почту». В открывшемся окне укажите своё имя и фамилию, а также выберите логин (левую часть адреса) и укажите почтовый сервер, на котором будет расположен ваш E-Mail.
На втором шаге придумайте пароль, напишите контрольный вопрос и ответ на него, запасную почту, свой пол, дату рождения и символы с картинки — проверочный код. Затем жмите «Зарегистрироваться».
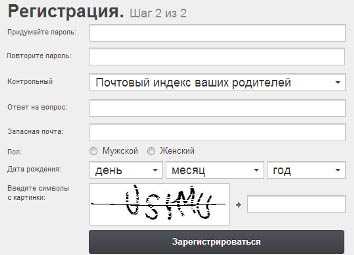
Каким должен быть пароль
При его составлении руководствуйтесь следующими рекомендациями:
- Не используйте простые пароли, наподобие 1234, password и т.п.
- Не пишите в нем свой логин, имя, фамилию, дату рождения, существительные.
- Должен состоять минимум из 8 знаков, включать строчные и прописные буквы, цифры и специальные символы: !@#$%^&*()+_;
- Никому, ни под каким предлогом, не сообщайте свои пароли, даже службе поддержки.
- Не храните пароли на компьютере, записывайте их в блокнот и держите его подальше от посторонних глаз.
where-money.com
Установка и настройка электронной подписи.
По мере вытеснения бумажного документооборота электронным все большее значение и все большее распространение получает такой инструмент как электронная подпись. Уже сейчас многие ведомства осуществляют обмен документами исключительно в электронном виде, при этом каждый юридически значимый документ подписывается электронной подписью. Она используется при работе на электронных торговых площадках, при взаимодействии с государственными информационными системами (такими как ГИС ГМП, ГИС ЖКХ и прочие) и даже может быть использована для авторизации на государственных порталах (как например gosuslugi.ru). Нет никаких сомнений в том, что в дальнейшем расширение сферы применения электронных подписей будет продолжаться, а потому специалистам в сфере информационных технологий крайне важно понимать принцип действия электронной подписи и уметь произвести необходимые мероприятия по установке и настройке программного обеспечения для работы с электронной подписью.
Конечно, изучение данного вопроса стоило бы начать с федерального закона «Об электронной подписи» (http://www.consultant.ru/document/cons_doc_LAW_112701/), где даются определения понятий, правовой статус электронной подписи, порядок ее использования и прочая полезная информация. Однако, цель данной статьи показать, как быстро, не вдаваясь в подробности, произвести установку электронной подписи, что в некоторых случаях, в случаях, когда времени на должное изучение нет, будет весьма полезно. Установку будем производить на компьютер под управлением операционной системы Windows 7 Professional, закрытый ключ электронной подписи на носителе eToken, а в качестве криптопровайдера будем использовать КриптоПро CSP. Начнем с установки необходимого программного обеспечения:- КриптоПро CSP версии 3.6 или выше;- Драйвер носителя (при использовании eToken или Рутокен). Драйвер для eToken можно скачать бесплатно по следующей ссылке http://www.aladdin-rd.ru/support/downloads/etoken/, драйвер для Рутокен доступен для скачивания по ссылке http://www.rutoken.ru/support/download/drivers-for-windows/. В качестве носителя ключевой информации могут также использоваться и другие устройства, такие как флеш-накопитель, смарт-карта или реестр, однако использовать их не рекомендуется так как они не обеспечивают достаточный уровень защиты ключевой информации от несанкционированного доступа.Установка сертификата ключа электронной подписи.
После того как драйвер eToken (Рутокен) и криптопровайдер КриптоПро CSP установлены, можем начинать установку сертификата ключа проверки электронной подписи. Запускаем программу КриптоПро CSP, переходим на вкладку «Сервис» и жмем кнопку «Просмотреть сертификаты в контейнере». В открывшемся окне нажимаем «Обзор», выбираем нужного владельца и жмем «Ок».
В открывшемся окне нажимаем «Обзор», выбираем нужного владельца и жмем «Ок». В следующем окне ничего не меняем, жмем «Далее».
В следующем окне ничего не меняем, жмем «Далее». Откроется окно, в котором мы можем увидеть краткие сведения о сертификате пользователя (информацию о владельце, срок действия сертификата и его серийный номер).
Откроется окно, в котором мы можем увидеть краткие сведения о сертификате пользователя (информацию о владельце, срок действия сертификата и его серийный номер). Чтобы просмотреть подробные сведения нажимаем «Свойства». Если корневой сертификат удостоверяющего центра еще не установлен (как в нашем случае), то во вкладке общие мы увидим сообщение как на рисунке ниже. Актуальный корневой сертификат удостоверяющего центра, как правило, доступен для скачивания на сайте удостоверяющего центра (организации выдавшей электронную подпись).
Чтобы просмотреть подробные сведения нажимаем «Свойства». Если корневой сертификат удостоверяющего центра еще не установлен (как в нашем случае), то во вкладке общие мы увидим сообщение как на рисунке ниже. Актуальный корневой сертификат удостоверяющего центра, как правило, доступен для скачивания на сайте удостоверяющего центра (организации выдавшей электронную подпись). Возвращаемся в предыдущее окно и нажимаем «Установить» чтобы продолжить установку сертификата пользователя. Появится сообщение о том, что готовится установка сертификата. Подтверждаем установку нажатием кнопки «Да».
Возвращаемся в предыдущее окно и нажимаем «Установить» чтобы продолжить установку сертификата пользователя. Появится сообщение о том, что готовится установка сертификата. Подтверждаем установку нажатием кнопки «Да». Появится так же сообщение от eToken PKI, с предложением записать сертификат на eToken. Отказываемся, нажимаем «Cansel». Сертификат установлен в хранилище сертификатов. Нажимаем «Готово» чтобы завершить установку.
Появится так же сообщение от eToken PKI, с предложением записать сертификат на eToken. Отказываемся, нажимаем «Cansel». Сертификат установлен в хранилище сертификатов. Нажимаем «Готово» чтобы завершить установку.
Установка корневого сертификата удостоверяющего центра.
Файл корневого сертификата удостоверяющего центра (с расширением .cer) открываем двойным щелчком мыши и жмем кнопку «Установить сертификат». Откроется мастер импорта сертификатов. Жмем «Далее». Затем ставим галочку «Поместить сертификат в следующее хранилище».
Откроется мастер импорта сертификатов. Жмем «Далее». Затем ставим галочку «Поместить сертификат в следующее хранилище». Через «Обзор» указываем папку «Доверенные корневые центры сертификации».
Через «Обзор» указываем папку «Доверенные корневые центры сертификации».  Жмем «Ок» и завершаем установку. Появится сообщение об успешном выполнении операции. Теперь, открыв свойства сертификата пользователя, мы не увидим прежней ошибки.
Жмем «Ок» и завершаем установку. Появится сообщение об успешном выполнении операции. Теперь, открыв свойства сертификата пользователя, мы не увидим прежней ошибки. Нам остается только протестировать контейнер закрытого ключа.
Нам остается только протестировать контейнер закрытого ключа.
Тестирование.
Открываем КриптоПро CSP, и во вкладке «Сервис» нажимаем «Протестировать».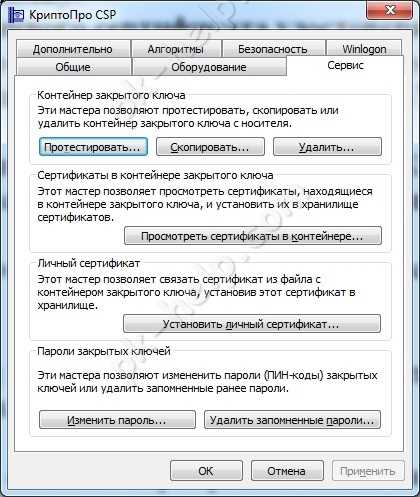 Находим ключевой контейнер через «Обзор» либо по соответствующему сертификату и жмем «Далее». Появится запрос на ввод pin-кода для контейнера. Вводим пароль и нажимаем «Ок». Если поставить галочку «Запомнить pin-код», система не будет запрашивать его при всяком обращении к ключевому контейнеру (в том числе при подписании документа), что не рекомендуется в целях защиты от несанкционированного доступа. Далее откроется окно с информацией о наличии или отсутствии ошибок.
Находим ключевой контейнер через «Обзор» либо по соответствующему сертификату и жмем «Далее». Появится запрос на ввод pin-кода для контейнера. Вводим пароль и нажимаем «Ок». Если поставить галочку «Запомнить pin-код», система не будет запрашивать его при всяком обращении к ключевому контейнеру (в том числе при подписании документа), что не рекомендуется в целях защиты от несанкционированного доступа. Далее откроется окно с информацией о наличии или отсутствии ошибок.
Установка электронной подписи в реестр.
Возможна ситуация, когда закрытый ключ электронной подписи необходимо размножить, чтобы использовать на нескольких компьютерах. В таких случаях оптимальным решением будет произвести установку закрытого ключа электронной подписи в реестр. Для созданного в реестре контейнера можно будет задать пароль и тем самым ограничить доступ к закрытому ключу электронной подписи, который хранится в контейнере. Съемный же носитель, после установки, можно будет передать другому пользователю. Отмечу, что такая мера оправдана в тех случаях, когда, например, несколькими сотрудниками одной организации (ведомства) используется одна и та же подпись (к примеру, подпись органа власти). В остальных же случаях, прибегать к подобным мерам не рекомендуется.
Установка считывателя «Реестр».
Первое что необходимо сделать – произвести установку считывателя. Это достаточно легко сделать с помощью мастера установки считывателей (добавление и удаление считывателей выполняется под учетной записью с правами администратора). Если при установке КриптоПро CSP Вы ставили галочку «Зарегистрировать считыватель «Реестр», как на рисунке ниже, и он присутствует в списке считывателей, можно сразу переходить к копированию контейнера закрытого ключа в реестр. Запускаем КриптоПро CSP, во вкладке «Оборудование» нажимаем кнопку «Настроить считыватели».
Запускаем КриптоПро CSP, во вкладке «Оборудование» нажимаем кнопку «Настроить считыватели».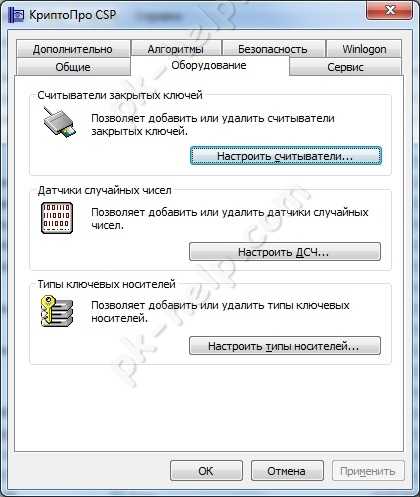 В открывшемся окне жмем «Добавить».
В открывшемся окне жмем «Добавить». Запустится мастер установки считывателя, жмем «Далее».
Запустится мастер установки считывателя, жмем «Далее». Из перечня в окне с права выбираем «Реестр» и жмем «Далее».
Из перечня в окне с права выбираем «Реестр» и жмем «Далее».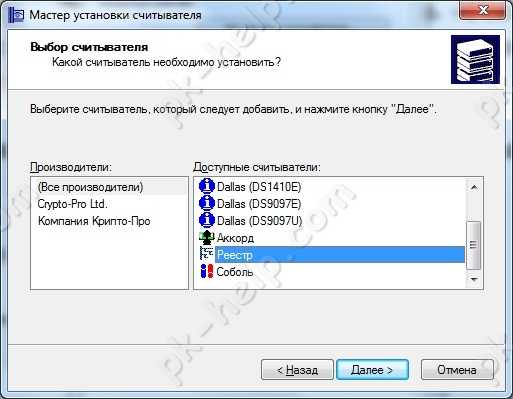 Затем задаем имя считывателя, либо оставляем без изменения как в нашем примере и жмем «Далее».
Затем задаем имя считывателя, либо оставляем без изменения как в нашем примере и жмем «Далее». Завершаем работу мастера, нажимаем «Готово».
Завершаем работу мастера, нажимаем «Готово».
Копирование контейнера закрытого ключа в реестр.
Считыватель подготовлен, теперь нужно скопировать контейнер с ключевой информацией со съемного носителя eToken в реестр. Для этого выходим в главное меню КриптоПро CSP и во вкладке «Сервис» жмем кнопку «Скопировать». Через «Обзор» указываем контейнер, который хотим скопировать в реестр. Затем система запросит пароль для доступа к контейнеру на съемном носителе (eToken). Вводим пароль, и в следующем окне задаем имя для ключевого контейнера, который будет создан в реестре.
Затем система запросит пароль для доступа к контейнеру на съемном носителе (eToken). Вводим пароль, и в следующем окне задаем имя для ключевого контейнера, который будет создан в реестре. В следующем окне программа предложит выбрать носитель, на который нужно записать контейнер. Выбираем «Реестр» и жмем «Ок».
В следующем окне программа предложит выбрать носитель, на который нужно записать контейнер. Выбираем «Реестр» и жмем «Ок». Теперь необходимо задать пароль для контейнера, который мы поместили в реестр.
Теперь необходимо задать пароль для контейнера, который мы поместили в реестр. Вводим пароль, подтверждаем и жмем «Ок». Теперь, запустив функцию тестирования контейнера закрытого ключа, кроме контейнера на съемном носителе, мы увидим созданный контейнер на считывателе «Реестр». Завершаем процедуру тестирования контейнера. Если ошибок не обнаружено, переходим к установке сертификата ключа электронной подписи (если она не была произведена ранее). Процедура установки сертификата с реестра аналогична процедуре установки со съемного носителя, причем, если сертификат данного владельца уже был установлен со съемного носителя, то повторная его установка после копирования контейнера в реестр не потребуется.
Вводим пароль, подтверждаем и жмем «Ок». Теперь, запустив функцию тестирования контейнера закрытого ключа, кроме контейнера на съемном носителе, мы увидим созданный контейнер на считывателе «Реестр». Завершаем процедуру тестирования контейнера. Если ошибок не обнаружено, переходим к установке сертификата ключа электронной подписи (если она не была произведена ранее). Процедура установки сертификата с реестра аналогична процедуре установки со съемного носителя, причем, если сертификат данного владельца уже был установлен со съемного носителя, то повторная его установка после копирования контейнера в реестр не потребуется.
Я очень надеюсь, моя статья помогла Вам! Просьба поделиться ссылкой с друзьями:
pk-help.com
Как создать электронную почту на компьютере
Множество поисковых систем и интернет сервисов предлагают создать бесплатный почтовый ящик, каждый из которых предоставляет свои исключительные достоинства, но не все могут сравниться с электронной почтой от Яндекса.
Yandex почта предоставляет пользователю неограниченное пространство для хранения писем, различные системы предохранения от вирусов и вредоносных программ, а также обладает интеллектуальной защитой от спама и позволяет получить доступ к почте практически со всех устройств, подключенных к интернету.
Создание почтового ящика
В наше время завести почтовый ящик сможет даже новичок. Сейчас множество интернет сервисов предлагают создать эл почту бесплатно, и для ее создания пользователь должен придумать уникальный почтовый адрес и сложный пароль. Самыми популярными почтовыми сервисами являются Яндекс, Google, Microsoft и mail.ru.

Фото: Заводим электронную почту
Каждая из этих почтовых служб предоставляет доступ через веб-интерфейс в любом браузере, а также почтовые клиенты. Как известно, все вышеописанные компании располагают поисковыми службами, а также предоставляют доступ к другим своим сервисам. Поэтому зарегистрировав бесплатный почтовый ящик, можно получить доступ ко всем остальным сервисам этих компаний.
Как создать электронную почту на Яндексе
Первым шагом для регистрации почты в Яндексе будет создание логина и пароля. К созданию логина нужно отнестись ответственно, так как он должен быть простым и легко читаемым. После окончания регистрации логин уже нельзя будет изменить, и он навсегда прикрепится к вашему почтовому адресу. Например, если ваш логин пишется “login” то ваш почтовый адрес будет выглядеть вот так “ [email protected]”.
К созданию пароля тоже следует отнестись с большой серьезностью, в противном случае почтовый ящик может быть взломан мошенниками.
Во избежание подобной ситуации следует придумывать сложные пароли и не беспокоиться о взломе почты, для создания которого следует учитывать его длину не менее 15 символов и состоять из букв верхнего и нижнего регистра, цифр и содержать различные спецсимволы.
Сложные пароли довольно трудно запомнить, поэтому для их хранения разработаны специальные программы, где одной из них является “KeePass Password Safe”. Кроме хранения паролей в программе предусмотрен их генератор, что позволяет довольно быстро создать непростой пароль.

Фото: Генератор паролей
Регистрация 1 шаг
После того как вы придумали логин и пароль следует приступить к непосредственному созданию электронного почтового ящика.
- Для этого вам следует перейти по веб-адресу https://mail.yandex.ru и нажать на кнопку “Завести почтовый ящик”, после чего вы попадете на страницу регистрации почты.
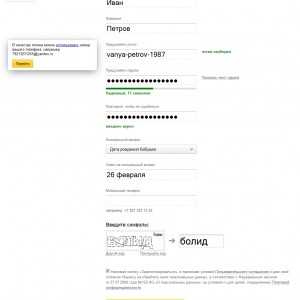
Фото: Окно регистрации
- На странице регистрации вы должны ввести свое имя и фамилию, а также ранее созданные вами логин и пароль. Также обратите внимание на пункт ”Контрольный вопрос” и данные, которые вы в нем заполнили, необходимо запомнить, они могут пригодиться, если вы забудете свой пароль. После всех введенных сведений нужно нажать кнопку “Зарегистрироваться”.
Регистрация 2 шаг
После регистрации вы попадаете в основной веб интерфейс почтового ящика, где будет произведена дальнейшая настройка вашего аккаунта в окне “ Быстрая настройка почты” и в нем вы сможете пошагово настроить свой почтовый ящик.
- Первым шагом будет настройка меток, которые вам позволят группировать ваши контакты цветными метками.
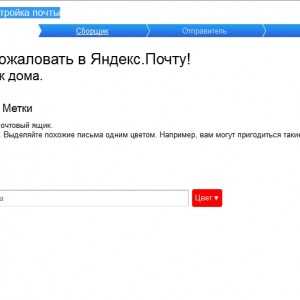
Фото: Быстрая настройка
- Второй шаг позволяет вам подключить к вашему почтовому ящику другие аккаунты. Это делается для того, чтобы вы смогли получать письма, например, из mail.ru в своем Яндекс ящике.
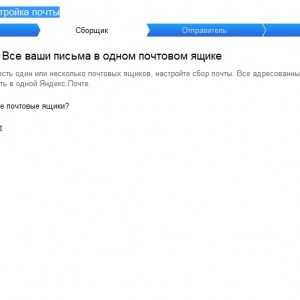
Фото: вкладка сборщик писем
- Третий шаг позволит вам указать дополнительную информацию о себе, а также позволит выбрать доменную зону и загрузить фотографию.
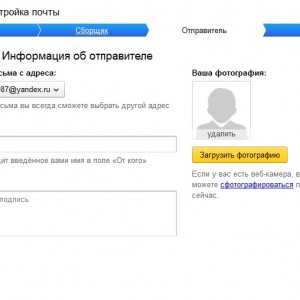
Фото: вкладка информация
- Четвертый шаг заключительный, который информирует вас, что начальная настройка почты завершена. Нажав кнопку готово “Готово”, вы сможете полноценно пользоваться почтой через веб-интерфейс.
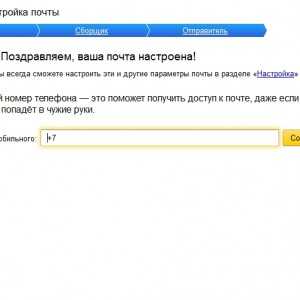
Фото: вкладка Готово
Настройка почты
Перейдя к настройке почты, вы увидите такие пункты:
- информация об отправителе;
- сбор почты с других ящиков;
- папки и метки;
- правила обработки почты;
- безопасность;
- почтовые программы;прочие параметры.
Первые три пункта вы смело можете пропустить, поскольку их настройка осуществлялась на начальном этапе в окне “ Быстрая настройка почты”. Пункт “Правила обработки почты” позволит вам настроить черный и белый список контактов.
Например, если вам приходит много спама с определенных адресов, то вы можете занести их в “Черный список” и их письма больше никогда не попадут в ваш ящик. Белый список служит для того чтобы все письма, присылаемые вашими коллегами и друзьями, не попадали в папку спам.
Пункт “Безопасность” предоставит вам возможность заменить старый пароль новым. Кроме этого, вы сможете указать дополнительные адреса электронной почты и свой телефон для восстановления доступа в случае взлома ящика. Журнал учета посещений дает возможность отследить, с каких IP адресов вы заходили в почту.
Пункт “Почтовые программы” позволяет настроить протокол, через который ваша программа будет осуществлять сбор почты. Яндекс почта может применять протокол POP и более современный IMAP, который установлен по умолчанию.
Пункт “Прочие параметры” осуществляет настройку интерфейса веб-почты и редактирования, а также отправку писем.
Видео: создание почты
Сбор писем на компьютере через The Bat
Если вы используете почту для обычной переписки с друзьями и родственниками или для регистрации в каком-нибудь сервисе, то для этих целей вам будет достаточно браузера. Но когда вы применяете почтовый ящик на крупной фирме и ежедневно обрабатываете сотни писем, то незаменимым для вас помощником станет почтовый клиент, установленный на ПК, где самым популярным является The Bat!
Среди конкурентов его выделяет повышенная безопасность, скорость работы, поддержка всех операционных систем Windows. Благодаря этим качествам программа все чаще используется в корпоративной среде, где безопасность и скорость работы стоит на первом плане.
The Bat! – является самостоятельным продуктом, способным настроить работу не только с email-сервисами, поставщиками услуг электронной почты, но и с серверами Microsoft Exchange, что крайне актуально в бизнес-среде. Программа охватывает неограниченное число email-ящиков, осуществляя обработку и хранение писем огромного масштаба с предусмотренными средствами автоматической сортировки и фильтрации сообщений.
К тому же применение протоколов IMAP4, POP3 и SMTP обеспечивает безопасность связи с почтовыми серверами и поддерживает криптографические протоколы SSL и TLS различных версий для взаимодействия с клиентом всех почтовых сервисов, использующих шифрование сетевого трафика.
Установка и настройка
Для установки программы на ПК следует скачать клиент, перейдя на страницу загрузки. После загрузки клиента запустите, и нажмите кнопку “Далее”.

Фото: установка программы
После этого примите условия лицензионного соглашения и нажмите кнопку “Далее”.

Фото: лицензионного соглашения
Затем вам будет предоставлена возможность выбора установки “Полная” или “Выборочная”, причем при полной установке инсталлируются все компоненты программы, а при выборочной только те, которые вы укажите и нажмите кнопку “Далее”.

Фото: выбор установки
Выбрав компоненты, появится окно, которое информирует, что программа готова к установке. Нажмите кнопку “Установить” и дождитесь окончания.

Фото: вкладка установки
После установки запустите программу. Появится окно создания нового почтового ящика.
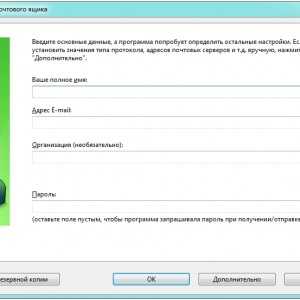
Фото: окно создания новой почты
Введите в нем данные своего почтового ящика и нажмите кнопку “OK”. После этого вы попадете в главное меню программы и сможете полноценно использовать электронную почту на компьютере.

Фото: окно программы
Работа в программе
Пользователю, который привык работать с почтой в веб-интерфейсе, The Bat может показаться довольно сложной программой, однако это не так, потому что создавать и принимать в ней письма также просто как в почте из браузера. Для создания нового сообщения, вам всего лишь надо зайти во вкладку “Письмо” и нажать кнопку “Создать”. Затем откроется новое окно, в котором вы сможете редактировать свое письмо.
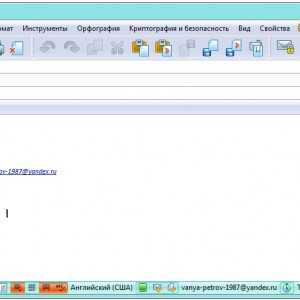
Фото: Редактирование письма
В отличие от веб-почты редактирование письма в The Bat довольно продвинутое. Вы сможете форматировать текст, проверять текст на орфографию, а также шифровать письма с помощью S/MIME, PGP и OpenPGP.
Получать входящие письма так же легко, как и отправлять, для этого достаточно открыть программу и зайти в папку входящие. Также программа обладает продвинутой системой защиты от вирусов и различных шпионских программ. The Bat может проверять как графические файлы, так и исполняемые на вирусы. И если вам пришло письмо с вредоносным файлом, то клиент обязательно выдаст предупреждение.
Если вы используете The Bat на работе и к вашему ПК, имеют доступ другие сотрудники, то вы можете защитить его, воспользовавшись паролем на доступ к личному ящику. Для этого перейдите во вкладку “Ящик” и нажмите кнопку “Пароль на доступ к ящику”

Окно нового пароля
Одним из преимуществ такой программы является использование автономной адресной книги. Она дает дополнительную безопасность, поскольку множество форматов подвергалось различным атакам, при которых происходит кража данных. Также книга совместима с множеством современных форматов, что позволяет хранить в ней не только данные почты.
Благодаря использованию плагинов, обеспечивающие дополнительную защиту почты, которые могут создаваться разработчиками, The Bat приобрёл дополнительную популярность в корпоративной среде.
Подведя итог, можно сказать, что электронный почтовый ящик является незаменимым помощником, который помогает людям общаться как дома, так и на работе. Как видно из статьи, создать электронную почту способен даже самый начинающий пользователь. Использование в наше время электронной почты остается очень актуальным, поскольку этот вид передачи является одним из основных в мире интернета.
proremontpk.ru
Подпись в электронном письме Mail.ru
Чтобы сделать автоматическую подпись в электронном письме, следует обратиться к настройкам почты. Как это сделать для почты Gmail, я писала здесь.
А как сделать подпись в электронном письме для почты на Mail.ru? В конце статьи Вы найдете фирменное видео от Майл ру.
Содержание статьи:
1. Куда зайти, чтобы сделать подпись к каждому письму Mail.ru2. Как украсить подпись жирным, курсивом, цветом?3. Как сделать разные подписи к письмам?4. Нужен ли Автоответчик для почты5. Помощь Майл ру. Как написать в службу поддержки Майл ру
Чтобы сделать подпись к каждому письму Майл ру, нужно найти настройки почты. Для этого заходим в свою почту на Mail.ru, вводим свой логин, пароль. После этого кликаем в верхнем меню на кнопку «Настройки» (цифра 1 на рис. 1):
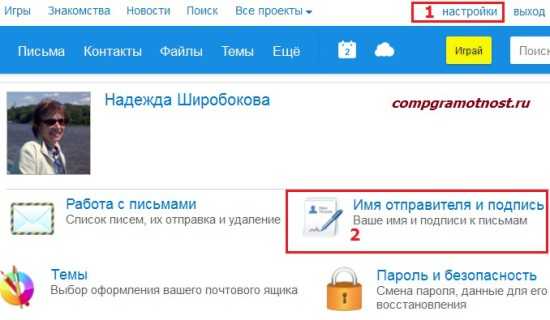
Рис. 1 Открываем настройки почты Майл ру
После этого мы попадаем в Настройки Mail.ru. Щелкаем по опции “Имя отправителя и подпись” (цифра 2 на рис. 1).
Попадаем в окно “Имя отправителя и подпись”:
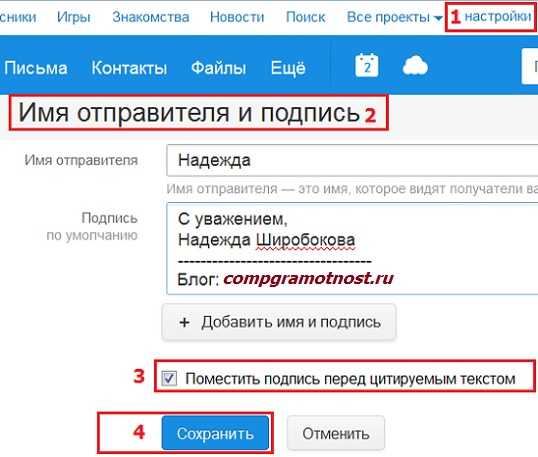
Рис. 2 Как в ответном письме поставить подпись перед цитируемым текстом
В своей автоматической подписи к электронному письму Вы можете добавить:
- свой девиз,
- свой телефон,
- ссылку на видео,
- на сайт
- и т.п.
Чтобы вставить ссылку, например, на сайт, в подпись к письму Mail.ru надо
- найти в Интернете этот сайт,
- в адресной строке браузера выделить адрес сайта и
- скопировать его в буфер обмена, например, при помощи горячих клавиш Ctrl+C.
- Затем в подписи письма в Mail.ru поставивть курсор в нужное место и
- нажать Ctrl+V, чтобы вставить тот адрес, который ранее был сохранен в буфере обмена.
- Вы увидите ссылку на сайт в своей подписи к электронному письму.
Обратите внимание на галочку после подписи:
- «Поместить подпись перед цитируемым письмом».
От этой галочки зависит, куда будет автоматом вставляться подпись: перед цитируемым письмом (а это, по-моему, удобно) или после него.
После того, как Вы введете все данные для своей подписи, не забудьте самое главное – нажать на кнопку “Сохранить” (цифра 4 на рис. 2).
Как украсить подпись жирным, курсивом, цветом?
Есть разные возможности, которые предоставляет тот или иной сервис электронной почты. Электронная почта Майл ру является бесплатной и не стоит путать те возможности, которые она предоставляет, с возможностями, которые есть в платных сервисах.
В электронной почте Майл ру сделать подпись курсивом, выделить ее жирным или цветом можно только в ручном режиме, а сделать это автоматически нельзя, по крайней мере, на сегодняшний день. Как можно украсить подпись в своем письме в ручном режиме?
Войдя в почту Майл ру, нажимаем в левом верхнем углу на кнопку “Написать письмо” (рис. 3). После этого в новом письме автоматически появится подпись, которую мы указали ранее в окне “Имя отправителя и подпись” (рис. 2). Теперь эту подпись можно отредактировать вручную и украсить ее по своем усмотрению. Какие в почте Майл ру есть возможности для украшения своей подписи?
Сначала нужно выделить необходимый текст в подписи (другими словами, “закрасить синим” – 1 на рис. 3). Затем можно выделенную часть текста сделать:
- жирной (3 на рис. 3),
- курсивом (4 на рис. 3),
- подчеркнутой (5 на рис. 3),
- цветной (6 на рис. 3).
Так в своей подписи можно раскрасить хоть каждую букву (цифру, символ) по отдельности или иным образом.
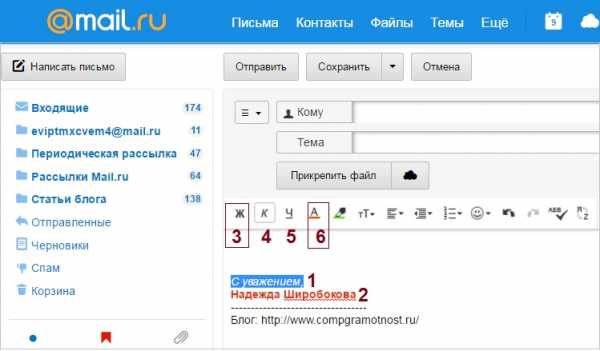
Рис. 3. Как сделать подпись в письме Mail.ru жирно, курсивом, цветом
Украшать подпись в ручном режиме придется в каждом письме. Увы, других возможностей в Майл ру пока нет.
Вы можете написать свои пожелания в адрес Майл ру по редактированию подписи. О том, как это сделать, я написала ниже в этой статье.
Как сделать разные подписи к письмам?
Выше на рис. 2 обратите внимание на кнопку “+ Добавить имя и подпись”. Здесь можно сделать разные подписи для своих писем, но при этом какую-то одну подпись надо сделать “По умолчанию”. Она будет автоматически вставляться в ваши письма. Для этого надо против нужной подписи поставить галочку напротив надписи “По умолчанию”. На рис. 5 такой галочки напротив опции “По умолчанию” нет.
Мы сделали несколько разных подписей к письму. А как с этим дальше жить? :) Как вставить в письмо нужную подпись? Каждый раз бежать в настройки почты и там переставлять галочку “По умолчанию” напротив нужной подписи? Это долго и неудобно.
А проще так: при написании письма кликнуть по кнопке “Подпись” (цифра 1 на рис. 4). И там выбрать ту подпись, которая нужна в данный момент:

Рис. 4. Как менять подпись при написании письма
Нужен ли Автоответчик для почты
Позволю себе несколько слов об Автоответчике, который так же, как и “Имя отправителя и Подпись”, находится в «Настройках». Вам решать, включать Автоответчик или нет.
С одной стороны, при включенном автоответчике отправитель письма всегда получит от Вас весточку о том, что Ваше письмо получено. Причем в автоответчик можно вставить любую сопутствующую информацию: «Спасибо за интересную и содержательную новость», «Сейчас меня нет, но я обязательно прочту Ваше письмо», «Извините, Ваше письмо прочту позднее» и т.п.
С другой стороны, если писем на почту отправителя приходит много, то получение отправителем такого «пустого» письма не всегда позитивно им воспринимается. Поэтому «думайте сами, решайте сами» включать Вам автоответчик или нет.
Подпись в электронном письме – это Ваша Интернет-визитка, поэтому не пренебрегайте ею и используйте ее для своего имиджа и авторитета.
Помощь Майл ру
Для каждого раздела в почте Майл ру есть «Помощь» (Help, подсказка), где даются необходимые разъяснения по разделам.
*** https://help.mail.ru/mail-help/
Когда откроете “Помощь”, то при навигации (перемещении) по “Помощи” в почте пользуйтесь значками “+”, которые есть перед каждым разделом. Значок “+” открывает скрытые разделы Помощи.
Как написать в службу поддержки Майл ру
Именно туда надо писать свои предложения, жалобы, обращения по поводу своей почты на Майл ру. Иногда их пишут мне, я могу помочь только советом, ибо не являюсь сотрудником компании Майл ру.
Чтобы попасть в “Службу поддержки”, предлагаю:
- зайти в свою почту Майл ру (ввести логин и пароль от почты),
- спуститься в подвал (в самый низ почты),
- найти в правом нижнем углу малоприметную серую ссылку “Служба поддержки” (цифра 1 на рис. 5), кликнуть по ней.
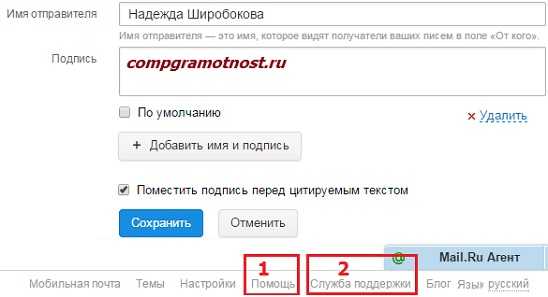
Рис. 5. Где искать Помощь и Службу поддержки Майл ру
Вот она, Служба поддержки (цифра 2 на рис. 5). Чтобы в нее попасть, надо зайти в свою почту, прокрутить страницу с почтой до самого низа и там найти ссылку серого цвета на Службу поддержки.
Видео “Подпись: создать или выбрать”
P.S. Статья закончилась, но можно еще почитать:
Как в почте Mail.Ru создавать временные почтовые адреса
Открытки Майл ру
Как сортировать письма Майл ру по папкам
Облако Майл ру
Как прикрепить файл к письму?
P.P.S. Чтобы подписаться на получение новых статей, которых еще нет на блоге: 1) Введите Ваш e-mail адрес в эту форму: 2) На Ваш e-mail придёт письмо для активации подписки. Обязательно кликните по указанной там ссылке, чтобы подтвердить добровольность своей подписки: подробнее с видеоурокомwww.compgramotnost.ru
Как сделать электронную почту на компьютере. Как получать электронную почту на компьютер
Без электронной почты невозможно представить жизнь современного человека. Помимо оперативной отправки писем, виртуальный почтовый адрес используется для регистрации на различных сайтах, оформления покупок в интернет-магазинах и подтверждения своей личности в социальных сетях. В этой статье вы узнаете о том, как сделать электронную почту на компьютере и установить почтовую программу.
Что такое электронная почта?

История развития виртуальной почтовой службы началась в далеком 1971 году, когда известный программист Рэй Томлинсон создал единую электронную сеть для удаленных ЭВМ. На тот момент реализация идеи носила примитивный характер, и разработчика очень волновал вопрос, как создать электронную почту на компьютере.
Однако основа пересылки онлайн-сообщений была создана. В ходе эксперимента каждому компьютеру присваивался адрес, который состоял из персонального имени ЭВМ и имени общей сети. Оба названия разделялись знаком «@», являвшимся сокращением положения адреса. Индивидуальные электронные адреса позволяли обмениваться сообщениями между компьютерами, и на сегодняшний день практически каждый знает, как сделать электронную почту на компьютере.
На данный момент виртуальный почтовый ящик представляет из себя сложный механизм передачи информации между пользователями сети. Создание электронного адреса стало доступно любому желающему, кто имеет персональный компьютер и доступ к сети интернет.
Особенности работы с электронной почтой
Для того чтобы обмениваться электронными письмами с другим человеком, оба адресата должны иметь виртуальный почтовый ящик и доступ к интернету. При этом совершенно не важно, будут ли домены этих адресов идентичны или нет. Переписка через e-mail может содержать в себе не только текстовые сообщения, но и различные медиафайлы и документы. Эта особенность делает возможным использование электронного почтового ящика как для работы, так и для общения с родными и друзьями.
Имя пользователя электронной почты индивидуально. Другими словами, в сети не может существовать аналогичного почтового ящика. В противном случае, перед тем как зарегистрировать электронную почту, система выдаст ошибку и попросит придумать иной уникальный логин.
Современные системы, поддерживающие функцию электронной почты, позволяют настраивать работу сервиса максимально удобно. Например, устанавливать программу «Антиспам», создавать шаблоны писем и массовые рассылки.

Недостатки электронной почты
К недостаткам виртуального почтового ящика можно отнести его привязанность к интернету. Другими словами, прочесть входящее сообщение невозможно, если компьютер или мобильное устройство не подключены к сети. Поэтому, перед тем как создать электронную почту на компьютере, убедитесь в исправной работе интернет соединения.
Некоторые современные почтовые сервисы предлагают такую функцию, как подключение уведомления через SMS-сообщения. Эта услуга абсолютно бесплатна и позволяет решить вопрос, как получать электронную почту на компьютер посредством мобильного телефона.
Помимо подключения к сети, виртуальный адрес не дает возможности вести переписку в режиме чата. Большинство сервисов предлагает стандартный интерфейс с одинаковой конфигурацией папок, которые разделяются следующим образом:
- Входящие
- Отправленные
- Черновики
- Спам
- Удаленные
Почтовая система от Google, однако, предлагает получать и управлять письмами по принципу цепочки. Это позволяет изучать историю сообщений в хронологическом порядке. Такая система пока находится в стадии разработки и усовершенствования.

Как сделать электронную почту: инструкция для новичков
Создание персонального виртуального ящика занимает всего несколько минут, и справиться с этой несложной задачей может любой желающий. Перед тем как сделать электронную почту на компьютере, нужно определиться с доменом, на котором будет храниться история переписки. Выбор сервиса зависит только от региона проживания. В России популярны электронные ящики от компаний Mail, Yandex, Google и Rambler, которые предлагают своим клиентам дополнительные сервисы, начиная от поисковиков и заканчивая бесплатными приложениями для браузера.
Перед тем как зарегистрировать электронную почту, требуется придумать название будущего виртуального ящика. Окончание адреса будет зависеть от выбранной платформы. Например, @yandex.ru, @gmail.com или @mail.ru. В конечном виде адрес сайта будет выглядеть как [email protected], где вместо mymail требуется вписать собственный логин. После выбора платформы и имени нужно перейти в раздел «Создание почты» на сайте домена.
При регистрации почтового адреса нужно указать полное имя, страну проживания и контактный номер телефона. Последнее требуется для активации ящика через SMS-сообщение. Проверенные сервисы не будут оформлять рассылку на мобильный телефон, поэтому не стоит переживать за конфиденциальность своих данных.
Доступ к почтовому ящику становится доступным сразу же после его активации. Зная электронные адреса друзей или коллег по работе, можно отправлять им письма или пересылать важные документы.

Почтовая программа
Для удобства пользования виртуальной почтой используются специальные почтовые программы. Например, Outlook Express, которая позволяет управлять входящими и исходящими письмами без использования браузера.
Преимуществом почтовых программ является их мобильность и возможность персональной настройки. Outlook Express может напоминать о входящих сообщениях звуковыми сигналами, отправлять письма в любое заданное время и фильтровать рекламный спам.
Другие способы общения в интернете
Помимо электронной почты, организовать общение в режиме «онлайн» можно посредством Skype. Эта известная программа позволяет не только переписываться в чате, но и разговаривать с собеседником при помощи веб-камеры. Преимуществом Skype является его доступность, ведь теперь не нужно платить за междугородные звонки. Главное, обеспечить беспрерывный доступ в интернет.

Аналогичная программа для обмена мгновенными бесплатными сообщениями называется Viber. Она доступна обладателям смартфонов на операционной системе Android или Windows. Благодаря Viber можно совершать звонки, обмениваться фотографиями и быть в зоне доступа в любой точке мира.
Для регистрации в любой из перечисленных программ требуется виртуальный ящик. Но теперь, когда вы знаете, как сделать электронную почту на компьютере, установка Viber и Skype не составит труда.
fb.ru










