Как проверить вентилятор
Кулер не работает? Как проверить быстро и просто.
В статье я приведу несколько быстрых и не очень способов как проверить вентиляторы вашего компьютера на работоспособность. Если кулер не работает, то по какой причине и можно ли его в случае чего восстановить?
Вентилятор охлаждения, он же кулер, самый простой и долговечный механизм в чреве компьютера. Не знаю, что послужило причиной к его остановке, но причин на то крайне мало.
Кулер не работает? Да ладно …
Тот факт, что вентилятор не крутится, не означает, что кулер не работает. Точнее, что он в нерабочем состоянии. Качественные изделия способны исполнять свою функцию даже после долгих месяцев простоя будучи забиты пылью, но при поданном питании (под нагрузкой), и при том не перегорая. Но и на старуху, как говориться…
Давайте его проверять.
В статье буду использовать подручные инструменты, пользование которыми может себе позволить самый явный гуманитарий. Если в доме содержаться измерительные приборы, типа мультиметра, ничего нового ниже по тексту вы не обнаружите.
Итак, кулер не работает. Какие варианты?
Ну, чудес не бывает. Здесь либо:
- механизм застопорен, лопастям что-то мешает физически
- крутиться не должен, ибо управляющего сигнала на вращение нет (система считает, что порог температуры не достигнут)
- отсутствие электрического сигнала на сам вентилятор
Как разобрать кулер?
А зачем? Дешёвые и дорогие кулеры разбираются до определённого этапа: я говорю о снятии крыльчатки. Но скорее всего вы столкнётесь с ситуацией, когда сами радиоэлементы будут просто недоступны: конструкция впаяна или склеена для устойчивости, так что ДА — кулер часто неремонтопригодное устройство. Но это тема не нашей статьи.
Чистим и смазываем.
Что может мешать лопастям вентилятора раскручиваться? Куски пыли или обвисшие провода. Если от первой причины легко избавиться чисткой, продувкой и последующей смазкой, то второй вариант часто сопровождается характерным звуком. В любом случае на вентилятор следует взглянуть напрямую. Мусор может попасть и внутрь механизма, заклинив движитель. Диагностируем легко — пальчиком по лопастям, придавая вращение. Если сопротивление пальцам не оказано, лопасти легко вращаются, абзац пропускайте. А пока просто чистим (кисточкой или сжатым воздухом). По необходимости смазываем.
Отдираем наклейку в части входа проводов питания и вынимаем резиновую заглушку по центру, защищающую механизм:

Сразу обратите внимание на места пайки проводов к плате. Если вы обладатель 4-х проводного кулера, лучше сразу почистить это место ненужной зубной щёткой или зубочисткой — часто там контактам просто тесно:

это называется «продорожить»
Набираем на кончик отвёртки, зубочистки и т.д. масло (подойдёт любое техническое, растительное из кухни быстро высыхает) и промакаем механизм по центру, вращая пальцем лопасти. Так несколько раз:

ну, у меня-то маслёнка есть давно для этих целей
Заглушку и наклейку лучше вернуть на место, чтобы пыль сюда не попадала.
Проверяем вентилятор: способ раз.
Обладателям более «совершенных» кулеров (или если сопротивления вращению не обнаружено) я сразу посоветую обратиться к проверке кулера на работоспособность. Для этого его не нужно снимать с установленной позиции. Если есть возможность, отсоедините разъём от платы. Если нет, оставляем на месте, однако, сразу примечаем цветность проводов. А для проверки на работоспособность нам нужны только два из них.
Разъём в руках или нет, осматриваем маркировку вентилятора. Ищем вольтаж:


Для дальнейшей проверки нам требуется соответствующий блок питания. Батарейка. Она, конечно, не должна превышать по вольтажу параметр, указанный на кулере. У меня оба вентилятора на 12 В. Так что подойдёт обычная 9-вольтовая «крона». Лучше новая, не подсевшая. Смонтируем на коленке пару проводников на её контакты:

Их лучше между собой надолго не перемыкать: ничего не взорвётся, конечно, но источник питания вам может ещё пригодиться .
Вернёмся к кулеру. На разъёме чёрный провод — «—«, обычно красный — «+» (жёлтый не нужен, он читает скорость; если у вас есть четвёртый, тем более оставим в покое, его предназначение — регулировка скорости кулера, что должно поддерживаться материнской платой). Подробнее об устройстве и принципе работы в статье Устройство кулера.
Минусовой проводок импровизированного аккумулятора сажаем на чёрный контакт джекера кулера, плюсовой — на красный:

Для наглядности я отрезал разъём от кулера и замыкаю на видео прямо на батарейку:
Красный на «плюс», чёрный — на «минус» (чёрный провод на кулере есть всегда). Этот кулер рабочий.
Проверяем вентилятор: способ два или оч.умелые ручки.
А с помощью этого варианта вы можете как проверить работоспособность, так и использовать рабочий, но неиспользуемый кулер в качестве вентилятора от тех источников питания, которые имеют на выходе 12 В (например, в авто). И подключаться он, кулер, будет через USB кабель. Для этого потребуется:
- б\у кабель USB от любого ненужного устройства
- рабочий кулер
Здесь всё просто. От кабеля отрезаем разъём к другому устройству, оставляя сам USB коннектор. Нам нужны провода со знакомой вам цветовой маркировкой: чёрный и красный. Соединяем с соответствующими проводами кулера. Изолируем и подключаем:

красный на красный, чёрный на чёрный
Вот так примерно и устроены самые недорогие USB-вентиляторы. Не сдует, но побаловаться или проверить самый раз. Для проверки подойдёт абсолютно любой USB разъём типа «мама». Этот нехитрый приём позволит вам, кстати, проверить и четырёх-пиновые кулеры: сначала соедините «черные» контакты кулера и кабеля, а затем поочерёдно присоединяйте красный провод USB кабеля ко всем контактам на разъёме кулера. Не крутится? В помойку.
Предупреждаю. Надолго крутящийся вентилятор, питающийся таким способом, не оставляйте! Способ указан только для проверки работоспособности.
Успехов.
Просмотров: 128
computer76.ru
Как проверить кулер ноутбука на работоспособность
Проверить кулер ноутбука на работоспособность можно с помощью программы SpeedFan или подключения к другому компьютеру. Обнаруженные проблемы в работе вентилятора необходимо устранить как можно скорее, чтобы избежать перегрева компонентов.
Программная проверка
Убедиться, что вентилятор работает, можно и без использования специального софта. Достаточно поднести руку к отверстию системы охлаждения на корпусе, нагрузив перед этим систему. Попробуйте, например, запустить ресурсоемкую игру – шум от работы кулера подскажет, что ноутбук пытается охладить компоненты.
Если вентилятор не справляется с нагрузкой, и компонент перегревается, то ноутбук может зависнуть или самостоятельно выключиться. Так срабатывает система предотвращения перегрева, но если ей пришлось вступить в дело, значит, дело с кулером совсем плохо, и надо его срочно чистить или менять. Но так можно определить только сам факт работы вентилятора. Хорошо ли он функционирует, можно узнать через программу SpeedFan.
- Запустите утилиту. Нажмите кнопку «Configure».
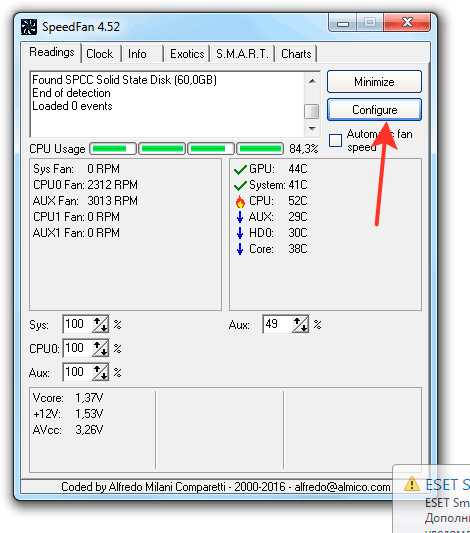
- Перейдите на вкладку «Options» и в строке «Languages» выберите «Russians», чтобы русифицировать интерфейс.
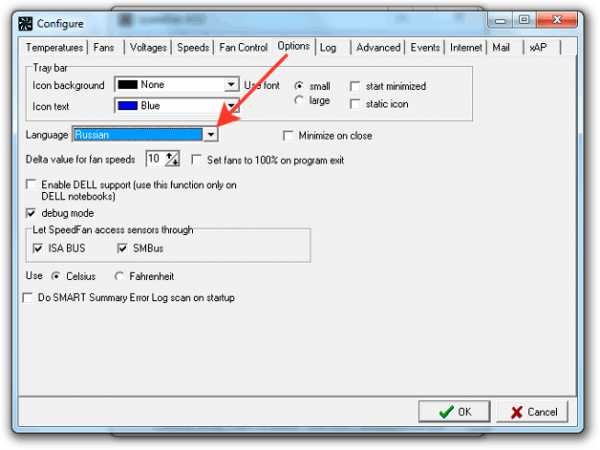
Менять язык необязательно: SpeedFan с помощью значков наглядно продемонстрирует, какие компоненты греются в пределах нормы, а какие имеют слишком высокую температуру. Например, в приведенном примере кулер не справляется с охлаждением процессора, поэтому рядом с CPU значок пожара.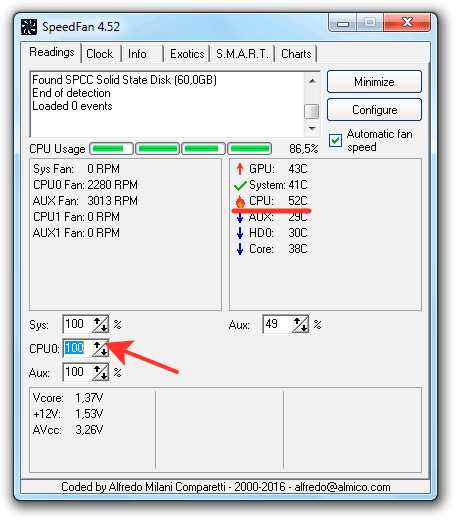
Попробуйте исправить это с помощью программы SpeedFan, увеличив скорость вращения вентилятора ноутбука. Найдите в нижней части главного окна утилиты кулер, который отвечает за охлаждение CPU. Если он работает не на 100%, увеличьте его мощность, чтобы проверить, спадет ли температура процессора. Если даже на максимальных оборотах вентилятор не может обеспечить нормальное охлаждение компонента ноутбука, то необходимо определить, в чем причина перегрева ноутбука.
Аппаратная проверка
Если трудно понять, работает ли вентилятор, придется разбирать ноутбук и проверять его работоспособность. Перед извлечением кулера изучите инструкцию по разборке своей модели лэптопа. Если ноутбук еще на гарантии, то разбирать его не следует. Идите с проблемой перегрева в сервисный центр, чтобы не потерять гарантию из-за механического вмешательства.
Если вы всё-таки собираетесь разбирать ноутбук самостоятельно, то помните, что необязательно вытаскивать кулер из корпуса, достаточно освободить провода, чтобы можно было протестировать вентилятор на другом устройстве. Для проверки понадобится USB-кабель, у которого с одной стороны оставлен штекер, а с другой – два провода, красный (+) и черный (-). Необходимо соединить провода USB кабеля с проводами кулера – черный с черным, красный с красным. Затем USB вставляется в другой компьютер.
Если вентилятор ноутбука вращается, то причину повышения температуры необходимо искать в другом месте. Попробуйте заменить термопасту на процессоре, еще раз хорошо прочистить систему охлаждения.
Чистка или замена кулера
Если вы добрались до кулера ноутбука, то можете попробовать почистить его от пыли или заменить самостоятельно. Радиаторы с вентиляторами следует искать в наиболее горячих точках – возле видеокарты, процессора, жесткого диска. Сам кулер будет закреплен винтами.
Почистить вентилятор можно с помощью обычной салфетки или специальной щетки. Затем необходимо снять радиаторы и тоже удалить из них скопившуюся пыль. В принципе, на этом чистка кулера завершена, остается только установить систему охлаждения на место, ничего не перепутав. Если у вас нет опыта проведения таких операций, то лучше сразу довериться профессионалам и обратиться в сервисный центр.
Такую чистку рекомендуется проводить регулярно, даже если вы не замечаете проблем с перегревом оборудования. Пристальное внимание на состояние системы охлаждения следует обращать также в том случае, если в доме есть животные или недавно проводился ремонт с «пыльными» работами – например, затиранием оштукатуренных стен. Если после чистки кулера компоненты ноутбука всё равно не охлаждаются должным образом, замените вентилятор на более мощный или подумайте о приобретении охлаждающей подставки.
lookfornotebook.ru
Как проверить работоспособность кулера ноутбука своими руками
 При возникновении неполадок в функционировании системы охлаждения первым делом следует проверить работу кулера. В большинстве случаев подобные проблемы связаны именно с данной деталью. Чтобы проверить исправность кулера ноутбука вам не потребуются особые знания или специальное оборудование. Это можно сделать в домашних условиях следующими способами:
При возникновении неполадок в функционировании системы охлаждения первым делом следует проверить работу кулера. В большинстве случаев подобные проблемы связаны именно с данной деталью. Чтобы проверить исправность кулера ноутбука вам не потребуются особые знания или специальное оборудование. Это можно сделать в домашних условиях следующими способами:
- При помощи программы SpeedFan;
- Путем подключения к другому устройству;
При обнаружении каких-либо проблем с системой охлаждения, рекомендуется как можно быстрее устранить их для предотвращения перегрева и последующего выхода из строя комплектующих. Представленные ниже способы подходят для ноутбуков самых разных фирм: samsung, acer, asus, hp, lenovo, поэтому можете не переживать на счет совместимости.
Проверка через программу
SpeedFan — специальная программа для теста всех установленных вентиляторов, позволит быстро установить состояние и степень работоспособности устройства, не разбирая его. Используя данную утилиту, пользователь получает полный контроль над работой вентилятора, и может настраивать скорость вращения при той или иной температуре.
Для этого необходимо:
- Скачать, установить и запустить ПО:
- Нажать кнопку Configure;
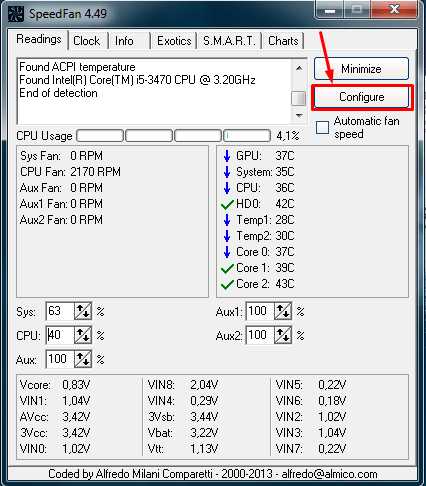
- Перейти в Options/Languages и выбрать Russian для русифицирования интерфейса.
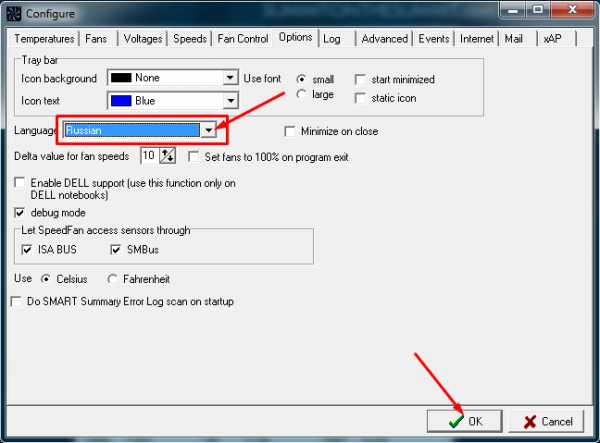
- Теперь утилита готова к работе.
Конечно, можно не менять язык, потому что интерфейс SpeedFan и так вполне понятен, и видно, какие компоненты имеют нормальную температуру, а какие греются слишком сильно. Однако для максимального удобства следует проделать все вышеуказанные действия
После правильной настройки, система охлаждения будет работать намного эффективнее. Обратите внимание, что скорость выставляется в % соотношении. В данном примере это 100%. Отследить скорость вращения можно в графе «CPU FAN», на картинке ниже видно, что она составляет «2184 RPM (количества оборотов в минуту)».
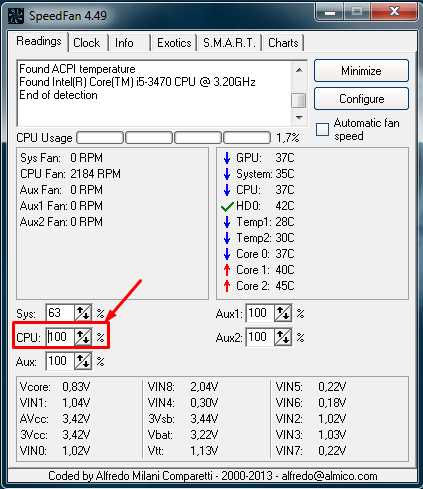
В том случае если, вы установили максимальные обороты лопастей, и они все еще не обеспечивают нормального охлаждения, то причина может скрываться в недостаточной мощности вентилятора или общих неполадках при работе. В таком случае может потребоваться полная его замена.
Аппаратная проверка
Второй вариант, как проверить кулер ноутбука на работоспособность – это аппаратная проверка путем разборки лэптопа. Перед тем как разобрать и узнать, работает ли вентилятор, тщательно рассмотрите инструкцию по разборке вашего устройства, чтобы ничего не испортить. Если же лэптоп и вовсе еще на гарантии, то не разбирайте его самостоятельно. Лучше отнесите в сервисный центр, чтобы не потерять гарантию. Опытные мастера найдут и решат возникшую проблему, и не придется ломать голову над тем, как проверить, крутится ли кулер.
Если же вы решили самостоятельно разобрать ноутбук, то учтите, что вытаскивать вентилятор совсем необязательно. Достаточно получить доступ к проводам, с помощью которых его можно было бы подключить к другому устройству. Возможно, это поможет сэкономить вам драгоценное время. Чтобы проверить, работает ли кулер, вам понадобится лишь кабель USB со штекером с одной стороны, и двумя проводами (+) и (-) с другой. Далее соединяете провода USB кабеля с проводами вентилятора (черный к черному, красный к красному), после чего USB кабель подсоединяется к другому компьютеру.

Что мы получаем? Если кулер не крутится, то вся проблема состоит в его работоспособности, в таком случае требуется его ремонт, если же наоборот, он вращается без каких либо проблем, то причина перегрева совсем в другом. Как вариант, следует произвести замену термопасты на процессоре и тщательно почистить всю систему охлаждения. Если и это не помогло, то придется обратиться в специализированный сервис.

Теперь вы знаете, как проверить работу вентилятора двумя простыми, но эффективными способами. Выбирайте наиболее подходящий и будьте уверены, что с их помощью вы обязательно найдете причину неполадок.
Профессиональная помощь
Если не получилось самостоятельно устранить возникшие неполадки,Вы всегда можете обратиться за помощью к профессионалам!
Наш колл-центр принимает заявки на ремонт круглосуточно.
- Выезд специалиста и диагностика бесплатны!
Оцените статью:
Проверяем работоспособность кулера ноутбука
Оцените статью:Поделитесь с друзьями:
onoutbukax.ru
Как проверить вентилятор ноутбука 🚩 как проверить работу вентилятора на ноутбуке 🚩 Ремонт и сервис
Автор КакПросто!
Если у вас возникли подозрения, связанные с перегревом какого-либо устройства в ноутбуке, то необходимо проверить работоспособность вентилятора. Для этого необходимо использовать дополнительные утилиты.

Статьи по теме:
Вам понадобится
Инструкция
Скачайте программу SpeedFan. Установите ее и запустите файл speedfan.exe. Сначала смените язык программы. Нажмите кнопку Configure. В открывшемся окне выберите вкладку Options. Теперь в пункте Language установите параметр Russian. Нажмите кнопку OK.
Теперь вновь откройте главное меню программы. В центрально части окна будет показано состояние вентиляторов и температура устройств, к которым они прикреплены. Если температура оборудования превысила допустимую норму, то рядом с его названием будет расположен значок «пожар».
В нижней части окна найдите нужный вентилятор и увеличьте скорость вращения его лопастей, нажав несколько раз кнопку «Вверх». Убедитесь в том, что температура нужного оборудования опустилась до нормальной отметки.
Если этого не произошло, то почистите механическим способом кулер. Выключите ноутбук и разберите его. Для этого открутите несколько шурупов и отсоедините нижнюю крышку ноутбука. Будьте крайне аккуратны, потому что, в большинстве случаев, к ней крепится несколько шлейфов, идущих от материнской платы. Обязательно запомните коннекторы, к которым крепились данные шлейфы.Открутите шурупы, прижимающие нужный вентилятор к устройству. Отключите питание от вентилятора, отсоединив соответствующий кабель. Теперь смочите ватный диск в слабом спиртовом растворе и протрите им лопасти вентилятора. Если кулер слишком маленький, то используйте ватные палочки. Полностью очистите лопасти от пыли.
Установите кулер в гнездо и прикрутите его. Соберите ноутбук, надежно прикрепив шлейфы и закрутив все шурупы. Включите ваш мобильный компьютер. После завершения загрузки операционной системы запустите программу SpeedFan. Убедитесь в том, что кулер работает исправно, а температура оборудования не превышает допустимой нормы.
Источники:
- как работает вентилятор ноутбука
Для осуществления проверки у вас должен быть рабочий блок питания и исправный процессор.

Инструкция
Для начала необходимо поискать видимые дефекты на материнской плате. Проверьте все конденсаторы на предмет вздутости. В основном они и становятся причиной неработоспособности системной платы. Если при осмотре вы обнаружили вздутые конденсаторы, то плату вам нужно заменить потому, что работать она уже стабильно точно не станет.
Сбросьте настройки CMOC. Джампер находится рядом с батарейкой на системной плате и маркируется CCMOS или же CLR_CMOS. На нем находятся три контакта, где первый и второй замкнуты в стандартном режиме. Для сброса настроек замкните второй и третий контакты на несколько секунд, далее верните джампер в прежнее положение. Отключите от сети блок питания. Отсоедините от системной платы все шлейфы, оставьте только питание. Также отключите от нее все устройства. Извлеките оперативную память и все платы из слотов. В ней установленным должен остаться только процессор. Включите в сеть блок питания. Запустите компьютер. Спикер должен издавать сигнал о неисправности оперативной памяти. Если сигнал издается, то системная плата вероятнее всего исправна, а если же звука нет, то плата нерабочая и ее нужно заменить. Отключите от сети блок питания. Установите модуль памяти в первый слот. Снова включите блок в сеть и запустите компьютер также как и во втором пункте. Спикер должен издавать сигнал об ошибке видеокарты. Если сигнал есть, то системная плата работоспособна. Установите видеокарту. Подсоедините монитор и включите компьютер. Если спикер издает звуковой сигнал и на экране появилась заставка BIOS, то материнская плата находится в рабочем состоянии, а если этого не произошло то неисправна скорее всего видеокарта.
Отключите от сети блок питания. Отсоедините от системной платы все шлейфы, оставьте только питание. Также отключите от нее все устройства. Извлеките оперативную память и все платы из слотов. В ней установленным должен остаться только процессор. Включите в сеть блок питания. Запустите компьютер. Спикер должен издавать сигнал о неисправности оперативной памяти. Если сигнал издается, то системная плата вероятнее всего исправна, а если же звука нет, то плата нерабочая и ее нужно заменить. Отключите от сети блок питания. Установите модуль памяти в первый слот. Снова включите блок в сеть и запустите компьютер также как и во втором пункте. Спикер должен издавать сигнал об ошибке видеокарты. Если сигнал есть, то системная плата работоспособна. Установите видеокарту. Подсоедините монитор и включите компьютер. Если спикер издает звуковой сигнал и на экране появилась заставка BIOS, то материнская плата находится в рабочем состоянии, а если этого не произошло то неисправна скорее всего видеокарта.
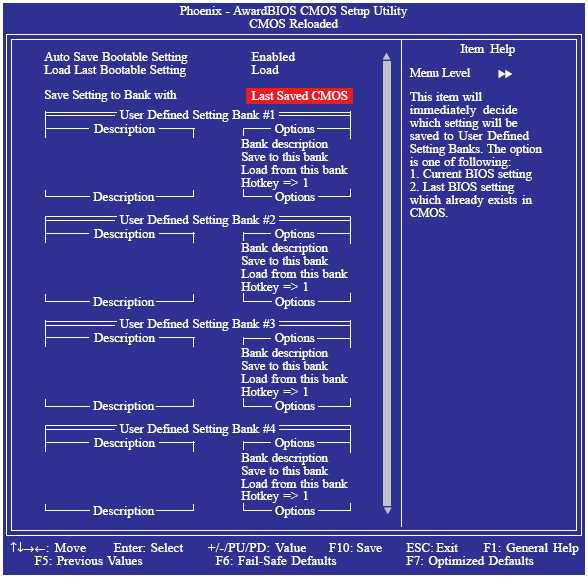
Видео по теме
Источники:
- как быть работоспособной
Основная проблема некоторых моделей ноутбуков заключается в низком качестве системы охлаждения. Обычно это обусловлено тем, что вентиляторы работают на 30-50% своей максимальной мощности.

Инструкция
Чаще всего, кулеры ноутбуков не работают на полную мощность. Это обусловлено тем, что система экономит заряд аккумулятора, расходуя его на более важные устройства. Если вы думаете, что температура определенного оборудования превышает норму, то самостоятельно повысьте скорость вращения лопастей. Установите программу SpeedFan. Запустите это приложение.Сначала изучите показатели температур. Найдите устройство, температура которого превышает допустимые нормы. Несколько раз нажмите стрелочку «Вверх», расположенную напротив названия кулера, установленного на данном оборудовании. Дождитесь установки стабильной температуры для данной скорости вращения лопастей кулера. Сверните окно программы, но не закрывайте ее.
Если с помощью этой утилиты вам не удалось изменить параметры работы вентиляторов, то воспользуйтесь программой AMD OverDrive. Лучше использовать ее при работе с ноутбуком, в котором установлен процессор фирмы AMD. После загрузки основного меню программы перейдите к пункту Fan Control, расположенному в подменю Performance Control. Передвиньте ползунки, расположенные под графическими изображениями всех кулеров, установив значения 100%. Нажмите кнопку Apply, чтобы применить заданные параметры.
Нажмите кнопку Preferences и выберите пункт Settings. В открывшемся меню активируйте пункт Apply my last settings, поставив рядом с ним галочку. Это необходимо, чтобы программа автоматически загружала заданные настройки после включения ноутбука. Нажмите кнопку OK и закройте программу OverDrive.Если вы используете ноутбук с процессором фирмы Intel, то примените программу Riva Tuner для настройки скоростей вращения лопастей кулеров. Выполните аналогичные операции, увеличив до нужных значений скорости вентиляторов. Помните о том, что во время интенсивной работы данные устройства расходуют много энергии.
Статьи по теме:
Совет полезен?
Распечатать
Как проверить вентилятор ноутбука
Не получили ответ на свой вопрос?Спросите нашего эксперта:
www.kakprosto.ru
Почему не работает вентилятор радиатора охлаждения двигателя
| Если двигатель "закипел", следует как можно быстрее найти причину, чтобы ситуация не повторилась снова. Иногда все дело в нехватке тосола или забитом радиаторе, а иногда причина в том, что не выключается вентилятор радиатора. А Вы знаете, почему такое происходит? |
Если не включается вентилятор радиатора
Начните с самого простого - с проверки пробки (крышки) расширительного бачка. Убедитесь, что клапан на ней исправный, в случае необходимости замените крышку или доработайте.Если все равно не крутится вентилятор радиатора, тогда переходите к проверке термостата (например, потрогать нижний патрубок радиатора, если он холодный значит меняем термостат).
Следующим шагом проверяем предохранитель электровентилятора системы охлаждения (F7 на 20А в монтажном блоке). Кстати, этот же предохранитель отвечает и за звукового сигнал, поэтому если он не работает, значит 100% предохранитель следует заменить. Также проверяем реле вентилятора радиатора в дополнительном блоке предохранителей.
Теперь переходим к самому электровентилятору, который установлен на радиаторе. Как проверить вентилятор радиатора? Очень просто, нужно его подключить напрямую к аккумулятору, если вентилятор включился, значит он исправен.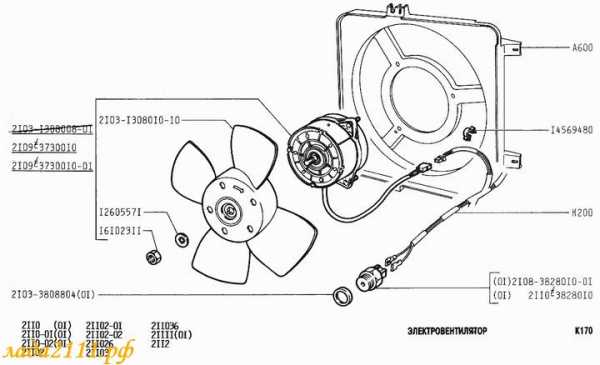
Также проверяем датчик включения вентилятора радиатора:
- Если карбюратор, тогда замыкаем контакты на датчике, который находится в радиаторе. Если вентилятор включается, тогда датчик неисправен.
- Если инжектор, тогда скидываем разъем с датчика, который находится рядом с термостатом. Т.к. управление вентилятором радиатора происходит при помощи ЭБУ (мозги машины), поэтому вентилятор должен включиться в аварийном режиме. Если это произошло, значит датчик нерабочий (см. схемы СОД инж. и карб.).


Последняя возможная причина того, почему электровентилятор не работает - обрыв цепи. Ищем наличие обрыва провода, и проверяем все контакты, используя схемы электровентилятора системы охлаждения:
Если постоянно работает вентилятор охлаждения радиатора
| Если постоянно работает вентилятор охлаждения радиатора, даже при холодном двигателе (не отключается вообще) | ||
| Причина: | Диагностика | Решение проблемы |
| Обрыв в датчике температуры охлаждающей жидкости или его цепях | Горит лампа "Check еngine". Датчик и цепи проверяются омметром. | Заменить датчик |
| Не размыкаются контакты реле включения электровентилятора | Проверка мультиметром | Заменить реле |
| Неисправен блок управления системы впрыска или его цепи (ЭБУ) | Проверьте блок на СТО | Заменить прошивку ЭБУ или сам блок |
| (Карбюратор) Не размыкаются контакты термовыключателя радиатора | При отсоединении клемм от выводов термовыключателя электровентилятор перестает работать | Заменить термовыключатель |

|
У меня не работал вентилятор системы охлаждения двигателя по причине.. |
xn--2111-43da1a8c.xn--p1ai
Как проверить вентилятор ноутбука | Сделай все сам.
Если у вас появились сомнения, связанные с перегревом какого-нибудь устройства в ноутбуке, то нужно проверить работоспособность вентилятора. Для этого нужно применять добавочные утилиты.

Вам понадобится
Инструкция
1. Скачайте программу SpeedFan. Установите ее и запустите файл speedfan.exe. Вначале смените язык программы. Нажмите кнопку Configure. В открывшемся окне выберите вкладку Options. Сейчас в пункте Language установите параметр Russian. Нажмите кнопку OK.
2. Сейчас опять откройте основное меню программы. В центрально части окна будет показано состояние вентиляторов и температура устройств, к которым они прикреплены. Если температура оборудования превысила возможную норму, то рядом с его наименованием будет размещен значок «пожар».
3. В нижней части окна обнаружьте надобный вентилятор и увеличьте скорость вращения его лопастей, нажав несколько раз кнопку «Вверх». Удостоверитесь в том, что температура надобного оборудования опустилась до типичной отметки.
4. Если этого не случилось, то почистите механическим методом кулер. Отключите ноутбук и разберите его. Для этого открутите несколько шурупов и отсоедините нижнюю крышку ноутбука. Будьте весьма опрятны, так как, в большинстве случаев, к ней крепится несколько шлейфов, идущих от материнской платы. Непременно запомните коннекторы, к которым крепились данные шлейфы.
5. Открутите шурупы, прижимающие необходимый вентилятор к устройству. Отключите питание от вентилятора, отсоединив соответствующий кабель. Сейчас смочите ватный диск в слабом спиртовом растворе и протрите им лопасти вентилятора. Если кулер слишком небольшой, то используйте ватные палки. Всецело очистите лопасти от пыли.
6. Установите кулер в гнездо и прикрутите его. Соберите ноутбук, верно прикрепив шлейфы и закрутив все шурупы. Включите ваш мобильный компьютер. Позже заключения загрузки операционной системы запустите программу SpeedFan. Удостоверитесь в том, что кулер работает исправно, а температура оборудования не превышает возможной нормы.
Для осуществления проверки у вас должен быть рабочий блок питания и исправный процессор.

Инструкция
1. Для начала нужно поискать видимые недостатки на материнской плате. Проверьте все конденсаторы на предмет вздутости. В основном они и становятся поводом неработоспособности системной платы. Если при осмотре вы нашли вздутые конденсаторы, то плату вам надобно заменить потому, что трудиться она теснее стабильно верно не станет.
2. Сбросьте настройки CMOC. Джампер находится рядом с батарейкой на системной плате и маркируется CCMOS либо же CLR_CMOS. На нем находятся три контакта, где 1-й и 2-й замкнуты в стандартном режиме. Для сброса настроек замкните 2-й и 3-й контакты на несколько секунд, дальше верните джампер в бывшее расположение.

3. Отключите от сети блок питания. Отсоедините от системной платы все шлейфы, оставьте только питание. Также отключите от нее все устройства. Извлеките оперативную память и все платы из слотов. В ней установленным должен остаться только процессор. Включите в сеть блок питания. Запустите компьютер. Спикер должен издавать сигнал о неисправности оперативной памяти. Если сигнал издается, то системная плата возможнее каждого исправна, а если же звука нет, то плата нерабочая и ее надобно заменить.
4. Отключите от сети блок питания. Установите модуль памяти в 1-й слот. Вновь включите блок в сеть и запустите компьютер также как и во втором пункте. Спикер должен издавать сигнал об ошибке видеокарты. Если сигнал есть, то системная плата работоспособна.
5. Установите видеокарту. Подсоедините монитор и включите компьютер. Если спикер издает звуковой сигнал и на экране возникла заставка BIOS, то материнская плата находится в рабочем состоянии, а если этого не случилось то неисправна скорее каждого видеокарта.
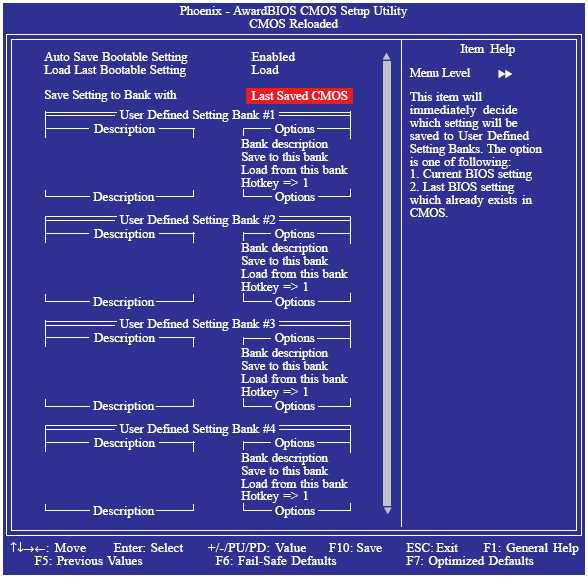
Видео по теме
Основная загвоздка некоторых моделей ноутбуков заключается в низком качестве системы охлаждения. Обыкновенно это обусловлено тем, что вентиляторы работают на 30-50% своей максимальной мощности.

Инструкция
1. Почаще каждого, кулеры ноутбуков не работают на полную мощность. Это обусловлено тем, что система экономит заряд аккумулятора, расходуя его на больше значимые устройства. Если вы думаете, что температура определенного оборудования превышает норму, то самосильно повысьте скорость вращения лопастей. Установите программу SpeedFan. Запустите это приложение.
2. Вначале изучите показатели температур. Обнаружьте устройство, температура которого превышает возможные нормы. Несколько раз нажмите стрелочку «Вверх», расположенную наоборот наименования кулера, установленного на данном оборудовании. Дождитесь установки стабильной температуры для данной скорости вращения лопастей кулера. Сверните окно программы, но не закрывайте ее.
3. Если с подмогой этой утилиты вам не удалось изменить параметры работы вентиляторов, то воспользуйтесь программой AMD OverDrive. Класснее применять ее при работе с ноутбуком, в котором установлен процессор фирмы AMD. Позже загрузки основного меню программы перейдите к пункту Fan Control, расположенному в подменю Performance Control. Передвиньте ползунки, расположенные под графическими изображениями всех кулеров, установив значения 100%. Нажмите кнопку Apply, дабы применить заданные параметры.
4. Нажмите кнопку Preferences и выберите пункт Settings. В открывшемся меню активируйте пункт Apply my last settings, поставив рядом с ним галочку. Это нужно, дабы программа механически загружала заданные настройки позже включения ноутбука. Нажмите кнопку OK и закройте программу OverDrive.
5. Если вы используете ноутбук с процессором фирмы Intel, то примените программу Riva Tuner для настройки скоростей вращения лопастей кулеров. Исполните схожие операции, увеличив до необходимых значений скорости вентиляторов. Помните о том, что во время насыщенной работы данные устройства расходуют много энергии.
Читайте также
jprosto.ru










