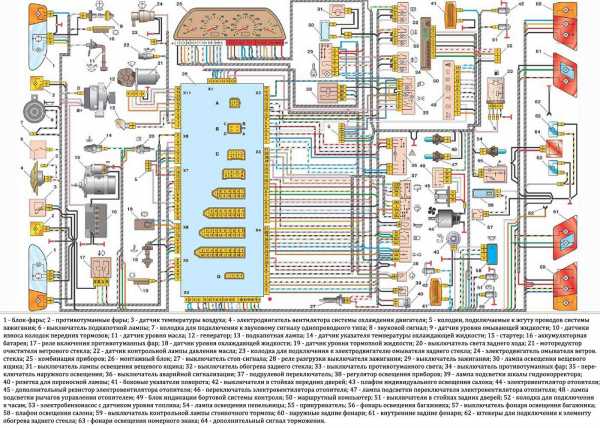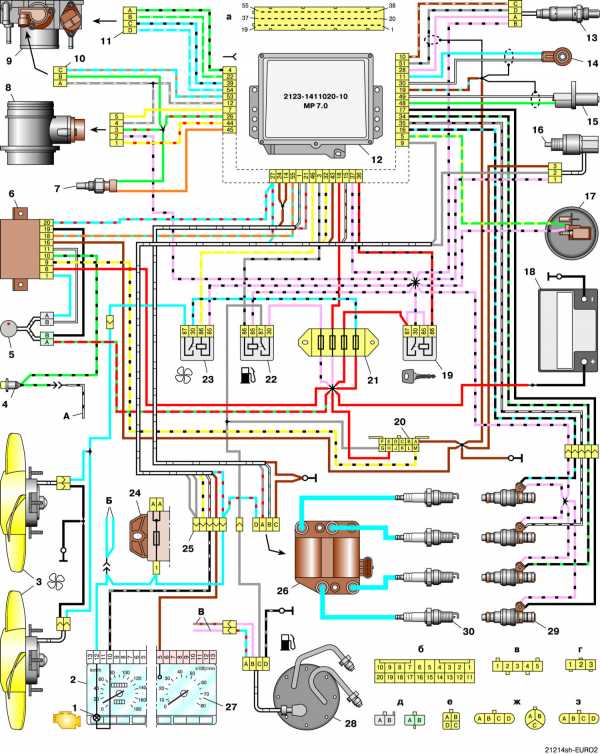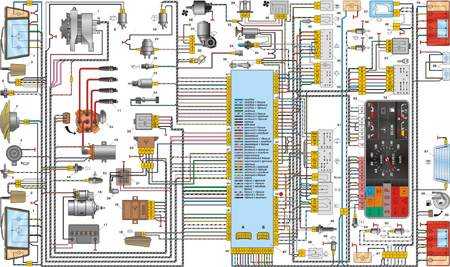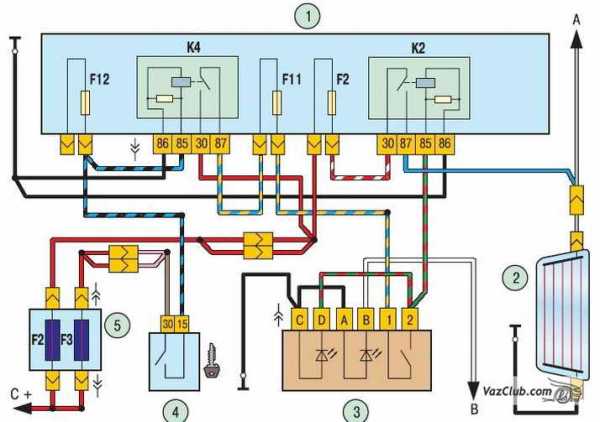Код ошибки 8
Как исправить ошибку Microsoft Outlook 8
Шаг 1: Восстановить записи реестра, связанные с ошибкой 8
Редактирование реестра Windows вручную с целью удаления содержащих ошибки ключей Ошибка 8 не рекомендуется, если вы не являетесь специалистом по обслуживанию ПК. Ошибки, допущенные при редактировании реестра, могут привести к неработоспособности вашего ПК и нанести непоправимый ущерб вашей операционной системе. На самом деле, даже одна запятая, поставленная не в том месте, может воспрепятствовать загрузке компьютера!
В связи с подобным риском мы настоятельно рекомендуем использовать надежные инструменты очистки реестра, такие как WinThruster (разработанный Microsoft Gold Certified Partner), чтобы просканировать и исправить любые проблемы, связанные с Ошибка 8. Используя очистку реестра, вы сможете автоматизировать процесс поиска поврежденных записей реестра, ссылок на отсутствующие файлы (например, вызывающих ошибку 8) и нерабочих ссылок внутри реестра. Перед каждым сканированием автоматически создается резервная копия, позволяющая отменить любые изменения одним кликом и защищающая вас от возможного повреждения компьютера. Самое приятное, что устранение ошибок реестра может резко повысить скорость и производительность системы.
Предупреждение: Если вы не являетесь опытным пользователем ПК, мы НЕ рекомендуем редактирование реестра Windows вручную. Некорректное использование Редактора реестра может привести к серьезным проблемам и потребовать переустановки Windows. Мы не гарантируем, что неполадки, являющиеся результатом неправильного использования Редактора реестра, могут быть устранены. Вы пользуетесь Редактором реестра на свой страх и риск.
Перед тем, как вручную восстанавливать реестр Windows, необходимо создать резервную копию, экспортировав часть реестра, связанную с Ошибка 8 (например, Microsoft Outlook):
- Нажмите на кнопку Начать.
- Введите "command" в строке поиска... ПОКА НЕ НАЖИМАЙТЕ ENTER!
- Удерживая клавиши CTRL-Shift на клавиатуре, нажмите ENTER.
- Будет выведено диалоговое окно для доступа.
- Нажмите Да.
- Черный ящик открывается мигающим курсором.
- Введите "regedit" и нажмите ENTER.
- В Редакторе реестра выберите ключ, связанный с Ошибка 8 (например, Microsoft Outlook), для которого требуется создать резервную копию.
- В меню Файл выберите Экспорт.
- В списке Сохранить в выберите папку, в которую вы хотите сохранить резервную копию ключа Microsoft Outlook.
- В поле Имя файла введите название файла резервной копии, например "Microsoft Outlook резервная копия".
- Убедитесь, что в поле Диапазон экспорта выбрано значение Выбранная ветвь.
- Нажмите Сохранить.
- Файл будет сохранен с расширением .reg.
- Теперь у вас есть резервная копия записи реестра, связанной с Microsoft Outlook.
Следующие шаги при ручном редактировании реестра не будут описаны в данной статье, так как с большой вероятностью могут привести к повреждению вашей системы. Если вы хотите получить больше информации о редактировании реестра вручную, пожалуйста, ознакомьтесь со ссылками ниже.
Мы не несем никакой ответственности за результаты действий, совершенных по инструкции, приведенной ниже - вы выполняете эти задачи на свой страх и риск.
Windows XPhttp://www.theeldergeek.com/windows_xp_registry.htm
Windows 7http://www.theeldergeek.com/windows_7/registry_edits_for_win7.htm
Windows Vistahttp://support.microsoft.com/kb/2688326 - LetMeFixItMyselfAlways
Шаг 2: Проведите полное сканирование вашего компьютера на вредоносное ПО
Есть вероятность, что ошибка 8 может быть связана с заражением вашего компьютера вредоносным ПО. Эти вредоносные злоумышленники могут повредить или даже удалить файлы, связанные с Ошибки во время выполнения. Кроме того, существует возможность, что ошибка 8 связана с компонентом самой вредоносной программы.
Совет: Если у вас еще не установлены средства для защиты от вредоносного ПО, мы настоятельно рекомендуем использовать Emsisoft Anti-Malware (скачать). В отличие от других защитных программ, данная программа предлагает гарантию удаления вредоносного ПО.
Шаг 3: Очистить систему от мусора (временных файлов и папок) с помощью очистки диска (cleanmgr)
Со временем ваш компьютер накапливает ненужные файлы в связи с обычным интернет-серфингом и повседневным использованием компьютера. Если такие ненужные файлы иногда не удалять, они могут привести к снижению быстродействия Microsoft Outlook или к ошибке 8, возможно вследствие конфликтов файлов или перегрузки жесткого диска. Удаление таких временных файлов при помощи утилиты Очистка диска может не только устранить ошибку 8, но и существенно повысить быстродействие вашего компьютера.
Совет: Хотя утилита Очистки диска является прекрасным встроенным инструментом, она удаляет не все временные файлы с вашего компьютера. Другие часто используемые программы, такие как Microsoft Office, Firefox, Chrome, Live Messenger, а также сотни других программ не поддаются очистке при помощи программы Очистка диска (включая некоторые программы Microsoft Corporation).
Из-за недостатков утилиты Windows Очистка диска (cleanmgr) мы настоятельно рекомендуем использовать специализированное программное обеспечение очистки жесткого диска / защиты конфиденциальности, например WinSweeper (разработано Microsoft Gold Partner), для очистки всего компьютера. Запуск WinSweeper раз в день (при помощи автоматического сканирования) гарантирует, что ваш компьютер всегда будет чист, будет работает быстро и без ошибок 8, связанных с временными файлами.
Как запустить Очистку диска (cleanmgr) (Windows XP, Vista, 7, 8 и 10):
- Нажмите на кнопку Начать.
- Введите "command" в строке поиска... ПОКА НЕ НАЖИМАЙТЕ ENTER!
- Удерживая клавиши CTRL-Shift на клавиатуре, нажмите ENTER.
- Будет выведено диалоговое окно для доступа.
- Нажмите Да.
- Черный ящик открывается мигающим курсором.
- Введите "cleanmgr" и нажмите ENTER.
- Программа Очистка диска приступит к подсчету занятого места на диске, которое вы можете освободить.
- Будет открыто диалоговое окно Очистка диска, содержащее флажки, которые вы можете выбрать. В большинстве случаев категория "Временные файлы" занимает большую часть дискового пространства.
- Установите флажки напротив категорий, которые вы хотите использовать для очистки диска, и нажмите OK.
Шаг 4: Обновите драйверы устройств на вашем компьютере
Ошибки 8 могут быть связаны с повреждением или устареванием драйверов устройств. Драйверы с легкостью могут работать сегодня и перестать работать завтра по целому ряду причин. Хорошая новость состоит в том, что чаще всего вы можете обновить драйверы устройства, чтобы устранить проблему с Ошибка 8.
В связи с временными затратами и общей сложностью обновления драйверов мы настоятельно рекомендуем использовать утилиту обновления драйверов, например DriverDoc (разработана Microsoft Gold Partner), для автоматизации этого процесса.
Шаг 5: Используйте Восстановление системы Windows, чтобы "Отменить" последние изменения в системе
Восстановление системы Windows позволяет вашему компьютеру "отправиться в прошлое", чтобы исправить проблемы Ошибка 8. Восстановление системы может вернуть системные файлы и программы на вашем компьютере к тому времени, когда все работало нормально. Это потенциально может помочь вам избежать головной боли от устранения ошибок, связанных с 8.
Пожалуйста, учтите: использование восстановления системы не повлияет на ваши документы, изображения или другие данные.
Чтобы использовать Восстановление системы (Windows XP, Vista, 7, 8 и 10):
- Нажмите на кнопку Начать.
- В строке поиска введите "Восстановление системы" и нажмите ENTER.
- В окне результатов нажмите Восстановление системы.
- Введите пароль администратора (при появлении запроса).
- Следуйте инструкциям Мастера для выбора точки восстановления.
- Восстановить ваш компьютер.
Шаг 6: Удалите и установите заново программу Microsoft Outlook, связанную с Ошибка 8
Инструкции для Windows 7 и Windows Vista:
- Откройте «Программы и компоненты», нажав на кнопку Пуск.
- Нажмите Панель управления в меню справа.
- Нажмите Программы.
- Нажмите Программы и компоненты.
- Найдите Microsoft Outlook в столбце Имя.
- Нажмите на запись Microsoft Outlook.
- Нажмите на кнопку Удалить в верхней ленте меню.
- Следуйте инструкциям на экране для завершения удаления Microsoft Outlook.
Инструкции для Windows XP:
- Откройте «Программы и компоненты», нажав на кнопку Пуск.
- Нажмите Панель управления.
- Нажмите Установка и удаление программ.
- Найдите Microsoft Outlook в списке Установленные программы.
- Нажмите на запись Microsoft Outlook.
- Нажмите на кнопку Удалить справа.
- Следуйте инструкциям на экране для завершения удаления Microsoft Outlook.
Инструкции для Windows 8:
- Установите указатель мыши в левой нижней части экрана для показа изображения меню Пуск.
- Щелкните правой кнопкой мыши для вызова Контекстного меню Пуск.
- Нажмите Программы и компоненты.
- Найдите Microsoft Outlook в столбце Имя.
- Нажмите на запись Microsoft Outlook.
- Нажмите Удалить/изменить в верхней ленте меню.
- Следуйте инструкциям на экране для завершения удаления Microsoft Outlook.
После того, как вы успешно удалили программу, связанную с Ошибка 8 (например, Microsoft Outlook), заново установите данную программу, следуя инструкции Microsoft Corporation.
Совет: Если вы абсолютно уверены, что ошибка 8 связана с определенной программой Microsoft Corporation, удаление и повторная установка программы, связанной с Ошибка 8 с большой вероятностью решит вашу проблему.
Шаг 7: Запустите проверку системных файлов Windows ("sfc /scannow")
Проверка системных файлов представляет собой удобный инструмент, включаемый в состав Windows, который позволяет просканировать и восстановить поврежденные системные файлы Windows (включая те, которые имеют отношение к Ошибка 8).
Чтобы запустить проверку системных файлов (Windows XP, Vista, 7, 8 и 10):
- Нажмите на кнопку Начать.
- Введите "command" в строке поиска... ПОКА НЕ НАЖИМАЙТЕ ENTER!
- Удерживая клавиши CTRL-Shift на клавиатуре, нажмите ENTER.
- Будет выведено диалоговое окно для доступа.
- Нажмите Да.
- Черный ящик открывается мигающим курсором.
- Введите "sfc /scannow" и нажмите ENTER.
- Проверка системных файлов начнет сканирование на наличие проблем Ошибка 8 и других системных файлов (проявите терпение - проверка может занять длительное время).
- Следуйте командам на экране.
Шаг 8: Установите все доступные обновления Windows
Microsoft постоянно обновляет и улучшает системные файлы Windows, связанные с Ошибка 8. Иногда для решения проблемы Ошибки во время выполнения нужно просто напросто обновить Windows при помощи последнего пакета обновлений или другого патча, которые Microsoft выпускает на постоянной основе.
Чтобы проверить наличие обновлений Windows (Windows XP, Vista, 7, 8 и 10):
- Нажмите на кнопку Начать.
- Введите "update" в строке поиска и нажмите ENTER.
- Будет открыто диалоговое окно Обновление Windows.
- Если имеются доступные обновления, нажмите на кнопку Установить обновления.
Шаг 9: Произведите чистую установку Windows
Предупреждение: Мы должны подчеркнуть, что переустановка Windows займет очень много времени и является слишком сложной задачей, чтобы решить проблемы Ошибка 8. Во избежание потери данных вы должны быть уверены, что вы создали резервные копии всех важных документов, изображений, программ установки программного обеспечения и других персональных данных перед началом процесса. Если вы сейчас е создаете резервные копии данных, вам стоит немедленно заняться этим (скачать рекомендованное решение для резервного копирования), чтобы защитить себя от безвозвратной потери данных.
Пожалуйста, учтите: Если проблема 8 не устранена после чистой установки Windows, это означает, что проблема Ошибки во время выполнения ОБЯЗАТЕЛЬНО связана с аппаратным обеспечением. В таком случае, вам, вероятно, придется заменить соответствующее оборудование, вызывающее ошибку 8.
www.solvusoft.com
Код ошибки 8B05-0018 | Не удалось обновить систему
При попытке загрузить обновление программного обеспечения консоли Xbox 360 возникает следующее сообщение об ошибке:
- Не удалось обновить систему
- Не удается обновить консоль. Посетите сайт www.xbox.com/support.
Вместе с сообщением отображается код ошибки: xxxx-xxxx-xxxx-xxxx-8B05-0018.
Примечание. Цифры, отображаемые вместо символов "x", зависят от конкретного случая.
Воспользуйтесь следующими решениями, чтобы устранить эту проблему.
Решение 1. Попробуйте повторно установить обновление
Как это сделать.
- Перезапустите консоль.
- Нажмите кнопку запуска Xbox Guide на геймпаде (большая центральная кнопка "X").
- Перейдите в меню Настройки и выберите Системные настройки.
- Выберите Сетевые настройки.
- Выберите Проводная сеть или имя своей беспроводной сети (если выдан запрос).
- Выберите пункт Проверка подключения к Xbox Live.
- Если появится запрос на обновление программного обеспечения консоли, выберите Да.
Если это не поможет, попробуйте следующее решение.
Решение 2. Очистка памяти
Для установки последних обновлений программного обеспечения консоли требуется не менее 190 МБ свободного места (или не менее 256 МБ, если вы живете в Японии). Если свободного места недостаточно, необходимо удалить или переместить некоторые элементы. См. раздел Копирование, перемещение или удаление сохраненных игр Xbox, профилей и элементов аватара.
Если это не поможет, попробуйте следующее решение.
Решение 3. Очистка системного кэша
Возможно, проблему удастся решить, удалив хранящиеся на консоли временные файлы. Дополнительные сведения см. на странице Как очистить кэш на консоли Xbox 360.
После очистки кэша попробуйте снова установить обновление. Если это не поможет, попробуйте следующее решение.
Решение 4. Извлеките и повторно установите запоминающее устройство
- Если вместо жесткого диска используется карта памяти Xbox 360 или USB-устройство флэш-памяти, извлеките и снова вставьте карту памяти или USB-устройство флэш-памяти.
- Если используется жесткий диск, попробуйте удалить и заново вставить его.
Установив запоминающее устройство на место, попробуйте снова выполнить обновление. Если это не поможет, попробуйте следующее решение.
Решение 5. Скопируйте обновление на USB-устройство флэш-памяти или запишите на диск и установите его оттуда.
Выполните следующие действия.
- Копирование обновления на USB-устройство флэш-памяти
Примечание. USB-устройство флэш-памяти должно иметь файловую систему FAT32.
- Подключите USB-устройство флэш-памяти к USB-порту компьютера.
- Загрузите файл обновления.
- Чтобы сохранить ZIP-файл обновления консоли на компьютере, нажмите кнопку Сохранить.
- Дважды щелкните ZIP-файл, чтобы распаковать его.
- Скопируйте содержимое ZIP-файла в корневой каталог USB-устройства флэш-памяти.
- Отключите USB-устройство флэш-памяти от компьютера.
- Подключите USB-устройство флэш-памяти к USB-порту консоли Xbox 360.
- Перезагрузите консоль.
- После перезагрузки консоли программа установки будет запущена автоматически. Когда появится запрос на обновление программного обеспечения консоли, выберите вариант Да.
Обновление можно загрузить на компьютер, затем записать на компакт-диск или DVD-диск и установить на консоль. Выполните следующие действия.
- Загрузите файл обновления на компьютер.
- Чтобы сохранить ZIP-файл обновления консоли на компьютере, нажмите кнопку Сохранить.
- Дважды щелкните ZIP-файл, чтобы распаковать его.
- Вставьте пустой записываемый компакт-диск или DVD-диск в дисковод компьютера.
- Скопируйте содержимое ZIP-файла в корневой каталог компакт- или DVD-диска и запишите файлы на диск.
- Извлеките диск из дисковода компьютера и вставьте его в дисковод консоли Xbox 360.
- Перезагрузите консоль.
- После перезагрузки консоли программа установки будет запущена автоматически. Когда появится запрос на обновление программного обеспечения консоли, выберите вариант Да.
Решение 6. Отправьте заявку на ремонт.
Если предыдущие решения не помогли решить проблему, требуется ремонт консоли. См. Обслуживание консоли Xbox или сенсора Kinect.
Похожие проблемы
Помогла ли вам эта статья?
Да
Нет
Спасибо за отзыв
Нам жаль, что эта статья не помогла вам решить проблему. Мы будем продолжать поиск решения. Попробуйте обратиться в сообщество ниже.
Ресурсы поддержки
support.xbox.com
Unarc.dll вернул код ошибки 1, 6, 7, 8, 11, 12, 14 - как исправить все!
Многие геймеры не раз сталкивались со сбоем Unarc.dll вернул код ошибки при установке игры или программы. При этом код ошибки появляется с различными значениями, чаще всего встречаются значения 1, 6, 7, 8, 11, 12, 14. В этом гайде будет предоставлена вся информация по тому как исправить Unarc.dll вернул код ошибки 1, 6, 7, 8, 11, 12, 14 и т.д.
Как исправить Unarc.dll вернул код ошибки 11
Также подходит для исправления той же ошибки с другими значениями.
Чаще всего проблема данной ошибки заключается в битом установщике, то есть в файлах которые вы скачали изначально? не хватает какого то файла. Поэтому для начала узнайте удавалось ли кому нибудь установить данную игру. Если у остальных такой ошибки не было, то проблема может заключаться в следующем:
- Антивирус удалил подозрительный файл при распаковке или скачивании игры из интернета.
- Файлы еще неустановленной игры были повреждены в процессе скачивания, чаще всего из-за обрывов соединения, проблем с торрентом или программой.
Как правило именно из-за этих причин и появляется сбой «Unarc.dll вернул код ошибки».
Переустановка Microsoft Visual C++ 2010
Также исправить ошибку поможет пакет Microsoft Visual C++ 2010. Вот две ссылки на официальный продукт microsoft. Перед тем как устанавливать удостоверьтесь какая разрядность вашей операционной системы.
Скачать пакет Microsoft Visual C++ 2010 (x64)
Скачать пакет Microsoft Visual C++ 2010 (x86)
Перед установкой желательно удалить предыдущую версию Microsoft Visual C++. Для этого идем в «Панель управления» – «Программы и компоненты» и удаляем пакет C++.
Уберите русские буквы с пути
Русские буквы или кириллица всегда конфликтует со многими утилитами. Иностранные программы не могут распознать в своем установочном пути такие символы. Поэтому исправьте имя папки, в которую собираетесь устанавливать игру. К примеру, если папка именуется Скайрим, то меняете на Skyrim.
Восстановление системных файлов Windows
Еще один интересный способ в решении недостающего или неправильно работающего файла msvcr100.dll, воспользоваться средствами windows по поиску поврежденных или отсутствующих системных файлов в винде.
Для этого нужно открыть командную строку с правами администратора, ввести sfc /scannow и нажать на кнопку «Enter». Запустится процесс проверки системных файлов, до завершения процесса проверки будут идти проценты выполнения.
После завершения проверки системная утилита выдаст сообщение о найденной проблеме/ошибке и возможные способы решения путем восстановления недостающих или поврежденных файлов.
Перезагружаете компьютер и также пробуете запустить проблемное приложение.
Как исправить Unarc.dll вернул код ошибки 1, 2, 3, 6, 7
Код ошибки 1, 2, 3, 5, 7 и так далее также может появиться из-за забитого жесткого диска (памяти компьютера). Освободите память для распаковки игры, и не забывайте что распакованные файлы занимают больше памяти чем находясь в архиве.
Как исправить ошибку при распаковке unarc.dll
При распаковке игры у вас может высветится следующее сообщение: «Ошибка при распаковке unarc.dll». Причиной в данном случае является распаковщик. Чтобы исправить данную ошибку нужно:
- Установить сразу два или три архиватора, самыми лучшими являются WinRar, WinZip, 7-Z.
- Поочередно попробовать открыть запакованную игру каждым из них.
Подведя итоги
Теперь вы знаете как исправить Unarc.dll вернул код ошибки 1, 6, 7, 8, 11, 12, 14 и т.д. Если у вас есть другое решение данной ошибки напишите его в комментариях.
Поделиться ссылкой:
Похожие записи
gamemod-pc.ru
Коды ошибок Windows - их значения - Мои статьи - Каталог статей - Мастер-XP
Каждый хочет знать когда на экране его выскакивает ошибка с чем она связана!Код ошибки: 0 (0x0000)Операция выполнена успешно.
Код ошибки: 1 (0x0001)Неверная функция.
Код ошибки: 2 (0x0002)Системе не удается найти указанный файл.
Код ошибки: 3 (0x0003)Системе не удается найти указанный путь.
Код ошибки: 4 (0x0004)Системе не удается открыть файл.
Код ошибки: 5 (0x0005)Нет доступа.
Код ошибки: 6 (0x0006)Неверный дескриптор.
Код ошибки: 7 (0x0007)Повреждены управляющие блоки памяти.
Код ошибки: 8 (0x0008)Недостаточно памяти для обработки команды.
Код ошибки: 9 (0x0009)Неверный адрес управляющего блока памяти.
Код ошибки: 10 (0x000A)Ошибка в среде.
Код ошибки: 11 (0x000B)Была сделана попытка загрузить программу, имеющую неверный формат.
Код ошибки: 12 (0x000C)Код доступа неверен.
Код ошибки: 13 (0x000D)Ошибка в данных.
Код ошибки: 14 (0x000E)Недостаточно памяти для завершения операции.
Код ошибки: 15 (0x000F)Системе не удается найти указанный диск.
Код ошибки: 16 (0x0010)Не удается удалить папку
Код ошибки: 17 (0x0011)Системе не удается переместить файл на другой диск.
Код ошибки: 18 (0x0012)Больше файлов не осталось.
Код ошибки: 19 (0x0013)Носитель защищен от записи.
Код ошибки: 20 (0x0014)Системе не удается найти указанное устройство.
Код ошибки: 21 (0x0015)Устройство не готово.
Код ошибки: 22 (0x0016)Устройство не опознает команду.
Код ошибки: 23 (0x0017)Ошибка в данных (CRC)
Код ошибки: 24 (0x0018)Длина выданной программой команды слишком велика.
Код ошибки: 25 (0x0019)Не удается найти заданную область или дорожку на диске.
Код ошибки: 26 (0x001A)Нет доступа к диску или дискете.
Код ошибки: 27 (0x001B)Не удается найти заданный сектор на диске.
Код ошибки: 28 (0x001C)Нет бумаги в принтере.
Код ошибки: 29 (0x001D)Системе не удается произвести запись на устройство.
Код ошибки: 30 (0x001E)Системе не удается произвести чтение с устройства.
Код ошибки: 31 (0x001F)Присоединенное к системе устройство не работает.
Код ошибки: 32 (0x0020)Процесс не может получить доступ к файлу, так как этот файл занят другим процессом.
Код ошибки: 33 (0x0021)Процесс не может получить доступ к файлу, так как часть этого файла заблокирована другим процессом.
Код ошибки: 34 (0x0022)В устройство вставлен неверный диск. Вставьте %2 (серийный номер тома: %3) в устройство %1.
Код ошибки: 36 (0x0024)Слишком много файлов открыто для совместного доступа.
Код ошибки: 38 (0x0026)Достигнут конец файла.
Код ошибки: 39 (0x0027)Диск заполнен до конца.
Код ошибки: 50 (0x0032)Сетевой запрос не поддерживается.
Код ошибки: 51 (0x0033)Удаленный компьютер недоступен.
Код ошибки: 52 (0x0034)В сети существуют совпадающие имена.
Код ошибки: 53 (0x0035)Не найден сетевой путь.
Код ошибки: 54 (0x0036)Сеть занята.
Код ошибки: 55 (0x0037)Сетевой ресурс или устройство более недоступно.
Код ошибки: 56 (0x0038)Достигнут предел числа команд NetBIOS.
Код ошибки: 57 (0x0039)Аппаратная ошибка сетевой платы.
Код ошибки: 58 (0x003A)Указанный сервер не может выполнить требуемую операцию.
Код ошибки: 59 (0x003B)Неожиданная ошибка в сети.
Код ошибки: 60 (0x003C)Несовместимый удаленный адаптер.
Код ошибки: 61 (0x003D)Очередь печати переполнена.
Код ошибки: 62 (0x003E)На сервере отсутствует место для записи файла, выводимого на печать.
Код ошибки: 63 (0x003F)Ваш файл, находившийся в очереди вывода на печать, был удален.
Код ошибки: 64 (0x0040)Указанное сетевое имя более недоступно.
Код ошибки: 65 (0x0041)Отсутствует доступ к сети.
Код ошибки: 66 (0x0042)Неверно указан тип сетевого ресурса.
Код ошибки: 67 (0x0043)Не найдено сетевое имя.
Код ошибки: 68 (0x0044)Превышен предел по числу имен для локальной сетевой платы компьютера.
Код ошибки: 69 (0x0045)Превышен предел по числу сеансов NetBIOS.
Код ошибки: 70 (0x0046)Сервер сети был остановлен или находится в процессе запуска.
Код ошибки: 71 (0x0047)Дополнительные подключения к этому удаленному компьютеру в настоящее время невозможны, поскольку число подключений к компьютеру достигло предела.
Код ошибки: 72 (0x0048)Работа указанного принтера или дискового накопителя была остановлена.
Код ошибки: 80 (0x0050)Файл существует.
Код ошибки: 82 (0x0052)Не удается создать файл или папку.
Код ошибки: 83 (0x0053)Ошибка при обращении к прерыванию INT 24
Код ошибки: 84 (0x0054)Недостаточно памяти для обработки запроса.
Код ошибки: 85 (0x0055)Имя локального устройства уже используется.
Код ошибки: 86 (0x0056)Сетевой пароль указан неверно.
Код ошибки: 87 (0x0057)Параметр задан неверно.
Код ошибки: 88 (0x0058)Ошибка записи в сети.
Код ошибки: 89 (0x0059)В настоящее время системе не удается запустить другой процесс.
Код ошибки: 100 (0x0064)Не удается создать еще один системный семафор.
Код ошибки: 101 (0x0065)Семафор эксклюзивного доступа занят другим процессом.
Код ошибки: 102 (0x0066)Семафор установлен и не может быть закрыт.
Код ошибки: 103 (0x0067)Семафор не может быть установлен повторно.
Код ошибки: 104 (0x0068)Запросы к семафорам эксклюзивного доступа на время выполнения прерываний не допускаются.
Код ошибки: 105 (0x0069)Этот семафор более не принадлежит использовавшему его процессу.
Код ошибки: 106 (0x006A)Вставьте диск в устройство %1.
Код ошибки: 107 (0x006B)Программа была остановлена, так как нужный диск вставлен не был.
Код ошибки: 108 (0x006C)Диск занят или заблокирован другим процессом.
Код ошибки: 109 (0x006D)Канал был закрыт.
Код ошибки: 110 (0x006E)Системе не удается открыть указанное устройство или файл.
Код ошибки: 111 (0x006F)Указано слишком длинное имя файла.
Код ошибки: 112 (0x0070)Недостаточно места на диске.
Код ошибки: 113 (0x0071)Исчерпаны внутренние идентификаторы файлов.
Код ошибки: 114 (0x0072)Результирующий внутренний идентификатор файла неправилен.
Код ошибки: 117 (0x0075)Вызов IOCTL приложением произведен неверно.
Код ошибки: 118 (0x0076)Параметр проверки записи данных имеет неверное значение.
Код ошибки: 119 (0x0077)Система не может обработать полученную команду.
Код ошибки: 120 (0x0078)Эта функция допустима только в режиме Win32.
Код ошибки: 121 (0x0079)Истек интервал ожидания семафора.
Код ошибки: 122 (0x007A)Область данных, переданная по системному вызову, слишком мала.
Код ошибки: 123 (0x007B)Синтаксическая ошибка в имени файла, имени папки или метке тома.
Код ошибки: 124 (0x007C)Неверный уровень системного вызова.
Код ошибки: 125 (0x007D)У диска отсутствует метка тома.
Код ошибки: 126 (0x007E)Не найден указанный модуль.
Код ошибки: 127 (0x007F)Не найдена указанная процедура.
Код ошибки: 128 (0x0080)Дочерние процессы, окончания которых требуется ожидать, отсутствуют.
Код ошибки: 129 (0x0081)Приложение %1 нельзя запустить в режиме Win32.
Код ошибки: 130 (0x0082)Попытка использовать дескриптор файла для открытия раздела диска и выполнения операции, отличающейся от ввода/вывода нижнего уровня.
Код ошибки: 131 (0x0083)Попытка поместить указатель на файл перед началом файла.
Код ошибки: 132 (0x0084)Указатель на файл не может быть установлен на заданное устройство или файл.
Код ошибки: 133 (0x0085)Команды JOIN и SUBST не могут быть использованы для дисков, содержащих уже объединенные диски.
Код ошибки: 134 (0x0086)Попытка использовать команду JOIN или SUBST для диска, уже включенного в набор объединенных дисков.
Код ошибки: 135 (0x0087)Попытка использовать команду JOIN или SUBST для диска, который уже был отображен.
Код ошибки: 136 (0x0088)Попытка снять признак объединения с диска, для которого команда JOIN не выполнялась.
Код ошибки: 137 (0x0089)Попытка снять признак отображения с диска, для которого команда SUBST не выполнялась.
Код ошибки: 138 (0x008A)Попытка объединить диск с папкой на объединенном диске.
Код ошибки: 139 (0x008B)Попытка отобразить диск на папку, находящуюся на отображенном диске.
Код ошибки: 140 (0x008C)Попытка объединить диск с папкой на отображенном диске.
Код ошибки: 141 (0x008D)Попытка отобразить диск на папку, находящуюся на объединенном диске.
Код ошибки: 142 (0x008E)В настоящее время выполнить команду JOIN или SUBST невозможно.
Код ошибки: 143 (0x008F)Невозможно объединить (или отобразить) диск с папкой (или на папку) этого же диска.
Код ошибки: 144 (0x0090)Эта папка не является подпапкой корневой папки.
Код ошибки: 145 (0x0091)Папка не пуста.
Код ошибки: 146 (0x0092)Указанный путь используется для отображенного диска.
Код ошибки: 147 (0x0093)Недостаточно ресурсов для обработки команды.
Код ошибки: 148 (0x0094)Указанный путь в настоящее время использовать нельзя.
Код ошибки: 149 (0x0095)Попытка объединить или отобразить диск, папка на котором уже используется для отображения.
Код ошибки: 150 (0x0096)Сведения о трассировке в файле CONFIG.SYS не найдены, либо трассировка запрещена.
Код ошибки: 151 (0x0097)Число семафоров для DosMuxSemWait задано неверно.
Код ошибки: 152 (0x0098)Не выполнен вызов DosMuxSemWait. Установлено слишком много семафоров.
Код ошибки: 153 (0x0099)Некорректный вызов DosMuxSemWait.
Код ошибки: 154 (0x009A)Длина метки тома превосходит предел, установленный для файловой системы.
Код ошибки: 155 (0x009B)Не удается создать еще один поток команд.
Код ошибки: 156 (0x009C)Принимающий процесс отклонил сигнал.
Код ошибки: 157 (0x009D)Сегмент уже освобожден и не может быть заблокирован.
Код ошибки: 158 (0x009E)Блокировка с сегмента уже снята.
Код ошибки: 159 (0x009F)Адрес идентификатора потока команд задан неверно.
Код ошибки: 160 (0x00A0)DosExecPgm передан неверный аргумент.
Код ошибки: 161 (0x00A1)Путь указан неверно.
Код ошибки: 162 (0x00A2)Сигнал уже находится в состоянии обработки.
Код ошибки: 164 (0x00A4)Создание дополнительных потоков команд невозможно.
Код ошибки: 167 (0x00A7)Не удается снять блокировку с области файла.
Код ошибки: 170 (0x00AA)Требуемый ресурс занят.
Код ошибки: 173 (0x00AD)Запрос на блокировку соответствует определенной области.
Код ошибки: 174 (0x00AE)Файловая система не поддерживает указанные изменения типа блокировки.
Код ошибки: 180 (0x00B4)Системой обнаружен неверный номер сегмента.
Код ошибки: 182 (0x00B6)Операционная система не может запустить %1.
Код ошибки: 183 (0x00B7)Невозможно создать файл, так как он уже существует.
Код ошибки: 186 (0x00BA)Передан неверный флаг.
Код ошибки: 187 (0x00BB)Не найдено указанное имя системного семафора.
Код ошибки: 188 (0x00BC)Операционная система не может запустить %1.
Код ошибки: 189 (0x00BD)Операционная система не может запустить %1.
Код ошибки: 190 (0x00BE)Операционная система не может запустить %1.
Код ошибки: 191 (0x00BF)Не удается запустить %1 в режиме Win32.
Код ошибки: 192 (0x00C0)Операционная система не может запустить %1.
Код ошибки: 193 (0x00C1)%1 не является приложением Win32.
Код ошибки: 194 (0x00C2)Операционная система не может запустить %1.
Код ошибки: 195 (0x00C3)Операционная система не может запустить %1.
Код ошибки: 196 (0x00C4)Операционная система не может запустить это приложение.
Код ошибки: 197 (0x00C5)Конфигурация операционной системы не рассчитана на запуск этого приложения.
Код ошибки: 198 (0x00C6)Операционная система не может запустить %1.
Код ошибки: 199 (0x00C7)Операционная система не может запустить это приложение.
Код ошибки: 200 (0x00C8)Сегмент кода не может превышать 64 КБ.
Код ошибки: 201 (0x00C9)Операционная система не может запустить %1.
Код ошибки: 202 (0x00CA)Операционная система не может запустить %1.
Код ошибки: 203 (0x00CB)Системе не удается найти указанный параметр среды.
Код ошибки: 205 (0x00CD)Ни один из процессов в дереве команды не имеет обработчика сигналов.
Код ошибки: 206 (0x00CE)Имя файла или его расширение имеет слишком большую длину.
Код ошибки: 207 (0x00CF)Стек занят.
Код ошибки: 208 (0x00D0)Подстановочные знаки * и/или ? заданы неверно или образуют неверный шаблон имени.
Код ошибки: 209 (0x00D1)Отправляемый сигнал неверен.
Код ошибки: 210 (0x00D2)Не удается установить обработчик сигналов.
Код ошибки: 212 (0x00D4)Сегмент заблокирован и не может быть перемещен.
Код ошибки: 214 (0x00D6)К этой программе или модулю присоединено слишком много динамически подключаемых модулей.
Код ошибки: 215 (0x00D7)Вызовы LoadModule не могут быть вложены.
Код ошибки: 230 (0x00E6)Неправильное состояние канала.
Код ошибки: 231 (0x00E7)Все копии канала заняты.
Код ошибки: 232 (0x00E8)Идет закрытие канала.
Код ошибки: 233 (0x00E9)С обоих концов канала отсутствуют процессы.
Код ошибки: 234 (0x00EA)Имеются дополнительные данные.
Код ошибки: 240 (0x00F0)Сеанс был прекращен.
Код ошибки: 254 (0x00FE)Имя дополнительного атрибута было задано неверно.
Код ошибки: 255 (0x00FF)Дополнительные атрибуты несовместимы между собой.
Код ошибки: 259 (0x0103)Дополнительные данные отсутствуют.
Код ошибки: 266 (0x010A)Не удается использовать интерфейс (API) Copy.
Код ошибки: 267 (0x010B)Неверно задано имя папки.
Код ошибки: 275 (0x0113)Дополнительные атрибуты не уместились в буфере.
Код ошибки: 276 (0x0114)Файл дополнительных атрибутов поврежден.
Код ошибки: 277 (0x0115)Файл дополнительных атрибутов переполнен.
Код ошибки: 278 (0x0116)Неверно указан дескриптор дополнительного атрибута.
Код ошибки: 282 (0x011A)Установленная файловая система не поддерживает дополнительные атрибуты.
Код ошибки: 288 (0x0120)Попытка освободить не принадлежащий процессу объект синхронизации.
Код ошибки: 298 (0x012A)Слишком много попыток занесения события для семафора.
Код ошибки: 299 (0x012B)Запрос Read/WriteProcessMemory был выполнен только частично.
Код ошибки: 317 (0x013D)Не удается найти сообщение с номером 0x%1 в файле сообщений %2.
Код ошибки: 487 (0x01E7)Попытка обращения к неверному адресу.
Код ошибки: 534 (0x0216)Длина результата арифметической операции превысила 32 разряда.
Код ошибки: 535 (0x0217)С другой стороны канала присутствует процесс.
Код ошибки: 536 (0x0218)Идет ожидание открытия процессом другой стороны канала.
Код ошибки: 994 (0x03E2)Нет доступа к дополнительным атрибутам.
Код ошибки: 995 (0x03E3)Операция ввода/вывода была прервана из-за завершения потока команд или по запросу приложения.
Код ошибки: 996 (0x03E4)Наложенное событие ввода/вывода не находится в сигнальном состоянии.
Код ошибки: 997 (0x03E5)Протекает наложенное событие ввода/вывода.
Код ошибки: 998 (0x03E6)Неверная попытка доступа к адресу памяти.
Код ошибки: 999 (0x03E7)Ошибка при выполнении операции со страницей.
Код ошибки: 1001 (0x03E9)Слишком глубокий уровень рекурсии. Стек переполнен.
Код ошибки: 1002 (0x03EA)Окно не может взаимодействовать с отправленным сообщением.
Код ошибки: 1003 (0x03EB)Не удается завершить выполнение функции.
Код ошибки: 1004 (0x03EC)Флаги установлены неверно.
Код ошибки: 1005 (0x03ED)Не удается опознать присутствующую на томе файловую систему. Убедитесь в том, что все системные драйверы загружены, а также в исправности самого тома.
Код ошибки: 1006 (0x03EE)Том для открытого файла был изменен извне, так что работа с файлом невозможна.
Код ошибки: 1007 (0x03EF)Заданная операция не может быть выполнена в полноэкранном режиме.
Код ошибки: 1008 (0x03F0)Попытка ссылки на несуществующий элемент.
Код ошибки: 1009 (0x03F1)База данных реестра повреждена.
Код ошибки: 1010 (0x03F2)Параметр реестра имеет неверное значение.
Код ошибки: 1011 (0x03F3)Не удается открыть параметр реестра.
Код ошибки: 1012 (0x03F4)Не удается прочитать параметр реестра.
Код ошибки: 1013 (0x03F5)Не удается записать параметр реестра.
Код ошибки: 1014 (0x03F6)Один из файлов в базе данных реестра должен был быть восстановлен с помощью протокола или резервной копии. Восстановление прошло успешно.
Код ошибки: 1015 (0x03F7)Реестр поврежден. Структура одного из файлов, содержащего данные реестра, повреждена. Возможно поврежден образ файла в памяти, или файл не удалось восстановить из-за отсутствия резервной копии/протокола.
Код ошибки: 1016 (0x03F8)Неустранимый сбой операции ввода/вывода, запущенной из реестра. Не удалось выполнить чтение, запись или запись буфера для одного из файлов, содержащих образ системного реестра.
Код ошибки: 1017 (0x03F9)При попытке загрузить или восстановить файл реестра выяснилось, что этот файл имеет неверный формат.
Код ошибки: 1018 (0x03FA)Попытка произвести недопустимую операцию над параметром реестра, отмеченным для удаления.
Код ошибки: 1019 (0x03FB)Не удалось выделить требуемое место в протоколе реестра.
Код ошибки: 1020 (0x03FC)Нельзя создать символическую связь для параметра реестра, который уже содержит подпараметры или значения.
Код ошибки: 1021 (0x03FD)Нельзя создать статический подпараметр для временного родительского параметра.
Код ошибки: 1022 (0x03FE)Запрос на оповещение об изменениях завершается, однако данные не были возвращены в буфер вызывающей процедуры. Теперь эта процедура нуждается в переборе файлов для поиска изменений.
Код ошибки: 1051 (0x041B)Команда остановки была отправлена службе, от которой зависят другие службы.
Код ошибки: 1052 (0x041C)Команда неуместна для данной службы
Код ошибки: 1053 (0x041D)Служба не ответила на запрос своевременно.
Код ошибки: 1054 (0x041E)Не удалось создать поток команд для службы.
Код ошибки: 1055 (0x041F)База данных службы заблокирована.
Код ошибки: 1056 (0x0420)Одна копия службы уже запущена.
Код ошибки: 1057 (0x0421)Имя учетной записи задано неверно или не существует.
Код ошибки: 1058 (0x0422)Указанная служба отключена или не может быть запущена.
Код ошибки: 1059 (0x0423)Была сделана попытка установить циклическую зависимость между службами.
Код ошибки: 1060 (0x0424)Указанная служба не установлена.
Код ошибки: 1061 (0x0425)Служба в настоящее время не может принимать команды.
Код ошибки: 1062 (0x0426)Служба не запущена.
Код ошибки: 1063 (0x0427)Процесс службы не может установить связь с контроллером службы.
Код ошибки: 1064 (0x0428)Ошибка службы при обработке команды.
Код ошибки: 1065 (0x0429)Указанная база данных не существует.
Код ошибки: 1066 (0x042A)Служба возвратила код ошибки.
Код ошибки: 1067 (0x042B)Процесс был неожиданно завершен.
Код ошибки: 1068 (0x042C)Не удалось запустить дочернюю службу.
Код ошибки: 1069 (0x042D)Служба не запущена из-за сбоя при входе.
Код ошибки: 1070 (0x042E)Сразу после запуска служба 'зависла'.
Код ошибки: 1071 (0x042F)Блокировка базы данных указанной службы наложена неверно.
Код ошибки: 1072 (0x0430)Указанная служба была отмечена для удаления.
Код ошибки: 1073 (0x0431)Указанная служба уже существует.
Код ошибки: 1074 (0x0432)Система в настоящий момент работает с использованием последней корректной конфигурации.
Код ошибки: 1075 (0x0433)Дочерняя служба не существует или была отмечена для удаления.
Код ошибки: 1076 (0x0434)Текущая конфигурация уже была задействована в качестве источника последнего корректного набора параметров.
Код ошибки: 1077 (0x0435)С момента последней загрузки попытки запустить службу не делались.
Код ошибки: 1078 (0x0436)Имя уже задействовано в качестве имени службы.
Код ошибки: 1100 (0x044C)Достигнут физический конец ленты.
Код ошибки: 1101 (0x044D)Достигнута метка файла.
Код ошибки: 1102 (0x044E)Обнаружено начало раздела ленты.
Код ошибки: 1103 (0x044F)Достигнут конец набора файлов.
Код ошибки: 1104 (0x0450)Больше данных на ленте нет.
Код ошибки: 1105 (0x0451)Не удается создать на ленте разделы.
Код ошибки: 1106 (0x0452)Неправильный текущий размер блока при обращении к новой магнитной ленте из многотомного раздела.
Код ошибки: 1107 (0x0453)При загрузке магнитной ленты не найдены сведения о разделах.
Код ошибки: 1108 (0x0454)Не удается заблокировать механизм извлечения носителя.
Код ошибки: 1109 (0x0455)Не удается извлечь носитель.
Код ошибки: 1110 (0x0456)Носитель в устройстве мог быть заменен.
Код ошибки: 1111 (0x0457)Шина ввода/вывода была инициализирована заново.
Код ошибки: 1112 (0x0458)Отсутствует носитель в устройстве.
Код ошибки: 1113 (0x0459)Символ Unicode не имеет отображения в конечной многобайтовой кодировке.
Код ошибки: 1114 (0x045A)Произошел сбой в программе инициализации библиотеки динамической компоновки (DLL).
Код ошибки: 1115 (0x045B)Идет завершение работы системы.
Код ошибки: 1116 (0x045C)Прервать завершение работы системы невозможно, так как оно не было инициировано.
Код ошибки: 1117 (0x045D)Запрос не был выполнен из-за ошибки ввода/вывода на устройстве.
Код ошибки: 1118 (0x045E)Последовательные устройства не инициализированы. Драйвер будет выгружен.
Код ошибки: 1119 (0x045F)Не удается открыть устройство, использующее общий с другими устройствами запрос на прерывание (IRQ). Как минимум одно устройство, использующее этот же запрос IRQ, уже было открыто.
Код ошибки: 1120 (0x0460)Последовательная операция ввода/вывода была завершена в результате следующей операции записи в последовательный порт. (Значение IOCTL_SERIAL_XOFF_COUNTER достигло 0.)
Код ошибки: 1121 (0x0461)Последовательная операция ввода/вывода была завершена по истечении периода ожидания. (Значение IOCTL_SERIAL_XOFF_COUNTER не достигло 0.)
Код ошибки: 1122 (0x0462)На гибком диске не обнаружена адресная метка идентификатора.
Код ошибки: 1123 (0x0463)Обнаружено несоответствие между полем идентификатора сектора гибкого диска и адресом дорожки контроллера.
Код ошибки: 1124 (0x0464)Ошибка, возвращенная контроллером гибких дисков, не опознается драйвером.
Код ошибки: 1125 (0x0465)Контроллером гибких дисков возвращены некорректные значения регистров.
Код ошибки: 1126 (0x0466)Зафиксирован многократный сбой операции проверки при обращении к жесткому диску.
Код ошибки: 1127 (0x0467)Зафиксирован многократный сбой операции при обращении к жесткому диску.
Код ошибки: 1128 (0x0468)При обращении к жесткому диску потребовался сброс контроллера, однако даже его произвести не удалось.
Код ошибки: 1129 (0x0469)Достигнут физический конец ленты.
Код ошибки: 1130 (0x046A)Недостаточно памяти сервера для обработки команды.
Код ошибки: 1131 (0x046B)Обнаружена вероятность возникновения взаимоблокировки.
Код ошибки: 1132 (0x046C)Базовый адрес или смещение имеют неверное выравнивание.
Код ошибки: 1140 (0x0474)Попытка изменения режима питания была заблокирована другим приложением или драйвером.
Код ошибки: 1141 (0x0475)Сбой BIOS при попытке изменения режима питания.
Код ошибки: 1150 (0x047E)Для указанной программы требуется более поздняя версия Windows.
Код ошибки: 1151 (0x047F)Указанная программа не является программой для Windows или MS-DOS.
Код ошибки: 1152 (0x0480)Запуск более одной копии указанной программы невозможен.
Код ошибки: 1153 (0x0481)Указанная программа была написана для одной из предыдущих версий Windows.
Код ошибки: 1154 (0x0482)Поврежден один из файлов библиотек, необходимых для выполнения данного приложения.
Код ошибки: 1155 (0x0483)Указанному файлу не сопоставлено ни одно приложение для выполнения данной операции.
Код ошибки: 1156 (0x0484)Ошибка при пересылке команды приложению.
Код ошибки: 1157 (0x0485)Не найден один из файлов библиотек, необходимых для выполнения данного приложения.
Код ошибки: 1200 (0x04B0)Указано неверное имя устройства.
Код ошибки: 1201 (0x04B1)Устройство в настоящее время не присоединено, однако сведения о нем в конфигурации присутствуют.
Код ошибки: 1202 (0x04B2)Попытка записать сведения об устройстве, которые уже были записаны.
Код ошибки: 1203 (0x04B3)Ни одна из систем доступа к сети не смогла обработать заданный сетевой путь.
Код ошибки: 1204 (0x04B4)Имя системы доступа к сети задано неверно.
Код ошибки: 1205 (0x04B5)Не удается открыть конфигурацию подключения к сети.
Код ошибки: 1206 (0x04B6)Конфигурация подключения к сети повреждена.
Код ошибки: 1207 (0x04B7)Перечисление для объектов, не являющихся контейнерами, невозможно.
Код ошибки: 1208 (0x04B8)Ошибка.
Код ошибки: 1209 (0x04B9)Неверный формат имени группы.
Код ошибки: 1210 (0x04BA)Неверный формат имени компьютера.
Код ошибки: 1211 (0x04BB)Неверный формат имени события.
Код ошибки: 1212 (0x04BC)Неверный формат имени домена.
Код ошибки: 1213 (0x04BD)Неверный формат имени службы.
Код ошибки: 1214 (0x04BE)Неверный формат сетевого имени.
Код ошибки: 1215 (0x04BF)Неверный формат имени ресурса.
Код ошибки: 1216 (0x04C0)Неверный формат пароля.
Код ошибки: 1217 (0x04C1)Неверный формат имени сообщения.
Код ошибки: 1218 (0x04C2)Неверный формат задания адреса, по которому отправляется сообщение.
Код ошибки: 1219 (0x04C3)Обнаружен конфликт между указанными и существующими личными данными.
Код ошибки: 1220 (0x04C4)Неудачная попытка открытия сеанса на сетевом сервере. На этом сервере уже открыто слишком много сеансов.
Код ошибки: 1221 (0x04C5)Имя рабочей группы или домена уже используется другим компьютером в сети.
Код ошибки: 1222 (0x04C6)Сеть отсутствует или не запущена.
Код ошибки: 1223 (0x04C7)Операция была отменена пользователем.
Код ошибки: 1224 (0x04C8)Указанная операция не может быть выполнена для файла с открытым разделом.
Код ошибки: 1225 (0x04C9)Удаленная система отклонила запрос на подключение к сети.
Код ошибки: 1226 (0x04CA)Сетевое подключение было закрыто.
Код ошибки: 1227 (0x04CB)Конечной точке сетевого транспорта уже сопоставлен адрес.
Код ошибки: 1228 (0x04CC)Конечной точке сети еще не сопоставлен адрес.
Код ошибки: 1229 (0x04CD)Попытка выполнить операцию для несуществующего сетевого подключения.
Код ошибки: 1230 (0x04CE)Попытка выполнить недопустимую операцию для активного сетевого подключения.
Код ошибки: 1231 (0x04CF)Удаленная сеть недоступна этому транспорту.
Код ошибки: 1232 (0x04D0)Этот транспорт не обеспечивает доступа к удаленной системе.
Код ошибки: 1233 (0x04D1)Удаленная система не поддерживает транспортный протокол.
Код ошибки: 1234 (0x04D2)На конечном звене нужной сети удаленной системы не запущена ни одна служба.
Код ошибки: 1235 (0x04D3)Запрос был прерван.
Код ошибки: 1236 (0x04D4)Подключение к сети было разорвано локальной системой.
Код ошибки: 1237 (0x04D5)Не удалось завершить операцию. Следует повторить ее.
Код ошибки: 1238 (0x04D6)Подключение к серверу невозможно, так как для данной учетной записи уже достигнут предел по числу одновременных подключений.
Код ошибки: 1239 (0x04D7)Попытка входа в сеть в непредусмотренное для этого пользователя (учетной записи) время дня.
Код ошибки: 1240 (0x04D8)Данный пользователь не может войти в сеть с этой станции.
Код ошибки: 1241 (0x04D9)Нельзя использовать сетевой адрес для данной операции.
Код ошибки: 1242 (0x04DA)Служба уже зарегистрирована.
Код ошибки: 1243 (0x04DB)Указанная служба не существует.
Код ошибки: 1244 (0x04DC)Запрошенная операция не была выполнена, так как пользователь не зарегистрирован.
Код ошибки: 1245 (0x04DD)Запрошенная операция не была выполнена, так как пользователь не подключен к сети. Указанная служба не существует.
Код ошибки: 1246 (0x04DE)Требуется продолжить выполняющуюся операцию.
Код ошибки: 1247 (0x04DF)Попытка выполнить операцию инициализации, которая уже проведена.
Код ошибки: 1248 (0x04E0)Больше локальных устройств не найдено.
Код ошибки: 1300 (0x0514)Пользователь обладает не всеми использованными правами доступа.
Код ошибки: 1301 (0x0515)Не было установлено соответствие между именами пользователей и идентификаторами защиты.
Код ошибки: 1302 (0x0516)Системные квоты для данной учетной записи не установлены.
Код ошибки: 1303 (0x0517)Ключ шифрования недоступен.
Код ошибки: 1304 (0x0518)Пароль NT слишком сложен и не может быть преобразован в пароль LAN Manager. Вместо пароля LAN Manager была возвращена пустая строка.
Код ошибки: 1305 (0x0519)Версия изменений неизвестна.
Код ошибки: 1306 (0x051A)Два уровня версии являются несовместимыми.
Код ошибки: 1307 (0x051B)Этот код защиты не может соответствовать владельцу объекта.
Код ошибки: 1308 (0x051C)Этот код защиты не может соответствовать основной группе объекта.
Код ошибки: 1309 (0x051D)Предпринята попытка использования элемента олицетворения потоком команд, который в данное время не олицетворяет клиента.
Код ошибки: 1310 (0x051E)Группу нельзя отключить.
Код ошибки: 1311 (0x051F)Отсутствуют серверы, которые могли бы обработать запрос на вход в сеть.
Код ошибки: 1312 (0x0520)Указанный сеанс входа в сеть не существует. Возможно, он уже был завершен.
Код ошибки: 1313 (0x0521)Указанная привилегия не существует.
Код ошибки: 1314 (0x0522)Клиент не обладает требуемыми правами.
Код ошибки: 1315 (0x0523)Указанное имя не является корректным именем пользователя.
Код ошибки: 1316 (0x0524)Пользователь с указанным именем уже существует.
Код ошибки: 1317 (0x0525)Пользователь с указанным именем не существует.
Код ошибки: 1318 (0x0526)Указанная группа уже существует.
Код ошибки: 1319 (0x0527)Указанная группа не существует.
Код ошибки: 1320 (0x0528)Указанный пользователь уже является членом заданной группы, либо группа не может быть удалена, так как содержит как минимум одного пользователя.
Код ошибки: 1321 (0x0529)Указанный пользователь не является членом заданной группы.
Код ошибки: 1322 (0x052A)Последнюю учетную запись из группы администраторов нельзя отключить или удалить.
Код ошибки: 1323 (0x052B)Не удается обновить пароль. Текущий пароль был задан неверно.
Код ошибки: 1324 (0x052C)Не удается обновить пароль. Новый пароль содержит недопустимые символы.
Код ошибки: 1325 (0x052D)Не удается обновить пароль. Было нарушено одно из правил обновления.
Код ошибки: 1326 (0x052E)Вход в сеть не произведен: имя пользователя или пароль не опознаны.
Код ошибки: 1327 (0x052F)Вход в сеть не произведен: имеются ограничения, связанные с учетной записью.
Код ошибки: 1328 (0x0530)Вход в сеть не произведен: учетная запись не предусматривает возможность входа в данное время.
Код ошибки: 1329 (0x0531)Вход в сеть не произведен: пользователю не предоставлено право работы на этом компьютере.
Код ошибки: 1330 (0x0532)Вход в сеть не произведен: срок действия указанного пароля истек.
Код ошибки: 1331 (0x0533)Вход в сеть не произведен: учетная запись в настоящее время отключена.
Код ошибки: 1332 (0x0534)Именам пользователей не сопоставлены коды защиты данных.
Код ошибки: 1333 (0x0535)Одновременно запрошено слишком много локальных кодов пользователей.
Код ошибки: 1334 (0x0536)Дополнительные локальные коды пользователей недоступны.
Код ошибки: 1335 (0x0537)Часть кода защиты данных неверна.
Код ошибки: 1336 (0x0538)Список управления доступом (ACL) имеет неверную структуру.
Код ошибки: 1337 (0x0539)Код защиты данных имеет неверную структуру.
Код ошибки: 1338 (0x053A)Дескриптор защиты данных имеет неверную структуру.
Код ошибки: 1340 (0x053C)Не удается построить список управления доступом (ACL) или элемент этого списка (ACE).
Код ошибки: 1341 (0x053D)Сервер в настоящее время отключен.
Код ошибки: 1342 (0x053E)Сервер в настоящее время включен.
Код ошибки: 1343 (0x053F)Указано недопустимое значение для защитного кода.
Код ошибки: 1344 (0x0540)Недостаточно памяти для обновления сведений, относящихся к защите данных.
Код ошибки: 1345 (0x0541)Указанные атрибуты неверны или несовместимы с атрибутами группы в целом.
Код ошибки: 1346 (0x0542)Требуемый уровень олицетворения не обеспечен, или обеспеченный уровень неверен.
Код ошибки: 1347 (0x0543)Не удается открыть элемент защиты данных неизвестного уровня.
Код ошибки: 1348 (0x0544)Запрошен неверный класс сведений для проверки.
Код ошибки: 1349 (0x0545)Тип элемента не соответствует требуемой операции.
Код ошибки: 1350 (0x0546)Операция, связанная с защитой данных, не может быть выполнена для незащищенного объекта.
Код ошибки: 1351 (0x0547)Недоступен сервер Windows NT, или объекты внутри домена защищены. Требуемые сведения недоступны.
Код ошибки: 1352 (0x0548)Диспетчер защиты (SAM) или локальный сервер (LSA) не смог выполнить требуемую операцию.
Код ошибки: 1353 (0x0549)Состояние домена не позволило выполнить нужную операцию.
Код ошибки: 1354 (0x054A)Эта операция определена только для основного контроллера домена.
Код ошибки: 1355 (0x054B)Указанный домен не существует.
Код ошибки: 1356 (0x054C)Указанный домен уже существует.
Код ошибки: 1357 (0x054D)Была сделана попытка превысить предел на число доменов, обслуживаемых одним сервером.
Код ошибки: 1358 (0x054E)Не удается завершить требуемую операцию из-за сбоев в данных на диске или неустранимой ошибки носителя.
Код ошибки: 1359 (0x054F)База данных системы защиты содержит внутренние противоречия.
Код ошибки: 1360 (0x0550)Универсальные типы доступа содержатся в маске доступа, которая должна была уже быть связана с нестандартными типами.
Код ошибки: 1361 (0x0551)Дескриптор защиты имеет неверный формат.
Код ошибки: 1362 (0x0552)Требуемое действие может использоваться только в процессе входа в сеть Вызвавший его процесс не зарегистрирован как относящийся к процедуре входа.
Код ошибки: 1363 (0x0553)Запуск нового сеанса работы с уже использующимся кодом невозможен.
Код ошибки: 1364 (0x0554)Указан неизвестный пакет программ проверки паролей.
Код ошибки: 1365 (0x0555)Текущее состояние сеанса входа в систему не подходит для запрошенной операции.
Код ошибки: 1366 (0x0556)Код сеанса уже используется.
Код ошибки: 1367 (0x0557)Режим входа задан неверно.
Код ошибки: 1368 (0x0558)Невозможно обеспечить олицетворение через именованный канал до тех пор, пока данные не считаны из этого канала.
Код ошибки: 1369 (0x0559)Операция несовместима с состоянием транзакции для ветви реестра.
Код ошибки: 1370 (0x055A)База данных защиты повреждена.
Код ошибки: 1371 (0x055B)Операция не предназначена для встроенных учетных записей.
Код ошибки: 1372 (0x055C)Операция не предназначена для встроенной специальной группы.
Код ошибки: 1373 (0x055D)Операция не предназначена для встроенного специального пользователя.
Код ошибки: 1374 (0x055E)Нельзя удалить пользователя из группы, так как она является для него основной.
Код ошибки: 1375 (0x055F)Элемент уже используется в качестве основного элемента.
Код ошибки: 1376 (0x0560)Указанная локальная группа не существует.
Код ошибки: 1377 (0x0561)Указанный пользователь не входит в локальную группу.
Код ошибки: 1378 (0x0562)Указанный пользователь уже является членом локальной группы.
Код ошибки: 1379 (0x0563)Указанная локальная группа уже существует.
Код ошибки: 1380 (0x0564)Вход в сеть не произведен: выбранный режим входа для данного пользователя на этом компьютере не предусмотрен.
Код ошибки: 1381 (0x0565)Достигнут предел по количеству защищенных данных/ресурсов для одной системы.
Код ошибки: 1382 (0x0566)Длина защищенных данных превышает максимально возможную.
Код ошибки: 1383 (0x0567)Локальная база данных защиты содержит внутренние несоответствия.
Код ошибки: 1384 (0x0568)В процессе входа в сеть было использовано слишком много кодов защиты.
Код ошибки: 1385 (0x0569)Вход в сеть не произведен: выбранный режим входа для данного пользователя на этом компьютере не предусмотрен.
Код ошибки: 1386 (0x056A)Для смены пароля необходим зашифрованный пароль.
Код ошибки: 1387 (0x056B)Добавление нового члена в локальную группу невозможно, так как он не существует.
Код ошибки: 1388 (0x056C)Добавление нового члена в локальную группу невозможно, так как он имеет неправильный тип учетной записи.
Код ошибки: 1389 (0x056D)Задано слишком много кодов защиты.
Код ошибки: 1390 (0x056E)Для смены пароля необходим зашифрованный пароль.
Код ошибки: 1391 (0x056F)Список управления доступом (ACL) не содержит наследуемых компонентов
Код ошибки: 1392 (0x0570)Файл или папка повреждены. Чтение невозможно.
Код ошибки: 1393 (0x0571)Структура диска повреждена. Чтение невозможно.
Код ошибки: 1394 (0x0572)Для заданного сеанса входа в систему отсутствует раздел сеанса пользователя.
Код ошибки: 1395 (0x0573)Количество подключений к службе ограничено. Дополнительные подключения в настоящее время невозможны.
Код ошибки: 1400 (0x0578)Неверный дескриптор окна.
Код ошибки: 1401 (0x0579)Неверный дескриптор меню.
Код ошибки: 1402 (0x057A)Неверный дескриптор указателя.
Код ошибки: 1403 (0x057B)Неверный дескриптор таблицы сочетаний клавиш.
Код ошибки: 1404 (0x057C)Неверный дескриптор обработчика.
Код ошибки: 1405 (0x057D)Неверный дескриптор многооконной структуры.
Код ошибки: 1406 (0x057E)Не удается создать дочернее окно верхнего уровня.
Код ошибки: 1407 (0x057F)Не удается найти класс окна.
Код ошибки: 1408 (0x0580)Окно принадлежит другому потоку команд.
Код ошибки: 1409 (0x0581)Назначенная клавиша уже зарегистрирована.
Код ошибки: 1410 (0x0582)Класс уже существует.
master-xp.ucoz.ru
Как исправить ошибку Code 14 (Ошибка 14)
Шаг 1: Восстановить записи реестра, связанные с ошибкой 14
Редактирование реестра Windows вручную с целью удаления содержащих ошибки ключей Code 14 не рекомендуется, если вы не являетесь специалистом по обслуживанию ПК. Ошибки, допущенные при редактировании реестра, могут привести к неработоспособности вашего ПК и нанести непоправимый ущерб вашей операционной системе. На самом деле, даже одна запятая, поставленная не в том месте, может воспрепятствовать загрузке компьютера!
В связи с подобным риском мы настоятельно рекомендуем использовать надежные инструменты очистки реестра, такие как WinThruster (разработанный Microsoft Gold Certified Partner), чтобы просканировать и исправить любые проблемы, связанные с Ошибка 14. Используя очистку реестра, вы сможете автоматизировать процесс поиска поврежденных записей реестра, ссылок на отсутствующие файлы (например, вызывающих ошибку Code 14) и нерабочих ссылок внутри реестра. Перед каждым сканированием автоматически создается резервная копия, позволяющая отменить любые изменения одним кликом и защищающая вас от возможного повреждения компьютера. Самое приятное, что устранение ошибок реестра может резко повысить скорость и производительность системы.
Предупреждение: Если вы не являетесь опытным пользователем ПК, мы НЕ рекомендуем редактирование реестра Windows вручную. Некорректное использование Редактора реестра может привести к серьезным проблемам и потребовать переустановки Windows. Мы не гарантируем, что неполадки, являющиеся результатом неправильного использования Редактора реестра, могут быть устранены. Вы пользуетесь Редактором реестра на свой страх и риск.
Перед тем, как вручную восстанавливать реестр Windows, необходимо создать резервную копию, экспортировав часть реестра, связанную с Code 14 (например, Windows Operating System):
- Нажмите на кнопку Начать.
- Введите "command" в строке поиска... ПОКА НЕ НАЖИМАЙТЕ ENTER!
- Удерживая клавиши CTRL-Shift на клавиатуре, нажмите ENTER.
- Будет выведено диалоговое окно для доступа.
- Нажмите Да.
- Черный ящик открывается мигающим курсором.
- Введите "regedit" и нажмите ENTER.
- В Редакторе реестра выберите ключ, связанный с Ошибка 14 (например, Windows Operating System), для которого требуется создать резервную копию.
- В меню Файл выберите Экспорт.
- В списке Сохранить в выберите папку, в которую вы хотите сохранить резервную копию ключа Windows Operating System.
- В поле Имя файла введите название файла резервной копии, например "Windows Operating System резервная копия".
- Убедитесь, что в поле Диапазон экспорта выбрано значение Выбранная ветвь.
- Нажмите Сохранить.
- Файл будет сохранен с расширением .reg.
- Теперь у вас есть резервная копия записи реестра, связанной с Code 14.
Следующие шаги при ручном редактировании реестра не будут описаны в данной статье, так как с большой вероятностью могут привести к повреждению вашей системы. Если вы хотите получить больше информации о редактировании реестра вручную, пожалуйста, ознакомьтесь со ссылками ниже.
Мы не несем никакой ответственности за результаты действий, совершенных по инструкции, приведенной ниже - вы выполняете эти задачи на свой страх и риск.
Windows XPhttp://www.theeldergeek.com/windows_xp_registry.htm
Windows 7http://www.theeldergeek.com/windows_7/registry_edits_for_win7.htm
Windows Vistahttp://support.microsoft.com/kb/2688326 - LetMeFixItMyselfAlways
Шаг 2: Проведите полное сканирование вашего компьютера на вредоносное ПО
Есть вероятность, что ошибка Code 14 может быть связана с заражением вашего компьютера вредоносным ПО. Эти вредоносные злоумышленники могут повредить или даже удалить файлы, связанные с Ошибки диспетчера устройств. Кроме того, существует возможность, что ошибка 14 связана с компонентом самой вредоносной программы.
Совет: Если у вас еще не установлены средства для защиты от вредоносного ПО, мы настоятельно рекомендуем использовать Emsisoft Anti-Malware (скачать). В отличие от других защитных программ, данная программа предлагает гарантию удаления вредоносного ПО.
Шаг 3: Очистить систему от мусора (временных файлов и папок) с помощью очистки диска (cleanmgr)
Со временем ваш компьютер накапливает ненужные файлы в связи с обычным интернет-серфингом и повседневным использованием компьютера. Если такие ненужные файлы иногда не удалять, они могут привести к снижению быстродействия Windows Operating System или к ошибке Code 14, возможно вследствие конфликтов файлов или перегрузки жесткого диска. Удаление таких временных файлов при помощи утилиты Очистка диска может не только устранить ошибку 14, но и существенно повысить быстродействие вашего компьютера.
Совет: Хотя утилита Очистки диска является прекрасным встроенным инструментом, она удаляет не все временные файлы с вашего компьютера. Другие часто используемые программы, такие как Microsoft Office, Firefox, Chrome, Live Messenger, а также сотни других программ не поддаются очистке при помощи программы Очистка диска (включая некоторые программы Microsoft Corporation).
Из-за недостатков утилиты Windows Очистка диска (cleanmgr) мы настоятельно рекомендуем использовать специализированное программное обеспечение очистки жесткого диска / защиты конфиденциальности, например WinSweeper (разработано Microsoft Gold Partner), для очистки всего компьютера. Запуск WinSweeper раз в день (при помощи автоматического сканирования) гарантирует, что ваш компьютер всегда будет чист, будет работает быстро и без ошибок Code 14, связанных с временными файлами.
Как запустить Очистку диска (cleanmgr) (Windows XP, Vista, 7, 8 и 10):
- Нажмите на кнопку Начать.
- Введите "command" в строке поиска... ПОКА НЕ НАЖИМАЙТЕ ENTER!
- Удерживая клавиши CTRL-Shift на клавиатуре, нажмите ENTER.
- Будет выведено диалоговое окно для доступа.
- Нажмите Да.
- Черный ящик открывается мигающим курсором.
- Введите "cleanmgr" и нажмите ENTER.
- Программа Очистка диска приступит к подсчету занятого места на диске, которое вы можете освободить.
- Будет открыто диалоговое окно Очистка диска, содержащее флажки, которые вы можете выбрать. В большинстве случаев категория "Временные файлы" занимает большую часть дискового пространства.
- Установите флажки напротив категорий, которые вы хотите использовать для очистки диска, и нажмите OK.
Шаг 4: Обновите драйверы устройств на вашем компьютере
Ошибки Code 14 могут быть связаны с повреждением или устареванием драйверов устройств. Драйверы с легкостью могут работать сегодня и перестать работать завтра по целому ряду причин. Хорошая новость состоит в том, что чаще всего вы можете обновить драйверы устройства, чтобы устранить проблему с Ошибка 14.
В связи с временными затратами и общей сложностью обновления драйверов мы настоятельно рекомендуем использовать утилиту обновления драйверов, например DriverDoc (разработана Microsoft Gold Partner), для автоматизации этого процесса.
Шаг 5: Используйте Восстановление системы Windows, чтобы "Отменить" последние изменения в системе
Восстановление системы Windows позволяет вашему компьютеру "отправиться в прошлое", чтобы исправить проблемы Ошибка 14. Восстановление системы может вернуть системные файлы и программы на вашем компьютере к тому времени, когда все работало нормально. Это потенциально может помочь вам избежать головной боли от устранения ошибок, связанных с Code 14.
Пожалуйста, учтите: использование восстановления системы не повлияет на ваши документы, изображения или другие данные.
Чтобы использовать Восстановление системы (Windows XP, Vista, 7, 8 и 10):
- Нажмите на кнопку Начать.
- В строке поиска введите "Восстановление системы" и нажмите ENTER.
- В окне результатов нажмите Восстановление системы.
- Введите пароль администратора (при появлении запроса).
- Следуйте инструкциям Мастера для выбора точки восстановления.
- Восстановить ваш компьютер.
Шаг 6: Удалите и установите заново программу Windows Operating System, связанную с Code 14
Инструкции для Windows 7 и Windows Vista:
- Откройте «Программы и компоненты», нажав на кнопку Пуск.
- Нажмите Панель управления в меню справа.
- Нажмите Программы.
- Нажмите Программы и компоненты.
- Найдите Windows Operating System в столбце Имя.
- Нажмите на запись Windows Operating System.
- Нажмите на кнопку Удалить в верхней ленте меню.
- Следуйте инструкциям на экране для завершения удаления Windows Operating System.
Инструкции для Windows XP:
- Откройте «Программы и компоненты», нажав на кнопку Пуск.
- Нажмите Панель управления.
- Нажмите Установка и удаление программ.
- Найдите Windows Operating System в списке Установленные программы.
- Нажмите на запись Windows Operating System.
- Нажмите на кнопку Удалить справа.
- Следуйте инструкциям на экране для завершения удаления Windows Operating System.
Инструкции для Windows 8:
- Установите указатель мыши в левой нижней части экрана для показа изображения меню Пуск.
- Щелкните правой кнопкой мыши для вызова Контекстного меню Пуск.
- Нажмите Программы и компоненты.
- Найдите Windows Operating System в столбце Имя.
- Нажмите на запись Windows Operating System.
- Нажмите Удалить/изменить в верхней ленте меню.
- Следуйте инструкциям на экране для завершения удаления Windows Operating System.
После того, как вы успешно удалили программу, связанную с Code 14 (например, Windows Operating System), заново установите данную программу, следуя инструкции Microsoft Corporation.
Совет: Если вы абсолютно уверены, что ошибка 14 связана с определенной программой Microsoft Corporation, удаление и повторная установка программы, связанной с Code 14 с большой вероятностью решит вашу проблему.
Шаг 7: Запустите проверку системных файлов Windows ("sfc /scannow")
Проверка системных файлов представляет собой удобный инструмент, включаемый в состав Windows, который позволяет просканировать и восстановить поврежденные системные файлы Windows (включая те, которые имеют отношение к Code 14).
Чтобы запустить проверку системных файлов (Windows XP, Vista, 7, 8 и 10):
- Нажмите на кнопку Начать.
- Введите "command" в строке поиска... ПОКА НЕ НАЖИМАЙТЕ ENTER!
- Удерживая клавиши CTRL-Shift на клавиатуре, нажмите ENTER.
- Будет выведено диалоговое окно для доступа.
- Нажмите Да.
- Черный ящик открывается мигающим курсором.
- Введите "sfc /scannow" и нажмите ENTER.
- Проверка системных файлов начнет сканирование на наличие проблем Ошибка 14 и других системных файлов (проявите терпение - проверка может занять длительное время).
- Следуйте командам на экране.
Шаг 8: Установите все доступные обновления Windows
Microsoft постоянно обновляет и улучшает системные файлы Windows, связанные с Code 14. Иногда для решения проблемы Ошибки диспетчера устройств нужно просто напросто обновить Windows при помощи последнего пакета обновлений или другого патча, которые Microsoft выпускает на постоянной основе.
Чтобы проверить наличие обновлений Windows (Windows XP, Vista, 7, 8 и 10):
- Нажмите на кнопку Начать.
- Введите "update" в строке поиска и нажмите ENTER.
- Будет открыто диалоговое окно Обновление Windows.
- Если имеются доступные обновления, нажмите на кнопку Установить обновления.
Шаг 9: Проверить жесткий диск на ошибки ("chkdsk /f")
Хотя большинство ошибок 14 типа "синий экран", связанных с хранением, вызваны проблемами с драйверами жесткого диска или с контроллерами внешней памяти, в некоторых случаях такие BSODы могут быть вызваны повреждениями жесткого диска.
Со временем ваш компьютер может накопить ошибки на жестком диске в связи с частым непреднамеренным неправильным использованием. Непредвиденные завершения работы, "принудительное завершение" программ, поврежденная или неполная установка программного обеспечения (например, Windows Operating System), отказ оборудования Microsoft Corporation и перебои в подаче электроэнергии могут привести к повреждению файловой системы и хранимых данных. В результате, вы можете столкнуться с появлением синих экранов, связанных с Code 14.
Microsoft поставляет удобную утилиту под названием “chkdsk” (“Check Disk” - проверка диска), предназначенную для сканирования и исправления ошибок жесткого диска. Если описанные выше шаги по устранению ошибок не помогли избавиться от ошибки ОСТАНОВКИ 14, запуск утилиты “chkdsk” может помочь обнаружить и устранить причину появления BSOD.
Как запустить “chkdsk” (Windows XP, Vista, 7, 8 и 10):
- Нажмите на кнопку Начать.
- Введите "command" в строке поиска... ПОКА НЕ НАЖИМАЙТЕ ENTER!
- Удерживая клавиши CTRL-Shift на клавиатуре, нажмите ENTER.
- Будет выведено диалоговое окно для доступа.
- Нажмите Да.
- Черный ящик открывается мигающим курсором.
- Введите "chkdsk /f" и нажмите ENTER.
- "chkdsk" начнет сканирование жесткого диска на наличие повреждений, которые могли вызвать ошибки ОСТАНОВКИ14.
- Следуйте командам на экране.
Шаг 10: Проверьте оперативную память (RAM) на наличие ошибок
Иногда ошибки Code 14 типа "синий экран", связанные с аппаратным обеспечением, могут быть вызваны повреждением оперативной памяти (RAM). Если вы сталкиваетесь со случайными перезагрузками компьютера, звуковыми сигналами при загрузке или другими неисправностями компьютера (в дополнение к ошибкам BSOD 14), то весьма вероятно, что имеются повреждения памяти. На самом деле, почти 10% падений приложений в ОС Windows вызваны повреждениями памяти.
Если вы недавно добавили новую память в компьютер, мы рекомендуем временно убрать ее, чтобы убедиться, что она не является причиной ошибки Code 14. Если это действие устранило BSOD, знаичит, это источник проблемы, и, следовательно, новая память либо несовместима с каким-то вашим оборудованием, либо повреждена. В таком случае, вам потребуется замена новых модулей памяти.
Если вы не добавляли новой памяти, на следующем этапе необходимо провести диагностический тест имеющейся памяти компьютера. Тест памяти позволяет провести сканирование на наличие серьезных сбоев памяти и периодических ошибок, которые могут быть причиной вашего синего экрана смерти 14.
Хотя последние версии Windows содержат утилиту для проверки оперативной памяти, я крайне рекомендую вместо нее использовать Memtest86. Memtest86 представляет собой тестирующее программное обеспечение на основе BIOS, в отличие от других тестовых программ, запускаемых в среде Windows. Преимущество такого подхода в том, что утилита позволяет проверять ВСЮ операционную память на наличие ошибок Code 14, в то время как другие программы не могут проверять области памяти, занятые собственно программой, операционной системой и другими запущенными программами.
Как запустить Memtest86 для сканирования повреждений памяти, вызывающих ошибки ОСТАНОВКИ 14:
- Возьмите неиспользуемый USB флэш-накопитель и подключите к компьютеру.
- Загрузить USB образ Windows MemTest86.
- Щелкните правой кнопкой мыши на файле образа и выберите пункт "Извлечь в текущую папку". Извлеките папку в любое место, где вы сможете с легкостью осуществлять доступ к ней (например, на Рабочий стол).
- Откройте извлеченную папку, запустите утилиту ImageUSB и выберите подключенный USB-носитель для создания загрузочного диска. ПРЕДУПРЕЖДЕНИЕ: данное действие приведет к стиранию всех данных на USB-носителе
- Memtest86 будет установлена на USB-носитель, после чего вы сможете приступить к проверке возможных источников ошибок Code 14.
- Перезагрузите компьютер при помощи установленного USB-привода.
- Memtest86 начнет тестирование памяти на наличие ошибок.
- Следуйте командам на экране.
Если все описанные выше шаги не увенчались успехом, а Memtest86 обнаружила повреждения памяти, то крайне вероятно, что ошибка типа "синий экран" Code 14 вызвана плохим состоянием памяти. В таком случае, вам требуется заменить отказывающую память, чтобы устранить BSODы 14.
Дополнительную помощь может оказать обучающее видео от Corsair, в котором рассказывается, как запустить Memtest86:
http://www2.corsair.com/training/how_to_memtest/6
Шаг 11: Произведите чистую установку Windows
Предупреждение: Мы должны подчеркнуть, что переустановка Windows займет очень много времени и является слишком сложной задачей, чтобы решить проблемы Ошибка 14. Во избежание потери данных вы должны быть уверены, что вы создали резервные копии всех важных документов, изображений, программ установки программного обеспечения и других персональных данных перед началом процесса. Если вы сейчас е создаете резервные копии данных, вам стоит немедленно заняться этим (скачать рекомендованное решение для резервного копирования), чтобы защитить себя от безвозвратной потери данных.
Пожалуйста, учтите: Если проблема 14 не устранена после чистой установки Windows, это означает, что проблема Ошибки диспетчера устройств ОБЯЗАТЕЛЬНО связана с аппаратным обеспечением. В таком случае, вам, вероятно, придется заменить соответствующее оборудование, вызывающее ошибку 14.
www.solvusoft.com
Коды ошибок Windows | Справка
Код ошибки: 0 (0x0000)
Операция выполнена успешно. Код ошибки: 1 (0x0001)
Неверная функция. Код ошибки: 2 (0x0002)
Системе не удается найти указанный файл. Код ошибки: 3 (0x0003)
Системе не удается найти указанный путь. Код ошибки: 4 (0x0004)
Системе не удается открыть файл. Код ошибки: 5 (0x0005)
Нет доступа. Код ошибки: 6 (0x0006)
Неверный дескриптор. Код ошибки: 7 (0x0007)Повреждены управляющие блоки памяти. Код ошибки: 8 (0x0008)
Недостаточно памяти для обработки команды. Код ошибки: 9 (0x0009)
Неверный адрес управляющего блока памяти. Код ошибки: 10 (0x000A)
Ошибка в среде. Код ошибки: 11 (0x000B)
Была сделана попытка загрузить программу, имеющую неверный формат. Код ошибки: 12 (0x000C)
Код доступа неверен. Код ошибки: 13 (0x000D)
Ошибка в данных. Код ошибки: 14 (0x000E)
Недостаточно памяти для завершения операции. Код ошибки: 15 (0x000F)
Системе не удается найти указанный диск. Код ошибки: 16 (0x0010)
Не удается удалить папку. Код ошибки: 17 (0x0011)
Системе не удается переместить файл на другой диск. Код ошибки: 18 (0x0012)
Больше файлов не осталось. Код ошибки: 19 (0x0013)Носитель защищен от записи. Код ошибки: 20 (0x0014)
Системе не удается найти указанное устройство. Код ошибки: 21 (0x0015)
Устройство не готово. Код ошибки: 22 (0x0016)
Устройство не опознает команду. Код ошибки: 23 (0x0017)
Ошибка в данных (CRC). Код ошибки: 24 (0x0018)
Длина выданной программой команды слишком велика. Код ошибки: 25 (0x0019)
Не удается найти заданную область или дорожку на диске. Код ошибки: 26 (0x001A)
Нет доступа к диску или дискете. Код ошибки: 27 (0x001B)
Не удается найти заданный сектор на диске. Код ошибки: 28 (0x001C)
Нет бумаги в принтере. Код ошибки: 29 (0x001D)
Системе не удается произвести запись на устройство. Код ошибки: 30 (0x001E)
Системе не удается произвести чтение с устройства. Код ошибки: 31 (0x001F)
Присоединенное к системе устройство не работает. Код ошибки: 32 (0x0020)
Процесс не может получить доступ к файлу, так как этот файл занят другим процессом. Код ошибки: 33 (0x0021)
Процесс не может получить доступ к файлу, так как часть этого файла заблокирована другим процессом. Код ошибки: 34 (0x0022)
В устройство вставлен неверный диск. Вставьте %2 (серийный номер тома: %3) в устройство %1. Код ошибки: 36 (0x0024)
Слишком много файлов открыто для совместного доступа. Код ошибки: 38 (0x0026)
Достигнут конец файла. Код ошибки: 39 (0x0027)
Диск заполнен до конца. Код ошибки: 50 (0x0032)
Сетевой запрос не поддерживается. Код ошибки: 51 (0x0033)
Удаленный компьютер недоступен. Код ошибки: 52 (0x0034)
В сети существуют совпадающие имена. Код ошибки: 53 (0x0035)
Не найден сетевой путь. Код ошибки: 54 (0x0036)
Сеть занята. Код ошибки: 55 (0x0037)
Сетевой ресурс или устройство более недоступно. Код ошибки: 56 (0x0038)
Достигнут предел числа команд NetBIOS. Код ошибки: 57 (0x0039)
Аппаратная ошибка сетевой платы. Код ошибки: 58 (0x003A)
Указанный сервер не может выполнить требуемую операцию. Код ошибки: 59 (0x003B)
Неожиданная ошибка в сети. Код ошибки: 60 (0x003C)
Несовместимый удаленный адаптер. Код ошибки: 61 (0x003D)
Очередь печати переполнена. Код ошибки: 62 (0x003E)
На сервере отсутствует место для записи файла, выводимого на печать. Код ошибки: 63 (0x003F)
Ваш файл, находившийся в очереди вывода на печать, был удален. Код ошибки: 64 (0x0040)
Указанное сетевое имя более недоступно. Код ошибки: 65 (0x0041)
Отсутствует доступ к сети. Код ошибки: 66 (0x0042)Неверно указан тип сетевого ресурса. Код ошибки: 67 (0x0043)
Не найдено сетевое имя. Код ошибки: 68 (0x0044)
Превышен предел по числу имен для локальной сетевой платы компьютера. Код ошибки: 69 (0x0045)
Превышен предел по числу сеансов NetBIOS. Код ошибки: 70 (0x0046)
Сервер сети был остановлен или находится в процессе запуска. Код ошибки: 71 (0x0047)
Дополнительные подключения к этому удаленному компьютеру в настоящее время невозможны, поскольку число подключений к компьютеру достигло предела. Код ошибки: 72 (0x0048)
Работа указанного принтера или дискового накопителя была остановлена. Код ошибки: 80 (0x0050)
Файл существует. Код ошибки: 82 (0x0052)
Не удается создать файл или папку. Код ошибки: 83 (0x0053)
Ошибка при обращении к прерыванию INT 24. Код ошибки: 84 (0x0054)
Недостаточно памяти для обработки запроса. Код ошибки: 85 (0x0055)
Имя локального устройства уже используется. Код ошибки: 86 (0x0056)
Сетевой пароль указан неверно. Код ошибки: 87 (0x0057)
Параметр задан неверно. Код ошибки: 88 (0x0058)
Ошибка записи в сети. Код ошибки: 89 (0x0059)
В настоящее время системе не удается запустить другой процесс. Код ошибки: 100 (0x0064)
Не удается создать еще один системный семафор. Код ошибки: 101 (0x0065)
Семафор эксклюзивного доступа занят другим процессом. Код ошибки: 102 (0x0066)
Семафор установлен и не может быть закрыт. Код ошибки: 103 (0x0067)
Семафор не может быть установлен повторно. Код ошибки: 104 (0x0068)
Запросы к семафорам эксклюзивного доступа на время выполнения прерываний не допускаются. Код ошибки: 105 (0x0069)
Этот семафор более не принадлежит использовавшему его процессу. Код ошибки: 106 (0x006A)
Вставьте диск в устройство %1. Код ошибки: 107 (0x006B)
Программа была остановлена, так как нужный диск вставлен не был. Код ошибки: 108 (0x006C)
Диск занят или заблокирован другим процессом. Код ошибки: 109 (0x006D)
Канал был закрыт. Код ошибки: 110 (0x006E)
Системе не удается открыть указанное устройство или файл. Код ошибки: 111 (0x006F)
Указано слишком длинное имя файла. Код ошибки: 112 (0x0070)
Недостаточно места на диске. Код ошибки: 113 (0x0071)
Исчерпаны внутренние идентификаторы файлов. Код ошибки: 114 (0x0072)
Результирующий внутренний идентификатор файла неправилен. Код ошибки: 117 (0x0075)
Вызов IOCTL приложением произведен неверно. Код ошибки: 118 (0x0076)
Параметр проверки записи данных имеет неверное значение. Код ошибки: 119 (0x0077)
Система не может обработать полученную команду. Код ошибки: 120 (0x0078)
Эта функция допустима только в режиме Win32. Код ошибки: 121 (0x0079)Истек интервал ожидания семафора. Код ошибки: 122 (0x007A)
Область данных, переданная по системному вызову, слишком мала. Код ошибки: 123 (0x007B)
Синтаксическая ошибка в имени файла, имени папки или метке тома. Код ошибки: 124 (0x007C)
Неверный уровень системного вызова. Код ошибки: 125 (0x007D)
У диска отсутствует метка тома. Код ошибки: 126 (0x007E)
Не найден указанный модуль. Код ошибки: 127 (0x007F)
Не найдена указанная процедура. Код ошибки: 128 (0x0080)
Дочерние процессы, окончания которых требуется ожидать, отсутствуют. Код ошибки: 129 (0x0081)
Приложение %1 нельзя запустить в режиме Win32. Код ошибки: 130 (0x0082)Попытка использовать дескриптор файла для открытия раздела диска и выполнения операции, отличающейся от ввода/вывода нижнего уровня. Код ошибки: 131 (0x0083)
it-sektor.ru
Как исправить ошибку Code 41 (Ошибка 41)
Шаг 1: Восстановить записи реестра, связанные с ошибкой 41
Редактирование реестра Windows вручную с целью удаления содержащих ошибки ключей Code 41 не рекомендуется, если вы не являетесь специалистом по обслуживанию ПК. Ошибки, допущенные при редактировании реестра, могут привести к неработоспособности вашего ПК и нанести непоправимый ущерб вашей операционной системе. На самом деле, даже одна запятая, поставленная не в том месте, может воспрепятствовать загрузке компьютера!
В связи с подобным риском мы настоятельно рекомендуем использовать надежные инструменты очистки реестра, такие как WinThruster (разработанный Microsoft Gold Certified Partner), чтобы просканировать и исправить любые проблемы, связанные с Ошибка 41. Используя очистку реестра, вы сможете автоматизировать процесс поиска поврежденных записей реестра, ссылок на отсутствующие файлы (например, вызывающих ошибку Code 41) и нерабочих ссылок внутри реестра. Перед каждым сканированием автоматически создается резервная копия, позволяющая отменить любые изменения одним кликом и защищающая вас от возможного повреждения компьютера. Самое приятное, что устранение ошибок реестра может резко повысить скорость и производительность системы.
Предупреждение: Если вы не являетесь опытным пользователем ПК, мы НЕ рекомендуем редактирование реестра Windows вручную. Некорректное использование Редактора реестра может привести к серьезным проблемам и потребовать переустановки Windows. Мы не гарантируем, что неполадки, являющиеся результатом неправильного использования Редактора реестра, могут быть устранены. Вы пользуетесь Редактором реестра на свой страх и риск.
Перед тем, как вручную восстанавливать реестр Windows, необходимо создать резервную копию, экспортировав часть реестра, связанную с Code 41 (например, Windows Operating System):
- Нажмите на кнопку Начать.
- Введите "command" в строке поиска... ПОКА НЕ НАЖИМАЙТЕ ENTER!
- Удерживая клавиши CTRL-Shift на клавиатуре, нажмите ENTER.
- Будет выведено диалоговое окно для доступа.
- Нажмите Да.
- Черный ящик открывается мигающим курсором.
- Введите "regedit" и нажмите ENTER.
- В Редакторе реестра выберите ключ, связанный с Ошибка 41 (например, Windows Operating System), для которого требуется создать резервную копию.
- В меню Файл выберите Экспорт.
- В списке Сохранить в выберите папку, в которую вы хотите сохранить резервную копию ключа Windows Operating System.
- В поле Имя файла введите название файла резервной копии, например "Windows Operating System резервная копия".
- Убедитесь, что в поле Диапазон экспорта выбрано значение Выбранная ветвь.
- Нажмите Сохранить.
- Файл будет сохранен с расширением .reg.
- Теперь у вас есть резервная копия записи реестра, связанной с Code 41.
Следующие шаги при ручном редактировании реестра не будут описаны в данной статье, так как с большой вероятностью могут привести к повреждению вашей системы. Если вы хотите получить больше информации о редактировании реестра вручную, пожалуйста, ознакомьтесь со ссылками ниже.
Мы не несем никакой ответственности за результаты действий, совершенных по инструкции, приведенной ниже - вы выполняете эти задачи на свой страх и риск.
Windows XPhttp://www.theeldergeek.com/windows_xp_registry.htm
Windows 7http://www.theeldergeek.com/windows_7/registry_edits_for_win7.htm
Windows Vistahttp://support.microsoft.com/kb/2688326 - LetMeFixItMyselfAlways
Шаг 2: Проведите полное сканирование вашего компьютера на вредоносное ПО
Есть вероятность, что ошибка Code 41 может быть связана с заражением вашего компьютера вредоносным ПО. Эти вредоносные злоумышленники могут повредить или даже удалить файлы, связанные с Ошибки диспетчера устройств. Кроме того, существует возможность, что ошибка 41 связана с компонентом самой вредоносной программы.
Совет: Если у вас еще не установлены средства для защиты от вредоносного ПО, мы настоятельно рекомендуем использовать Emsisoft Anti-Malware (скачать). В отличие от других защитных программ, данная программа предлагает гарантию удаления вредоносного ПО.
Шаг 3: Очистить систему от мусора (временных файлов и папок) с помощью очистки диска (cleanmgr)
Со временем ваш компьютер накапливает ненужные файлы в связи с обычным интернет-серфингом и повседневным использованием компьютера. Если такие ненужные файлы иногда не удалять, они могут привести к снижению быстродействия Windows Operating System или к ошибке Code 41, возможно вследствие конфликтов файлов или перегрузки жесткого диска. Удаление таких временных файлов при помощи утилиты Очистка диска может не только устранить ошибку 41, но и существенно повысить быстродействие вашего компьютера.
Совет: Хотя утилита Очистки диска является прекрасным встроенным инструментом, она удаляет не все временные файлы с вашего компьютера. Другие часто используемые программы, такие как Microsoft Office, Firefox, Chrome, Live Messenger, а также сотни других программ не поддаются очистке при помощи программы Очистка диска (включая некоторые программы Microsoft Corporation).
Из-за недостатков утилиты Windows Очистка диска (cleanmgr) мы настоятельно рекомендуем использовать специализированное программное обеспечение очистки жесткого диска / защиты конфиденциальности, например WinSweeper (разработано Microsoft Gold Partner), для очистки всего компьютера. Запуск WinSweeper раз в день (при помощи автоматического сканирования) гарантирует, что ваш компьютер всегда будет чист, будет работает быстро и без ошибок Code 41, связанных с временными файлами.
Как запустить Очистку диска (cleanmgr) (Windows XP, Vista, 7, 8 и 10):
- Нажмите на кнопку Начать.
- Введите "command" в строке поиска... ПОКА НЕ НАЖИМАЙТЕ ENTER!
- Удерживая клавиши CTRL-Shift на клавиатуре, нажмите ENTER.
- Будет выведено диалоговое окно для доступа.
- Нажмите Да.
- Черный ящик открывается мигающим курсором.
- Введите "cleanmgr" и нажмите ENTER.
- Программа Очистка диска приступит к подсчету занятого места на диске, которое вы можете освободить.
- Будет открыто диалоговое окно Очистка диска, содержащее флажки, которые вы можете выбрать. В большинстве случаев категория "Временные файлы" занимает большую часть дискового пространства.
- Установите флажки напротив категорий, которые вы хотите использовать для очистки диска, и нажмите OK.
Шаг 4: Обновите драйверы устройств на вашем компьютере
Ошибки Code 41 могут быть связаны с повреждением или устареванием драйверов устройств. Драйверы с легкостью могут работать сегодня и перестать работать завтра по целому ряду причин. Хорошая новость состоит в том, что чаще всего вы можете обновить драйверы устройства, чтобы устранить проблему с Ошибка 41.
В связи с временными затратами и общей сложностью обновления драйверов мы настоятельно рекомендуем использовать утилиту обновления драйверов, например DriverDoc (разработана Microsoft Gold Partner), для автоматизации этого процесса.
Шаг 5: Используйте Восстановление системы Windows, чтобы "Отменить" последние изменения в системе
Восстановление системы Windows позволяет вашему компьютеру "отправиться в прошлое", чтобы исправить проблемы Ошибка 41. Восстановление системы может вернуть системные файлы и программы на вашем компьютере к тому времени, когда все работало нормально. Это потенциально может помочь вам избежать головной боли от устранения ошибок, связанных с Code 41.
Пожалуйста, учтите: использование восстановления системы не повлияет на ваши документы, изображения или другие данные.
Чтобы использовать Восстановление системы (Windows XP, Vista, 7, 8 и 10):
- Нажмите на кнопку Начать.
- В строке поиска введите "Восстановление системы" и нажмите ENTER.
- В окне результатов нажмите Восстановление системы.
- Введите пароль администратора (при появлении запроса).
- Следуйте инструкциям Мастера для выбора точки восстановления.
- Восстановить ваш компьютер.
Шаг 6: Удалите и установите заново программу Windows Operating System, связанную с Code 41
Инструкции для Windows 7 и Windows Vista:
- Откройте «Программы и компоненты», нажав на кнопку Пуск.
- Нажмите Панель управления в меню справа.
- Нажмите Программы.
- Нажмите Программы и компоненты.
- Найдите Windows Operating System в столбце Имя.
- Нажмите на запись Windows Operating System.
- Нажмите на кнопку Удалить в верхней ленте меню.
- Следуйте инструкциям на экране для завершения удаления Windows Operating System.
Инструкции для Windows XP:
- Откройте «Программы и компоненты», нажав на кнопку Пуск.
- Нажмите Панель управления.
- Нажмите Установка и удаление программ.
- Найдите Windows Operating System в списке Установленные программы.
- Нажмите на запись Windows Operating System.
- Нажмите на кнопку Удалить справа.
- Следуйте инструкциям на экране для завершения удаления Windows Operating System.
Инструкции для Windows 8:
- Установите указатель мыши в левой нижней части экрана для показа изображения меню Пуск.
- Щелкните правой кнопкой мыши для вызова Контекстного меню Пуск.
- Нажмите Программы и компоненты.
- Найдите Windows Operating System в столбце Имя.
- Нажмите на запись Windows Operating System.
- Нажмите Удалить/изменить в верхней ленте меню.
- Следуйте инструкциям на экране для завершения удаления Windows Operating System.
После того, как вы успешно удалили программу, связанную с Code 41 (например, Windows Operating System), заново установите данную программу, следуя инструкции Microsoft Corporation.
Совет: Если вы абсолютно уверены, что ошибка 41 связана с определенной программой Microsoft Corporation, удаление и повторная установка программы, связанной с Code 41 с большой вероятностью решит вашу проблему.
Шаг 7: Запустите проверку системных файлов Windows ("sfc /scannow")
Проверка системных файлов представляет собой удобный инструмент, включаемый в состав Windows, который позволяет просканировать и восстановить поврежденные системные файлы Windows (включая те, которые имеют отношение к Code 41).
Чтобы запустить проверку системных файлов (Windows XP, Vista, 7, 8 и 10):
- Нажмите на кнопку Начать.
- Введите "command" в строке поиска... ПОКА НЕ НАЖИМАЙТЕ ENTER!
- Удерживая клавиши CTRL-Shift на клавиатуре, нажмите ENTER.
- Будет выведено диалоговое окно для доступа.
- Нажмите Да.
- Черный ящик открывается мигающим курсором.
- Введите "sfc /scannow" и нажмите ENTER.
- Проверка системных файлов начнет сканирование на наличие проблем Ошибка 41 и других системных файлов (проявите терпение - проверка может занять длительное время).
- Следуйте командам на экране.
Шаг 8: Установите все доступные обновления Windows
Microsoft постоянно обновляет и улучшает системные файлы Windows, связанные с Code 41. Иногда для решения проблемы Ошибки диспетчера устройств нужно просто напросто обновить Windows при помощи последнего пакета обновлений или другого патча, которые Microsoft выпускает на постоянной основе.
Чтобы проверить наличие обновлений Windows (Windows XP, Vista, 7, 8 и 10):
- Нажмите на кнопку Начать.
- Введите "update" в строке поиска и нажмите ENTER.
- Будет открыто диалоговое окно Обновление Windows.
- Если имеются доступные обновления, нажмите на кнопку Установить обновления.
Шаг 9: Проверить жесткий диск на ошибки ("chkdsk /f")
Хотя большинство ошибок 41 типа "синий экран", связанных с хранением, вызваны проблемами с драйверами жесткого диска или с контроллерами внешней памяти, в некоторых случаях такие BSODы могут быть вызваны повреждениями жесткого диска.
Со временем ваш компьютер может накопить ошибки на жестком диске в связи с частым непреднамеренным неправильным использованием. Непредвиденные завершения работы, "принудительное завершение" программ, поврежденная или неполная установка программного обеспечения (например, Windows Operating System), отказ оборудования Microsoft Corporation и перебои в подаче электроэнергии могут привести к повреждению файловой системы и хранимых данных. В результате, вы можете столкнуться с появлением синих экранов, связанных с Code 41.
Microsoft поставляет удобную утилиту под названием “chkdsk” (“Check Disk” - проверка диска), предназначенную для сканирования и исправления ошибок жесткого диска. Если описанные выше шаги по устранению ошибок не помогли избавиться от ошибки ОСТАНОВКИ 41, запуск утилиты “chkdsk” может помочь обнаружить и устранить причину появления BSOD.
Как запустить “chkdsk” (Windows XP, Vista, 7, 8 и 10):
- Нажмите на кнопку Начать.
- Введите "command" в строке поиска... ПОКА НЕ НАЖИМАЙТЕ ENTER!
- Удерживая клавиши CTRL-Shift на клавиатуре, нажмите ENTER.
- Будет выведено диалоговое окно для доступа.
- Нажмите Да.
- Черный ящик открывается мигающим курсором.
- Введите "chkdsk /f" и нажмите ENTER.
- "chkdsk" начнет сканирование жесткого диска на наличие повреждений, которые могли вызвать ошибки ОСТАНОВКИ41.
- Следуйте командам на экране.
Шаг 10: Проверьте оперативную память (RAM) на наличие ошибок
Иногда ошибки Code 41 типа "синий экран", связанные с аппаратным обеспечением, могут быть вызваны повреждением оперативной памяти (RAM). Если вы сталкиваетесь со случайными перезагрузками компьютера, звуковыми сигналами при загрузке или другими неисправностями компьютера (в дополнение к ошибкам BSOD 41), то весьма вероятно, что имеются повреждения памяти. На самом деле, почти 10% падений приложений в ОС Windows вызваны повреждениями памяти.
Если вы недавно добавили новую память в компьютер, мы рекомендуем временно убрать ее, чтобы убедиться, что она не является причиной ошибки Code 41. Если это действие устранило BSOD, знаичит, это источник проблемы, и, следовательно, новая память либо несовместима с каким-то вашим оборудованием, либо повреждена. В таком случае, вам потребуется замена новых модулей памяти.
Если вы не добавляли новой памяти, на следующем этапе необходимо провести диагностический тест имеющейся памяти компьютера. Тест памяти позволяет провести сканирование на наличие серьезных сбоев памяти и периодических ошибок, которые могут быть причиной вашего синего экрана смерти 41.
Хотя последние версии Windows содержат утилиту для проверки оперативной памяти, я крайне рекомендую вместо нее использовать Memtest86. Memtest86 представляет собой тестирующее программное обеспечение на основе BIOS, в отличие от других тестовых программ, запускаемых в среде Windows. Преимущество такого подхода в том, что утилита позволяет проверять ВСЮ операционную память на наличие ошибок Code 41, в то время как другие программы не могут проверять области памяти, занятые собственно программой, операционной системой и другими запущенными программами.
Как запустить Memtest86 для сканирования повреждений памяти, вызывающих ошибки ОСТАНОВКИ 41:
- Возьмите неиспользуемый USB флэш-накопитель и подключите к компьютеру.
- Загрузить USB образ Windows MemTest86.
- Щелкните правой кнопкой мыши на файле образа и выберите пункт "Извлечь в текущую папку". Извлеките папку в любое место, где вы сможете с легкостью осуществлять доступ к ней (например, на Рабочий стол).
- Откройте извлеченную папку, запустите утилиту ImageUSB и выберите подключенный USB-носитель для создания загрузочного диска. ПРЕДУПРЕЖДЕНИЕ: данное действие приведет к стиранию всех данных на USB-носителе
- Memtest86 будет установлена на USB-носитель, после чего вы сможете приступить к проверке возможных источников ошибок Code 41.
- Перезагрузите компьютер при помощи установленного USB-привода.
- Memtest86 начнет тестирование памяти на наличие ошибок.
- Следуйте командам на экране.
Если все описанные выше шаги не увенчались успехом, а Memtest86 обнаружила повреждения памяти, то крайне вероятно, что ошибка типа "синий экран" Code 41 вызвана плохим состоянием памяти. В таком случае, вам требуется заменить отказывающую память, чтобы устранить BSODы 41.
Дополнительную помощь может оказать обучающее видео от Corsair, в котором рассказывается, как запустить Memtest86:
http://www2.corsair.com/training/how_to_memtest/6
Шаг 11: Произведите чистую установку Windows
Предупреждение: Мы должны подчеркнуть, что переустановка Windows займет очень много времени и является слишком сложной задачей, чтобы решить проблемы Ошибка 41. Во избежание потери данных вы должны быть уверены, что вы создали резервные копии всех важных документов, изображений, программ установки программного обеспечения и других персональных данных перед началом процесса. Если вы сейчас е создаете резервные копии данных, вам стоит немедленно заняться этим (скачать рекомендованное решение для резервного копирования), чтобы защитить себя от безвозвратной потери данных.
Пожалуйста, учтите: Если проблема 41 не устранена после чистой установки Windows, это означает, что проблема Ошибки диспетчера устройств ОБЯЗАТЕЛЬНО связана с аппаратным обеспечением. В таком случае, вам, вероятно, придется заменить соответствующее оборудование, вызывающее ошибку 41.
www.solvusoft.com