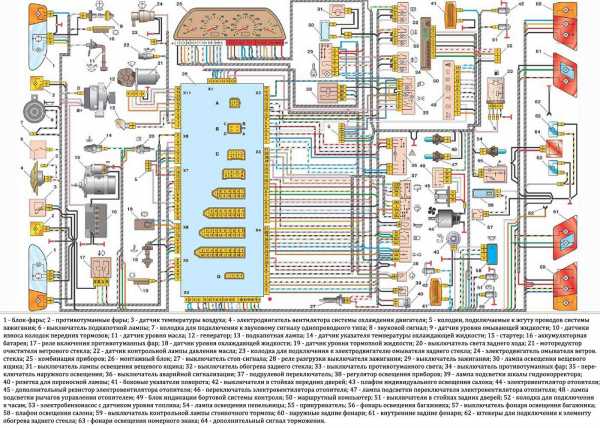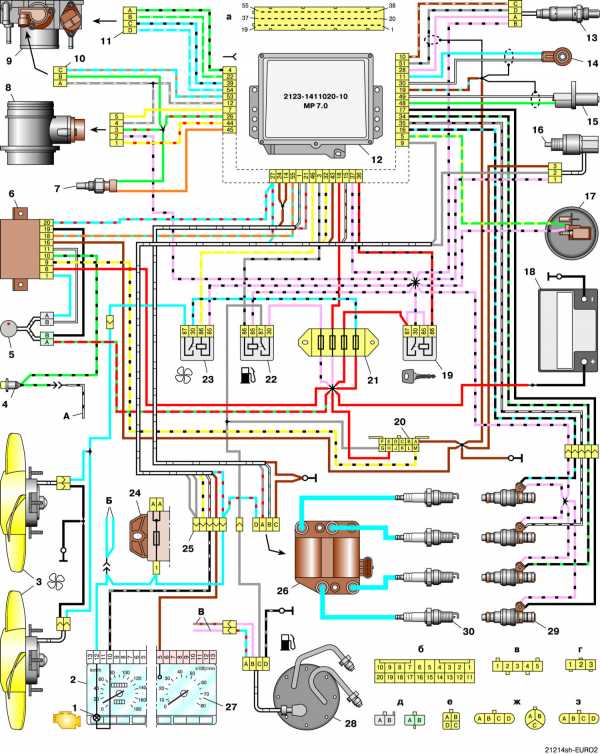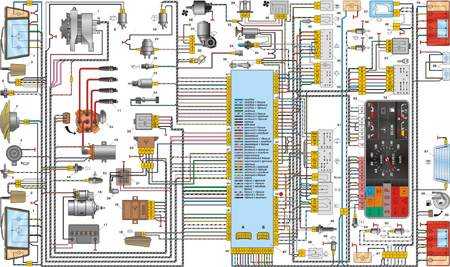Озу ошибка
Сбои, ошибки, проверка оперативной памяти ноутбука и ПК
 Если работа Вашего компьютера стала нестабильной, он выключается, перезагружается, долго «виснет», периодически включается синий экран, значит, проблема скрывается в оперативной памяти. Суть в том, что оперативка — это одна из важнейших частей в компьютере. Если напряжение не подается на модуль памяти, то все Ваши данные искажаются, или полностью исчезают. В случае, если устройство сломалось до того, как успело перезаписать информацию на постоянный носитель, Ваши данные могут быть безвозвратно утеряны.
Если работа Вашего компьютера стала нестабильной, он выключается, перезагружается, долго «виснет», периодически включается синий экран, значит, проблема скрывается в оперативной памяти. Суть в том, что оперативка — это одна из важнейших частей в компьютере. Если напряжение не подается на модуль памяти, то все Ваши данные искажаются, или полностью исчезают. В случае, если устройство сломалось до того, как успело перезаписать информацию на постоянный носитель, Ваши данные могут быть безвозвратно утеряны.
Оперативная память является ключевым фактором в вопросе быстродействия компьютера. Все запущенные задачи в системе, вся временная информация, команды и запросы так или иначе проходят через оперативку и если объема памяти перестает хватать, компьютер начинает «виснуть» или выключаться без сохранения данных. Мы собрали наиболее частые ошибки оперативной памяти, которые случаются при непрофессиональном использовании, а также способы диагностики и возможные решения проблем.
Виды оперативной памяти
Все виды оперативной памяти делятся на три больших группы: оперативная память DDR, DDR2 и DDR3. Аббревиатура расшифровывается как double data rate, т. е. «двойная скорость передачи данных».
- оперативка DDR уже почти исчезла из носителей, так как ее скорости слишком низкие.
- DDR2 является самой распространенной. Позволяет делать выборку из 4 бит данных одновременно.
- Оперативная память DDR3 на данный момент приобретает популярность, так как потребляет энергии почти в 2 раза меньше предыдущего вида.
Как узнать свою оперативную память? Это относительно просто: обычно фирма-производитель непосредственно на самой оперативной памяти ставит маркер, в котором указан объем и тип оперативной памяти. Наклейка обычно находится на планке оперативной памяти. Если Вы не являетесь продвинутым пользователем своего компьютера или ноутбука, мы настоятельно рекомендуем Вам доверить диагностику оперативной памяти своего компьютера профессионалам. Если лезть в корпус ноубтука или компьютера для Вас не впервой, помните, что важно правильно суметь ее прочитать. К примеру, на Вашей плате указано 4GB PC3 — 12800. Первая часть указывает объем, 4 гигабайта. PC3 — это пропускная способность.
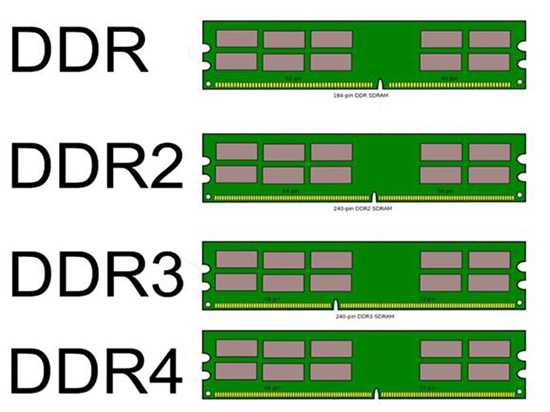
Также разобраться с видом опертивки помогут специальные утилиты, которые бесплатно можно скачать в сети.
Сбои и ошибки оперативной памяти
Если Вашему компьютеру вдруг стало мало оперативной памяти, или что-то случилось непосредственно с микросхемой, то начнутся сбои в работе. Одной из самых частых ошибок оперативной памяти являются:
- BSDO, или «синий экран смерти» на мониторе.
- Принудительное завершение программ, особенно «тяжелых», которые требуют много свободной памяти, например, программы по работе с графикой, или фотографиями. Также «слетать» могут компьютерные игры, т. к. они также много «весят» для оперативной памяти.
- Искаженное изображение на мониторе. Чаще всего свидетельствует о проблемах с видеокартой, но в ряде случаев может говорить о поломке оперативной памяти.
- Компьютер не загружается и издает звуковые сигналы.
- При выходе в интернет страницы не подгружаются, или грузятся очень долго.
- Выход в интернет не удается осуществить.
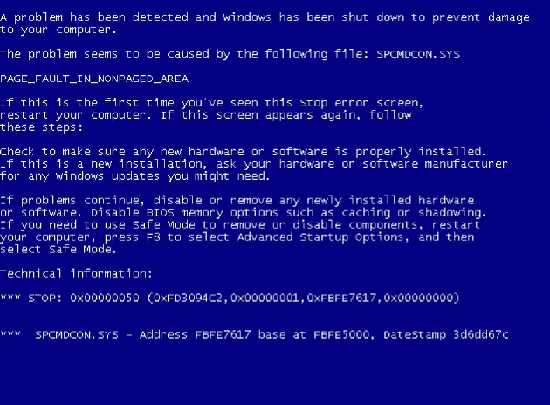
Большая часть проблем с оперативной памятью связана из-за того, что не хватает ее объема на решение всех задач. Что делает оперативная память в случае перегрузки задачами и нехватки объема? Она просто отключается, чтобы предохраниться от ошибок и не утратить текущую информацию. Подключение дополнительный модуль оперативной памяти (если позволяет процессор), может добавить память. Также можно очистить оперативную память, что улучшит быстродействие.
Проверка оперативной памяти на ошибки
Как проверить оперативную память и понять в чем же проблема? Способов проверить оперативную память несколько.
- Вручную. Это необходимо для того, чтобы посмотреть на планке памяти ее номер и частоту шины. И проверить совместимость с процессором. А также для того, чтобы убедиться, что на самой оперативной памяти нет признаков механического повреждения — ни оплавленных контактов, ни загрязнения, ни признаков окисления.
-
Практически во всех операционных системах Windows в поисковом меню легко найти программу «Средство проверки памяти Windows» и сделать проверку оперативной памяти вручную. Это просто.
- Нажмите кнопку Пуск. В поисковом разделе забейте «Средство проверки памяти». Из появившегося контекстного меню выбирайте пункт «Запуск от имени администратора».
- в открывшейся программе «Средство проверки памяти» выберите любой пункт (обычно на выбор дается не более двух-трех типов проверки памяти).
- После перезагрузки и проверки программа подробно предоставит отчет о состоянии памяти. Если в ней есть ошибки, то необходимо вызвать специалиста для точной диагностики и настройки оперативной памяти.
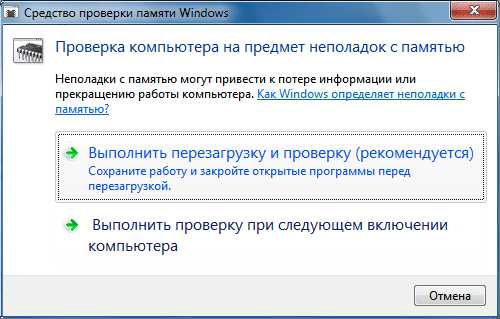
-
Скачать специальную утилиту в интернете. Существует множество программ, которые созданы для качественного тестирования памяти разных операционных систем. Другая проблема в том, что скачивание бесплатных или не лицензионных программ нередко сопряжено с заражением ПК разнообразными вирусами, которые рискуют ухудшить ситуацию.
Как увеличить оперативную память на компьютере и ноутбуке?
Первый способ. Сначала нужно точно знать какая оперативка стоит у Вас сейчас. Далее необходимо учитывать рекомендации по объему оперативной памяти для конкретной модели компьютера. Например, у большинства юзеров ПК стоит 32-х битная операционка, а она поддерживает не больше 4Гб оперативной памяти. В то время как 64-битная Windows 7 может поддерживать до 192 гигабайт оперативки! То есть вариантов сочетания систем и способов увеличения оперативной памяти — множество.
Затем необходимо узнать, сколько слотов содержит Ваш ноутбук. Если присутствует 4 слота памяти, следует установить еще одну карту памяти. Проще всего установить оперативную память точно такую же, тогда меньше вариантов потратить впустую финансы, пытаясь подобрать неподходящие модели. Но для пользователя, у которого нет собственного склада с компьютерными комплектующими быстро найти подходящую деталь бывает проблематично.

Второй способ. Если Вы по каким-то причинам не хотите физически заменять оперативную память, или покупать новую, то есть способ увеличения оперативной памяти. Вам необходимо произвести настройку оперативной памяти при помощи файла подкачки. Файл подкачки — это место на жестком диске, которое относится к оперативной памяти. Это что-то вроде запасного аэродрома, который существует на случай резкой нехватки памяти. Вам необходимо зайти в меню «Мой компьютер», там открыть «Свойства», перейти к подразделу «Дополнительные параметры системы», открыть подраздел меню «быстродействие», виртуальная память — выбрать «изменить». И далее поэкспериментировать с объемами для файла подкачки.
Третий способ. Иногда, в легких случаях нехватки оперативной памяти достаточно просто почистить историю посещений в интернете, что может существенно ускорить быстродействие и решить все проблемы с «зависанием» сайтов.
Команда компании «Вежливый сервис 5+» с легкостью справится с любой задачей! Если у Вас нет желания провести несколько часов, занимаясь настройкой оперативной памяти ПК, или Вы не знаете, как самостоятельно увеличить оперативную память ноутбука — то наш специалист готов произвести все необходимые работы в любой день недели, 365 дней в году, без праздников и выходных Просто обращайтесь по телефону 8(495)228-42-82, или же оставляйте заявку на нашем сайте.
remrus.ru
Как исправить ошибки оперативной памяти 🚩 исправить производительность компьютера 🚩 Ремонт и сервис
Автор КакПросто!
При настройке параметров работы оперативной памяти необходимо учитывать множество нюансов. Если во время работы ОЗУ выявляются ошибки, их можно исправить программным методом.

Статьи по теме:
Инструкция
Проверьте состояние оперативной памяти и ее производительность. Откройте панель управления и выберите меню «Система и безопасность». Кликните по ярлыку «Средство проверки памяти Windows», расположенному в меню «Администрирование». Выберите пункт «Перезагрузить и проверить». Дождитесь завершения теста оперативной памяти. Если программа выявила ошибки, то сначала сбросьте параметры работы планок памяти.
Найдите и откройте меню, отвечающее за параметры работы ОЗУ. Обычно для доступа к данному меню необходимо нажать сочетание клавиш Ctrl и F1. Сначала немного уменьшите частоту работы планок оперативной памяти. Это позволит снизить нагрузку на данные устройства. Ошибочно предполагать, что эта операция приведет к замедлению работы компьютера. Наличие ошибок в работе планок ОЗУ дает гораздо более мощное замедление системы. Сохраните параметры меню BIOS и перезагрузите ПК. Вновь проведите тест ОЗУ.
Вернитесь к меню настроек параметров работы оперативной памяти. Найдите четыре пункта, отображающие показатели таймингов ОЗУ. Увеличьте все четыре показателя на один пункт. Это приведет к тому, что платы памяти будут работать немного медленнее. Если после этого перестанут возникать ошибки, вы не заметите падения производительности компьютера.
Сохраните настройки и выполните тестирование планок оперативной памяти. Отключите все планки ОЗУ и проверьте каждую в отдельности. Замените неисправную планку, если вам не удалось исправить возникшие неполадки.
Синий «экран смерти» в операционной системе Windows, а также критические ошибки BSOD зачастую возникают из-за неполадок с ОЗУ компьютера – его оперативной памятью. Что указывает на неисправность планки RAM и как протестировать оперативную память на наличие ошибок?

Вам понадобится
- - программа Memtest.
Инструкция
Для начала стоит разобраться, а есть ли сбои в ОЗУ. Поврежденная оперативная память генерирует ошибки с ключевым словом “memory”. Если ваш компьютер зависает или перезагружается на синем экране – смело проверяйте ОЗУ.Проверка оперативной памяти на ошибки осуществляется специализированными автозагружающимися программами, то есть этим программам не нужен запуск Windows, поэтому вы можете не волноваться – очередной сбой ОЗУ во время проверки не произойдет и программа проработает до финального завершения.
Для тестирования оперативной памяти стандартно применяется программа Memtest (Memtest 86, Memtest 86+). Обычно такого средства достаточно, чтобы узнать планку с ошибкой и какая именно ошибка или неисправность в ней содержится. Программу Memtest можно загрузить с официального сайта – www.memtest86.com. Программа запакована в ISO-образ, который необходимо установить на чистый CD, после чего, перезагрузив компьютер, в BIOS нужно установить первым загрузочным компонентом дисковод. После этого программа загрузится, и вы сможете приступить к диагностике ОЗУ. По окончанию диагностики (а ее время зависит от объема оперативной памяти) программа выдаст отчет на экран компьютера. Также в последних операционных системах Microsoft, таких как Windows Vista и Windows 7, существует встроенное и довольно мощное средство проверки оперативной памяти на наличие ошибок. Оно называется Windows Memory Diagnostic. При запуске компьютера нажмите клавишу “F8”, и вы увидите так называемое меню «Дополнительных вариантов загрузки». Выберите «Устранение неполадок Windows», а на новом экране – в разделе «Средства» клавишей “Enter” выберите «Диагностика памяти».
Инструкция
Войдите в программу CMOS Setup. Для этого включите или перезагрузите компьютер. Осуществляйте перезагрузку не кнопкой Reset, а штатными средствами запущенной ОС. Перед этим не забудьте сохранить все документы и завершить работу приложений. Сразу после завершения работы ОС или подачи на машину питание начните нажимать клавишу Delete или F2, в зависимости от производителя и версии BIOS.
Если утилита CMOS Setup запросит у вас пароль, введите его. В случае, если вы забыли пароль, а компьютер является вашим личным, обесточьте его, снимите батарейку с материнской платы, замкните контакты разъема для нее (но ни в коем случае не саму батарейку), а затем установите ее обратно, соблюдая полярность. Можно также воспользоваться специальным джампером для очистки CMOS, при наличии такового. Затем подайте на компьютер питание, снова войдите в CMOS Setup и установите при необходимости новый пароль.
Мышь в утилите настройки BIOS обычно не работает. Клавишами со стрелками подведите указатель к пункту под названием Advanced BIOS Setup или аналогичным. Выберите в этом разделе пункт Extended Memory Test (его название также может отличаться от указанного). Клавишами Page Up и Page Down присвойте ему значение Disabled. В некоторых версиях Bios для этого могут использоваться другие клавиши, а вместо слов Disabled и Endbled - слова No и Yes.
Нажмите клавишу F10. Затем нажмите клавишу Y или Enter, в зависимости от того, какое на экран будет выведено сообщение. Компьютер начнет загружаться. Проследите, чтобы при этом не происходило тестирования ОЗУ. Учтите, что тест, встроенный в BIOS, способен выявить не все дефекты оперативной памяти. Для более тщательной проверки используйте программу Memtest86+. Она работает гораздо дольше: полный цикл тестирования занимает около часа, а при большом объему ОЗУ или малой скорости процессора - до трех часов.
Видео по теме
Статьи по теме:
Совет полезен?
Распечатать
Как исправить ошибки оперативной памяти
Не получили ответ на свой вопрос?Спросите нашего эксперта:
www.kakprosto.ru
Повреждения ОЗУ. Как определить и устранить неисправность оперативной памяти.
Что делать при сбоях работы вашего ПК, возникшие по неизвестным причинам? Или вы периодически наблюдаете «экран смерти(синий экран)» с сообщением, что возможно неполадки из-за модуля памяти? Как это узнать рассмотрим в этой статье.
Основные признаки при неисправимости модуля, и так же расскажу о программах для теста вашей ОЗУ.
Так из-за чего память портится?
ОЗУ представляет из себя пару микросхем, размещенных на плате. Это один из надежных компонентов ПК. Так же довольно мал шанс, что в продажу поступит плата ОЗУ с какими-то неисправностями, потому что производители плат перед продажей, проводят тщательный тест на дефекты, НО это всё же возможно, т.к. каждый производитель в наше время выпускает довольно большое количество ОЗУ.
Как я уже сказал, при нормальных условиях ОЗУ является одним из самых надёжных компонентов вашего ПК, но опять же, только при нормальных условиях. Несмотря на его надежность, повредить память можно очень легко, достаточно статического электричества, помимо статического электричества на работоспособность планки негативно влияют перепады напряжения, а так же неполадки с блоком питания.
Если вы не чистите ваш ПК от пыли или он находиться во влажном помещении, то это может привести к порче контактов, которые находятся в разъемах вашей памяти на материнской плате. Так же причиной этому может быть повышение температуры модулей и остальных компонентов внутри вашего корпуса. Да и сам модуль не такой уж «стальной», поэтому обращаться с ним нужно аккуратно, иначе можно попросту нанести физические повреждения, что приведет к повреждению модуля. Для повышенной прочности ОЗУ используются «радиаторы» на модулях памяти, так же плюс радиатора что они не сильно, но понижают температуру.
Минус ОЗУ в том, что при неисправностях его не получиться починить, как другие компоненты ПК, поэтому при покупке ОЗУ, обращайте ваше внимание на гарантийный срок и на производителя, т.к. в случае дефектной планки её можно было заменить на рабочую.
Первые признаки дефекта памяти
Вот самые частые:
- Вылетает синий экран, один из самых верных признаков дефекта памяти.
- Сбои в работе, и опять же появление синего экрана во время работы винды. Причина может быть не только из-за дефекта ОЗУ, но и из за повышенной температуры.
- Сбои во время работы с программами или играми интенсивно использующих вашу ОЗУ: например Фотошоп или трехмерные games.
- Не запускается компьютер. Могут быть звуковые сигналы, с помощью которых Биос сообщает о неисправностях с памятью. В этом случае тестовые программы не помогут, тут лучше поменять модуль.
Как проверить вашу ОЗУ на дефекты?
Вот одна из программ Memtest86+
Эта прога кроме проверки вашей ОЗУ, способна определить характеристики вашего ПК, например чипсет, процессор или какая скорость работы вашей ОЗУ.
В данной программе есть два режима работы: основной basic и расширенный advanced.
Их отличие заключается во времени тестирования. Основной режим определит «глобальные» проблемы с памятью, а в advanced проверка проводиться более тщательно.
- Для начала запишите программу на образ на диск (так же возможно на дискету или флешку).
- Выключите компьютер.
- Вытащите все модули памяти, оставьте 1. Для чего это нужно? Тест модуля лучше производить по 1 планке, т. к. в случае неполадки, не понятно так какая же из планок неисправна.
- Включи компьютер и убедись что он загружается с образа, а не с жёсткого диска.
- После этого, появляется синий экран с надписью Memtest, вы его сразу узнаете.
- Дождитесь хотя бы одной полной проверки, не думаю что тест будет долгим, а так тест может работать вечно. Если есть дефекты, появятся красные строчки в нижней части экрана.
Решение проблем
Основное решение это заменить поврежденную планку.
Если у вас всего 1 планка, то переставьте её в другой разъем и сделайте еще один тест. Снова ошибки то модуль неисправен, а если нету ошибки, значит разъем.
Если у вас пара планок, то проделывайте следующее, достаньте все планки, и по очереди каждую планку в один и тот же разъём, тестируйте. При ошибке с одним модулем, ясно что проблема в нём, но при ошибках со всеми планками, то это скорее всего неисправность разъёма.
Если при тестировании не было ошибок по одной планке, а как только все планки были установлены, появляются ошибки, значит наверняка проблема в разъёме. Попробуйте сделать туже самую операцию только с другим разъемом.
Все это поможет вам узнать, проблема неисправности модуля в вашем компьютере или же это дефектная планка.
Если Вы самостоятельно не можете справиться, с данной проблемой обращайтесь за профессиональной компьютерной помощью к нам: 649-09-92.
komputernaya.ru
Как проверить оперативную память? | CompBlog.ru
Рад приветствовать вас на сайте compblog.ru! В этой статье я расскажу вам всё о диагностике оперативной памяти компьютера/ноутбука.
Поговорим о симптомах, говорящих о том, что в «оперативке» возможно есть какие-то ошибки, а также о том, как проверить её на работоспособность и «целостность».
Итак, начнём!
Оперативная память, или ОЗУ (оперативное запоминающее устройство) — это «временная» память компьютера. Это так называемый «буфер» между жестким диском, на которым постоянно хранятся и ваши программы и данные, и процессором, который эти данные обрабатывает. Эта память энергозависима, т.е. при каждой перезагрузке или отключении питания компьютера она обнуляется.
Содержание статьи:
Симптомы неполадок оперативной памяти.
ОЗУ представляет собой небольшую планку, вставляющуюся в разъём материнской платы. Как и любой компонент компьютера — эта планка может выйти из строя.
Далее я перечислю неполадки с компьютером/ноутбуком, причиной которых может быть оперативная память:
- компьютер намертво зависает, причём это могут быть разные программы в разное время;
- во время загрузки и при работе Windows возникают BSOD (синие «экраны смерти»):
 ;
; - Windows при чистой установке зависает в разных местах с различными ошибками.
Вообще, все эти симптомы не обязательно говорят о неисправности планок ОЗУ. Зависания и ошибки при установке Windows чаще происходят из-за жесткого диска, БСОДы — из-за ошибок ОС, вирусов. Точно сказать, есть ли в оперативке битые блоки, ошибки, можно сказать, только проведя тесты памяти методами, которые я вам опишу ниже.
Как проверить оперативную память компьютера
Самый простой способ проверки оперативной памяти — метод исключения. Чаще всего, в компьютере установлено 2-4 модуля ОЗУ. Поэтому можно вынимать их по очереди, и проверять, ушла ли проблема. Если без одного из модулей памяти прекратились зависания и исчезли ошибки — значит он неисправен.
Но, вполне возможно, модуль памяти у вас — один.
В любом случае, рекомендую перед проведением программных тестов достать вашу память(само-собой, при выключенном ПК), продуть слоты, а контакты памяти потереть обычным школьным ластиком.
Что бы найти и вытащить оперативную память из вашего системного блока — внимательно посмотрите на картинку ниже. Думаю вам всё сразу станет понятно. Нужно отогнуть защёлки по бокам памяти — и она сама «выскочит».
А вот как выглядит, и вынимается оперативная память у ноутбуков:

Проверка оперативной памяти на ошибки средствами Windows
Если ваша система загружается нормально, но в работе выдаёт разные сбои и ошибки — то можно воспользоваться стандартным средством Windows для проверки ОЗУ.
Оно так и называется — «Диагностика проблем оперативной памяти компьютера.»
Это средство встроено в операционную систему Windows 7 и Vista, и нам остаётся только его найти и воспользоваться:
- Нажимаем кнопку Пуск, и в поле «Найти программы и файлы» вводим часть названия программы, которую нам нужно найти. Я ввёл «оператив». Среди списка программ находим «Диагностика проблем оперативной памяти компьютера»:
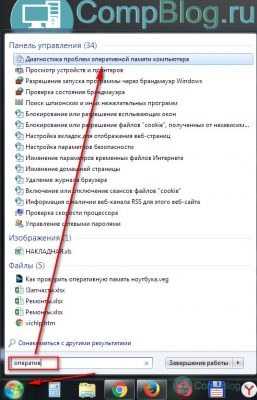
- В появившемся окошке можно выбрать, когда будет произведена проверка — прямо сейчас или при следующем включении компьютера:
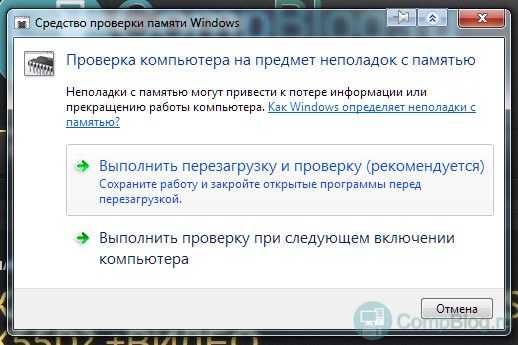 Закрываем все открытые программы, сохраняем документы, и запускаем первый пункт, что бы перезагрузить ПК и начать проверку оперативной памяти прямо сейчас.
Закрываем все открытые программы, сохраняем документы, и запускаем первый пункт, что бы перезагрузить ПК и начать проверку оперативной памяти прямо сейчас. - После перезагрузки Средство диагностики памяти Windows автоматически запустится и начнёт проверку памяти. Ждём, пока выполняется проверка, трогать ничего не нужно.
 На моей конфигурации (i5-4460, 16 Gb DDR3) тестирование в обычном режиме заняло около 15-20 минут.Нажав клавишу F1, можно выбрать другие варианты теста (Базовый и Широкий), а также количество проходов. По желанию можно проверить с Широким набором тестов, но это займёт в несколько раз больше времени, так что для начала сделайте Обычный тест.
На моей конфигурации (i5-4460, 16 Gb DDR3) тестирование в обычном режиме заняло около 15-20 минут.Нажав клавишу F1, можно выбрать другие варианты теста (Базовый и Широкий), а также количество проходов. По желанию можно проверить с Широким набором тестов, но это займёт в несколько раз больше времени, так что для начала сделайте Обычный тест.
- После завершения теста продолжится загрузка Windows.
- Чтобы посмотреть результат теста оперативной памяти Windows Вам нужно зайти в Просмотр событий -> Журналы Windows -> Система -> MemoryDiagnostics-Results:
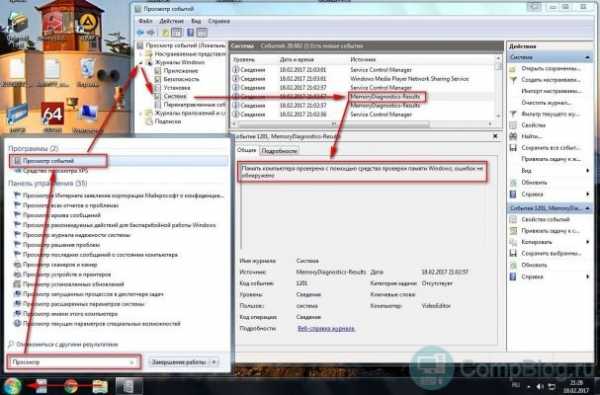
Программа для проверки оперативной памяти — memtest86+
Лучше всего для проверки памяти воспользоваться специальной программой — memtest86+.
Её преимущество в том, что её можно использовать, даже если ОС Windows не загружается, либо в ПК вообще нет жесткого диска.
Скачать программу для проверки ОЗУ вы можете с официального сайта memtest.org, либо прямо здесь, в моём блоге(файлы проверены на вирусы):
- СКАЧАТЬ memtest86+-5.01.iso — загрузочный ISO-образ со всем необходимым. Этот образ вы можете записать на диск или флешку.
- СКАЧАТЬ memtest86+-5.01.usb.installer.zip — архив, содержащий автоматический установщик программы на USB-флешку. Вставляем пустую флеху, запускаем файл из архива и следуем инструкциям установщика.
После того, как подготовите диск или флешку с программой, вам нужно перезагрузить компьютер, зайти в BIOS, и выставить там загрузку с вашей флешки или DVD-ROMа.
После сохранения настроек биоса, и перезагрузки, автоматически загрузится программа memtest86+ с вашего устройства, и начнётся тест памяти. Выглядит он вот так:
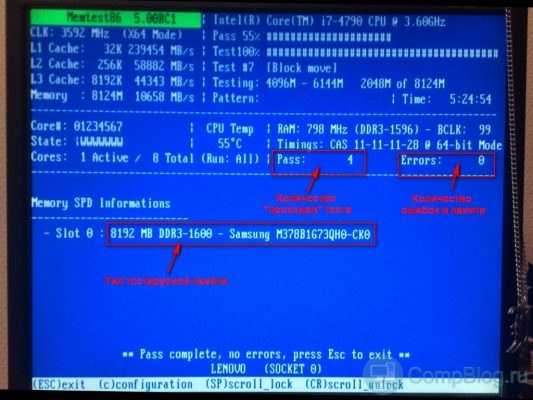
Тест проходит в автоматическом режиме, ничего изменять не нужно, просто наблюдайте. Идти он будет бесконечно. Если после 1-2 проходов (Pass) в поле снизу не появится красных полос с ошибками, и счётчик «Errors» будет равен нулю, то ваша память практически наверняка — чистая!
Многим наверняка интересно, как выглядит тест «битой» оперативной памяти? Что бы это увидеть — смотрите видео ниже.
Тест оперативной памяти memtest86+ — 1,5 млн ошибок [Видео]:
Кстати, подписывайтесь на мой youtube-канал. Там я показываю весь процесс диагностики и ремонта компьютеров и ноутбуков в реальном времени в видео-формате.
compblog.ru
Как проверить оперативную память ПК и ноутбука
Умный, творческий, успешный человек – обладатель здоровой и крепкой памяти. И наоборот: забывчивость, рассеянность, склероз – синонимы нездоровья, бед и проблем. Вряд ли кто-то желает подобных качеств себе. Так же и с компьютером: если с памятью порядок, работать за ним – сплошное удовольствие. А если нет – жди сюрпризов. Неприятных.
Сегодня поговорим о том, почему с оперативкой (ОЗУ) возникают проблемы, какими симптомами они дают о себе знать и чем опасно использование неисправных модулей памяти. А также – как проверить оперативную память на ошибки и что делать, если вы их обнаружили.
Почему память дает сбои
Причин нестабильной работы или полной неработоспособности ОЗУ не слишком много. Вот они:
- Неисправность самих модулей ОЗУ (они же – модули RAM – Random Access Memory). Виновником чаще всего бывает банальный брак, который иногда проявляется спустя месяцы или даже годы работы.
- Индивидуальная несовместимость одновременно используемых планок ОЗУ или памяти и материнской платы. Встречается, несмотря на заявленную производителями поддержку. Выявляется, как правило, при первом подключении.
- Некорректные параметры частоты и таймингов RAM в BIOS. Возникают после изменения настроек по умолчанию с целью разогнать или найти оптимальный режим совместной работы нескольких планок.
- Плохой контакт в разъеме. Причиной может быть образование оксидной пленки на поверхности контактной группы модуля оперативки.
- Неисправность слота, элементов цепей питания, обрыв дорожек и другие дефекты материнской платы, имеющие отношение к памяти.
Как проявляются неполадки ОЗУ
«Клиническая» картина сбоев памяти, не в пример причинам, очень и очень разнообразна – от полной неработоспособности компьютера до ошибок в работе приложений, которые возникают бессистемно и без связей с каким-либо действием.Обычно неполадки ОЗУ дают о себе знать следующими симптомами:
- ПК или ноутбук никак не реагирует на нажатие кнопки питания.
- После нажатия кнопки питания системный динамик издает сигналы о непрохождении процедуры POST. Причем коды (сочетания коротких и длинных гудков) не всегда указывают на проблемы памяти.
- Компьютер включается и сразу отключается или циклически перезапускается на любой стадии загрузки.
- После включения на экран выводятся сообщения об ошибках. Например: «CMOS checksum error», «CMOS checksum bad» и т. п.
- В ходе запуска и работы операционная система падает с критическими ошибками (синими экранами). Для проблем с оперативкой особенно характерны PAGE_FAULT_IN_NONPAGED_AREA, UNEXPECTED_KERNEL_MODE_TRAP, DATA_BUS_ERROR, PFN_LIST_CORRUPT, KERNEL_STACK_INPAGE_ERROR, UNEXPECTED_KERNEL_MODE_TRAP, но могут быть и другие. Очень часто – разные.
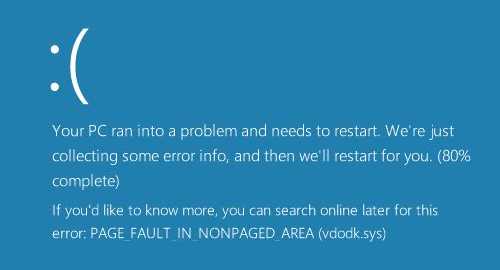
- Пропадает или искажается изображение на экране (дефекты видеопамяти). При отсутствии дискретного видео с собственной памятью последняя выделяется из оперативной.
- Компьютер тормозит или намертво зависает, пока пользователь его не перезагрузит.
- Перестают работать функции переноса и копирования файлов.
- Возникают ошибки при запуске и работе приложений. Например, «Память не может быть read\written» и другие.
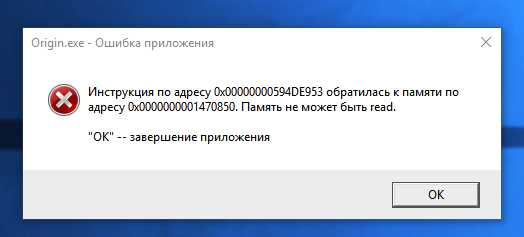
- Не устанавливаются и не удаляются программы.
- Перестают сохраняться файлы. Или после сохранения их невозможно открыть.
- Повреждаются компоненты операционной системы.
Как видите, в этом списке практически всё, что только может быть при неисправности компьютера. И это всего лишь из-за битой оперативки!
Кстати, зачастую неполадки памяти маскируются под другие проблемы и заявляют о себе самым причудливым образом. Бывали случаи, когда они проявлялись постоянными вылетами антивирусной программы (дает повод «грешить» на неуловимые вирусы), нестабильным подключением к Wi-Fi, потерей драйверов устройств (после установки драйвер работает только до перезагрузки компьютера) и т. п.
Иногда один и тот же сбой проявляется постоянно, иногда они чередуются. Нередко встречается сочетание нескольких ошибок, например, синие экраны смерти и отказы системных функций.
К каким последствиям может привести использование неисправной оперативки? К самым плачевным. А именно – к потере данных, с которыми вы работаете на ПК. В процессе открытия и перезаписи в файлах будут накапливаться ошибки, которые рано или поздно сделают их нечитаемыми и, возможно, непригодными для восстановления.
То, что нужно сделать в первую очередь
Поскольку неисправность ОЗУ имеет очень много «лиц», ее следует исключать при любых неясных проблемах с компьютером.
В случаях, когда компьютер не включается, выключается или перезапускается до загрузки операционной системы, а также перед тестированием памяти с помощью программ, сделайте следующее:
- Обесточьте системный блок – выдерните шнур из розетки или нажмите клавишу выключения на блоке питания /сетевом фильтре. Откройте крышку корпуса и убедитесь, что планки ОЗУ правильно и полностью установлены в слоты. Если хоть один модуль вставлен не до конца, компьютер не включится.

- Извлеките планки из слотов и почистите их контактные группы школьной стирательной резинкой. Если проблема в оксидном налете, который нарушает контакт, она решится.
- Сбросьте настройки BIOS на умолчания путем извлечения батарейки питания флеш-памяти на 15-30 минут или замыканием контактов перемычки Clear_CMOS (другие названия CLCTRL, CLR_CMOS, JBAT1 и т. д.).

Если сбой препятствует запуску компьютера, попробуйте включить его с одним модулем RAM, устанавливая его в разные слоты. Если модулей несколько, проверьте их по очереди.
Выявление ошибок ОЗУ с помощью программ
Программную диагностику RAM проводят в тех же условиях, при которых возникают сбои. Когда вы не уверены, что проблемы вызваны именно памятью, и хотите это выяснить, оставьте подключенными все модули ОЗУ в той конфигурации, в какой они стояли. Если вам нужно определить, которая из планок вышла из строя, проверяйте их по одной.Если вы используете технологию ускорения памяти Intel XMP, для первой проверки выберите профиль, в котором возникают проблемы. Если будут ошибки, сделайте еще одну проверку с отключенным XMP.
Windows Memory Diagnostic Tool
Средство диагностики оперативной памяти, встроенное в Windows – Windows Memory Diagnostic Tool, возможно, не самый популярный инструмент для таких задач, но самый доступный. Версии утилиты, входящие в состав Windows 7, 8.1 и 10, поддерживают ОЗУ поколений DDR-DDR4 емкостью до 64 Гб (но фактически, возможно, меньше).Мифы о том, что системное средство способно обнаруживать лишь явные проблемы, а скрытые и малозаметные – нет, сочиняют пользователи, которые не потрудились разобраться, как правильно работать с утилитой. Да, по умолчанию она запускает быструю проверку и минимальный набор тестов, но стоит изменить настройки, и ее чувствительность увеличится в разы.
Для запуска Windows Memory Diagnostic Tool нажмите комбинацию клавиш Windows+R и впишите в строчку «Открыть» команду mdsched.
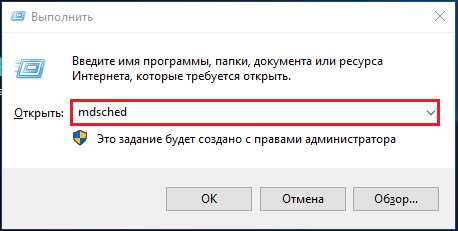
Следом подтвердите согласие на рестарт. Чтобы иметь доступ ко всему пространству ОЗУ, утилита перезагрузит компьютер в DOS-режим.
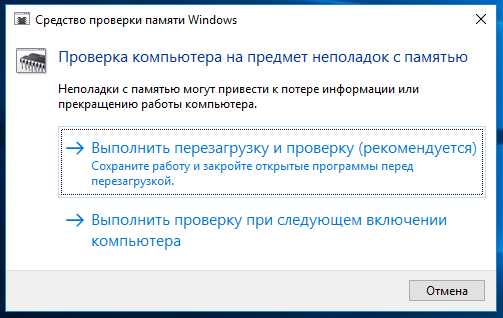
Проверка начнется сразу после перезапуска. Как уже сказал, это будет поверхностное сканирование, которое выявляет лишь очевидные ошибки. Вы можете либо дождаться его окончания, либо остановить, нажав клавишу перехода к настройкам F1.
Настроек у программы немного, и они интуитивно понятны.
- Первая опция – набор тестов. Для углубленной диагностики выберите «Широкий». Чтобы перейти к следующему пункту, нажмите Tab.
- Дальше – использование или неиспользование кэша процессора. Чтобы утилита обращалась только к оперативной памяти, кэш желательно отключить.
- Последняя опция – количество проходов. Чем их больше, тем выше вероятность обнаружения скрытых ошибок, поэтому если время не поджимает, ставьте не меньше 8-15.

Для выхода из меню настройки нажмите F10.
Полная, глубокая проверка ОЗУ любыми средствами всегда длится долго. Как показывает практика, основная масса дефектов выявляются уже в первый час проверки, но некоторые всплывают наружу только после многократных проходов – через 6-8 часов от начала теста.
Сообщения о найденных ошибках появляются на этом же экране в разделе «Состояние».

Memtest86
Утилита Memtest86 (не путайте с Memtest86+, которая с 2013 года прекратила свое развитие) – классика жанра. Ее первые алгоритмы были разработаны больше 20 лет назад. К сегодняшнему дню они усовершенствовались и соответствуют всем стандартам памяти и платформ, производимых сейчас.Memtest86 седьмой версии (последней), выпускается в бесплатной – Free Edition, и двух платных редакциях. В редакции Free отсутствует возможность сохранять отчеты проверки на диск, создавать файлы конфигурации, с помощью которых можно задавать программе параметры тестирования, а также исключать из проверки кэш процессора. Кроме того, из нее вырезаны некоторые тесты, в частности – использование инструкций SSE для чтения/записи 64- и 128-разрядных данных и моделирование ошибок для проверки функции коррекции (ECC) серверной памяти.
Несмотря на ограничения, возможностей Memtest86 Free Edition достаточно абсолютному большинству домашних пользователей. Поиск взломанных платных версий или их покупка совершенно ни к чему.
В отличие от инструмента Windows, Memtest86 оптимально настроен по умолчанию, поэтому его достаточно просто запустить. Но перед этим скачанный файл (образ iso) придется записать на внешний носитель – DVD или флешку, и загрузить компьютер с него. Средство создания загрузочных USB-флешек вместе с самой утилитой также доступно для бесплатного скачивания на официальном сайте последней.
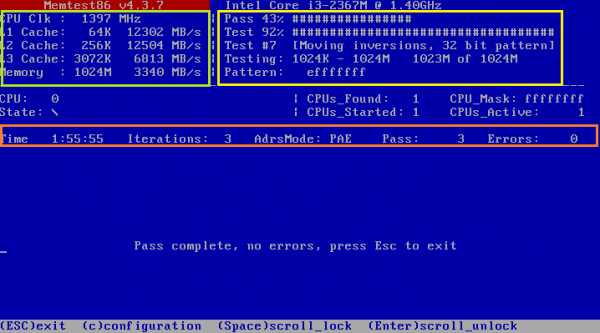
Интерфейс Memtest86 англоязычный. Зеленой ракой на скриншоте выше обведены исходные данные: сведения о процессоре – частота, объем, скорость кэшей, и о памяти – скорость и объем.
Область справа – в желтой рамке, отображает текущее выполнение программы: порядковый номер теста, процент его завершения, а также процент завершения всего цикла (Pass).
Оранжевой рамкой обведена информация о времени, прошедшем с начала проверки (Time), количестве проходов (Iterations), режиме адресации (AdrsMode), порядковом номере цикла (Pass) и найденных ошибках (Errors).
Сведения об ошибках, если они есть, перечисляются ниже. Не заметить их невозможно, так как эта область выделяется красным цветом.
В самом низу экрана перечислены опции управления программой.
Информация о методиках и порядке тестирования, описание тестов, правила создания файлов конфигурации и многое другое есть на официальном сайте Memtest86.
GoldMemory
Утилита GoldMemory – еще один мощный инструмент тестирования RAM, построенный на альтернативных алгоритмах. Нередко выявляет ошибки, которые не удается обнаружить ни Мемтестом, ни другими средствами, но, к сожалению, является платным решением. Бесплатно можно использовать лишь 30-дневную демонстрационную версию, которая, по сути, бесполезна.Полная – зарегистрированная версия GoldMemory позволяет тестировать все виды современной оперативной памяти DDR-DDR4 до 64 Гб. Имеет 4 режима сканирования – быстрый (единственный из доступных в демонстрационной версии), нормальный, углубленный и пользовательский. Поддерживает пакетные командные файлы. Сохраняет отчеты и историю проверок. Может работать в непрерывном режиме – до ручной остановки.
Как и ранее рассмотренные утилиты, GoldMemory работает в среде DOS – запускается с загрузочного DVD или USB-флешки (в дистрибутив платной версии также входят инструменты создания носителя). Тестирование начинается сразу после загрузки.
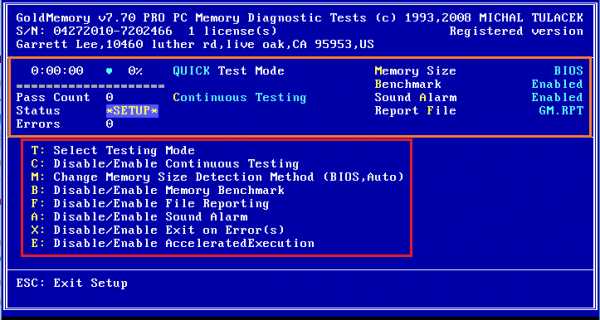
Интерфейс программы, как и Memtest 86, англоязычный. В верхней части экрана находятся сведения о версии и лицензии. Блок в оранжевой рамке на скриншоте выше отображает информацию о текущем выполнении задач и настройках.
Меню настроек обведено красной рамкой. Здесь:
- Клавиша «T» управляет выбором режима тестирования.
- «С» – включает и отключает непрерывный режим проверки.
- «M» – позволяет изменить метод определения размера RAM.
- «B» – включает и отключает тест-бенчмарк.
- «F» – определяет, сохранять или нет файл отчета.
- «A» – включает и выключает звуковое оповещение о найденных ошибках.
- «X» – определяет, завершать ли тестирование при обнаружении ошибок.
- «E» – управляет переходом в ускоренный режим проверки, который экономит до 50% времени при сохранении обычной эффективности.
Нажатием клавиши «T» в пользовательском режиме можно выбрать из списка группы тестов для выявления конкретных проблем.
После начала проверки в области, где находится меню, будет отображаться список найденных ошибок. Не заметить их также не получится.
Ну и что же делать с неисправной оперативкой?
Авторы диагностических утилит утверждают, что не все ошибки, которые обнаруживают программы, связаны с неисправностью самой оперативки. Помимо нее они реагируют на проблемы кэш-памяти процессора, материнской платы, а также несовместимость оборудования. При подозрении на последнее желательно повторить проверку памяти на другом компьютере. Если на нем ошибок не будет, значит, это тот самый случай.Ошибки, которые выявляются при нестандартных настройках таймингов и частоты, не всегда указывают на то, что память никуда не годится. Если она нормально проходит тесты в штатном режиме, ее можно установить в компьютер, который используется без разгона. На нем, скорее всего, она будет работать как положено.
Неисправные модули RAM однозначно подлежат замене. Владельцам стационарных ПК, я думаю, не составит труда сделать это самостоятельно. Другой вопрос – ноутбуки. Если модель оборудована съемными планками ОЗУ, как на фото ниже, это тоже сделать несложно.

Случаи неисправности несъемной оперативной памяти – распаянной на материнской плате, решаются по-разному. Установка планки в дополнительный слот, если он есть, как правило, не помогает, поскольку первым BIOS обращается именно к несъемному модулю. Если он «умер», не будет работать и дополнительный.

Дискретные модули ОЗУ, как вы, возможно, знаете, оборудованы чипом SPD, в котором хранится информация о рабочих частотах и таймингах. Интегрированная память не имеет собственного SPD, а все данные о ней содержатся в BIOS. Чтобы ноутбук увидел планку в слоте, необходимо удалить из BIOS сведения об интегрированном модуле.
Если на плате нет разъема для дискретного модуля, единственное решение – запайка нового чипа RAM взамен неисправного. При выходе из строя нескольких чипов иногда выгоднее заменить материнскую плату целиком, поскольку подобный ремонт – не из дешевых.
Удачной проверки!
f1comp.ru
Как проверить оперативную память на ошибки средствами Windows?
Всем привет! Сегодня я хочу рассказать вам, как проверить оперативную память на ошибки встроенной утилитой Windows, которая вшита в операционную систему начиная с Windows 7. Зачем это вам нужно? Это может пригодиться, если вы стали замечать периодические сбои в работе своего компьютера или ноутбука. При каких сбоях следует обратить внимание на оперативную память:
- Время от времени вы видите на своем мониторе «синий экран смерти». Думаю, не нужно никому рассказывать, что такое «синий экран смерти», но на всякий случай смотрите скриншот ниже.
- Ваш компьютер зависает на несколько секунд (иногда до 10-15 секунд), а потом сразу начинает работать как надо. Это легко можно заметить в играх, даже самых нетребовательных, а также при просмотре видео.
- Компьютер не включается с первого раза. Во время включения вы можете наблюдать просто черный экран либо заставку БИОС. А потом при перезагрузке он включается и работает.
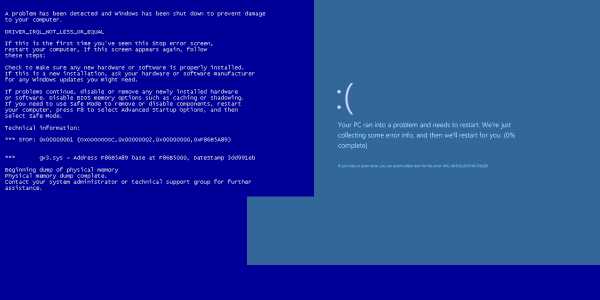
Синий экран смерти в разных версиях Windows
Эти ошибки работы компьютера могут быть вызваны не только неправильной работой ОЗУ, но и сбоями в других компонентах компьютера (винчестер, материнская плата, процессор, видеокарта). Тем не менее, в первую очередь лучше все-таки проверить оперативную память на ошибки и я сейчас пошагово расскажу вам, как это сделать.
Как проверить ОЗУ на ошибки? Пошаговая инструкция
Как мы уже говорили, в любой операционной системе Windows (начиная с Windows 7) есть вшитая утилита для проверки оперативной памяти на ошибки. Поэтому, если вы только не используете еще Windows XP, то никаких дополнительных программ для этого скачивать не нужно.
А если у вас все же установлен Windows XP на компьютере, то смотрите в сторону программы Memtest86+. А может быть вы все еще пользуетесь Windows 95? ( ͡° ʖ̯ ͡°)
Утилита, которая поможет сделать проверку вашего ОЗУ, называется «Средство проверки памяти Windows». Найти и запустить ее можно разными способами. Один из них – нажать на «Пуск» и там будет поиск с надписью «Найти программы и файлы», ну или что-то в этом роде.
Там пишем название утилиты «Средство проверки памяти Windows» или названия файла, который запускает эту утилиту «mdsched». После чего Windows найдет вам нужную программу.
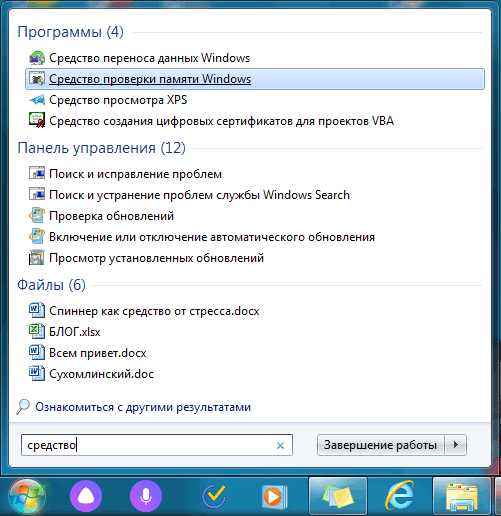
Средство проверки памяти Windows в меню пуск
Запустите ее от имени администратора. Это значит не просто 2 раза кликнуть по значку, а кликнуть правой кнопкой мыши и выбрать пункт «Запуск от имени Администратора».
Далее на ваше усмотрение будет два варианта проверки: моментальный либо при очередной перезагрузке компьютера. И нелишним тут будет прочитать справку о том, как работает эта утилита.

Нажимаем на «Выполнить перезагрузку и проверку». При включении Windows сразу же начнет проверить на ошибки оперативную память. В случае, если ошибки будут обнаружены, вы увидите это в сообщение под строкой проверки. Если вы не следили за проверкой, то потом можно будет посмотреть отчет о проверке прямо в Windows, когда он загрузится после окончания проверки.
Что еще полезно знать о проверке оперативной памяти на ошибки?
Есть три режима проверки: базовый, обычный и широкий. По умолчанию Windows начинает проверку в обычном режиме. Но, если проверка завершилась, ошибок не обнаружено, а у вас все еще есть подозрение, что оперативная память работает как-то не так, то имеет смысл сделать проверку в расширенном режиме. Такая проверка может занять несколько часов времени (а может и меньше), зато заглянет настолько глубоко в ОЗУ, что ни одна ошибка не скроется от вас.
Кстати обычная проверка занимает примерно от 5 до 20 минут, в зависимости от объема оперативной памяти и ее частоты.
Чтобы включить расширенную проверку, нажав F1 во время обычной проверки и выбрав соответствующий параметр.
Также, советую отключить кэш для получения наиболее действительных результатов теста.
Где посмотреть отчет после проверки ОЗУ на ошибки?
Если вы пропустили все, что вам писал Windows непосредственно во время проверки ОЗУ, то отчет о проверки вы сможете найти в журнале событий Windows. Вот как туда попасть:
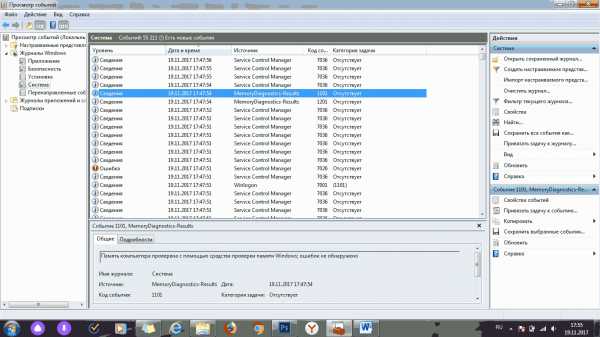
- Нажать на пуск.
- Ввести «Журнал» или «eventvwr».
- Выберите «Просмотр журналов событий». Не перепутайте с «Журнал Windows», это совсем не то, что нам нужно.
- Слева в проводнике перейдите в «Журналы Windows», а потом в «Система».
- Среди последних записей (а их очень много) вы обнаружите наш отчет. В колонке источник будет написано «MemoryDiagnostics-Results». Или можете воспользоваться поиском по журналам. Кнопка поиска находится справа в меню.
- Если в отчете написано, что ошибок не обнаружено, поздравляю, все только начинается и придется искать ошибки в других местах вашего компьютера.
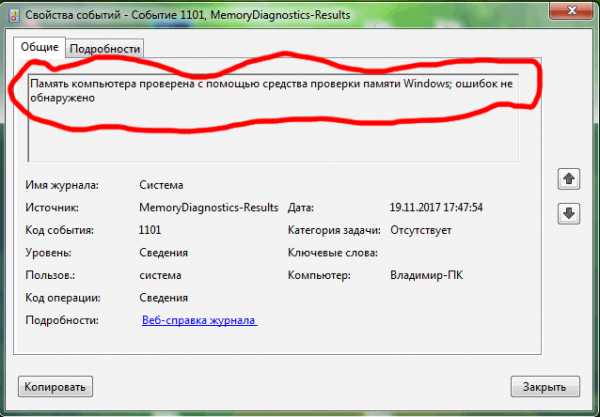
Напоследок:
Теперь вы знаете, как проверить оперативную память на ошибки стандартными средствами Windows. Эта процедура не занимает много времени и совсем не сложна в понимании. Надеюсь, вам удалось обнаружить ошибки.
Если ошибки все же были и у вас установлено несколько модулей ОЗУ, то полезным будет проверить их поочередно, чтобы выявить какой из них рабочий, а какой нет.
Вам будет интересно еще кое-что:
digital-boom.ru
Как проверить оперативную память RAM на ошибки
14.09.2016  windows | программы | система
Проверить работоспособность оперативной памяти может потребоваться в тех случаях, когда есть подозрения на то, что синие экраны смерти Windows, странности в работе компьютера и Windows вызваны именно проблемами с RAM. См. также: Как увеличить оперативную память ноутбука
В этой инструкции будут рассмотрены основные симптомы того, что память сбоит, и по шагам будет описано, как проверить оперативную память с целью точно узнать, в ней ли дело с помощью встроенной утилиты проверки памяти Windows 10, 8 и Windows 7, а также с помощью сторонней бесплатной программы memtest86+.
Симптомы ошибок оперативной памяти
Существует значительное число индикаторов сбоев RAM, среди наиболее часто встречающихся признаком можно выделить следующие
- Частое появление BSOD — синего экрана смерти Windows. Не всегда связано с оперативной памятью (чаще — с работой драйверов устройств), но ее ошибки могут быть одной из причин.
- Вылеты во время интенсивного использования RAM — в играх, 3D приложениях, видеомонтаже и работе с графикой, архивации и распаковке архивов (например, ошибка unarc.dll часто бывает из-за проблемной памяти).
- Искаженное изображение на мониторе — чаще является признаком проблем видеокарты, но в некоторых случаях вызвано ошибками RAM.
- Компьютер не загружается и бесконечно пищит. Можно найти таблицы звуковых сигналов для вашей материнской платы и узнать, соответствует ли слышимый писк сбоям памяти, см. Компьютер пищит при включении.
Еще раз отмечу: наличие любого из этих симптомов не означает, что дело именно в RAM компьютера, но проверить ее стоит. Негласным стандартом для выполнения этой задачи является небольшая утилита memtest86+ для проверки оперативной памяти, но есть и встроенная утилита Windows Memory Diagnistics Tool, которая позволяет выполнит проверку RAM без сторонних программ. Далее будут рассмотрены оба варианта.
Средство диагностики памяти Windows 10, 8 и Windows 7
Средство проверки (диагностики) памяти — встроенная утилита Windows, позволяющая проверить RAM на ошибки. Для её запуска, вы можете нажать клавиши Win+R на клавиатуре, ввести mdsched и нажать Enter (либо использовать поиск Windows 10 и 8, начав вводить слово «проверка»).
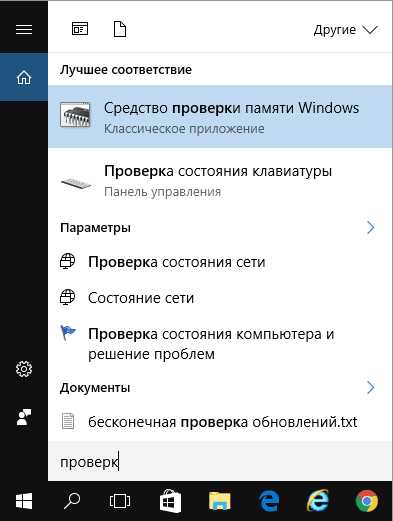
После запуска утилиты вам будет предложено перезагрузить компьютер для выполнения проверки памяти на ошибки.
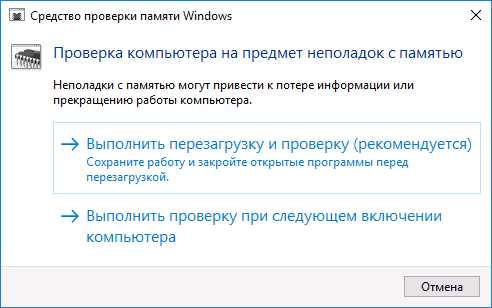
Соглашаемся и ждем, когда после перезагрузки (которая в данном случае занимает больше времени чем обычно) начнется выполнение сканирования.
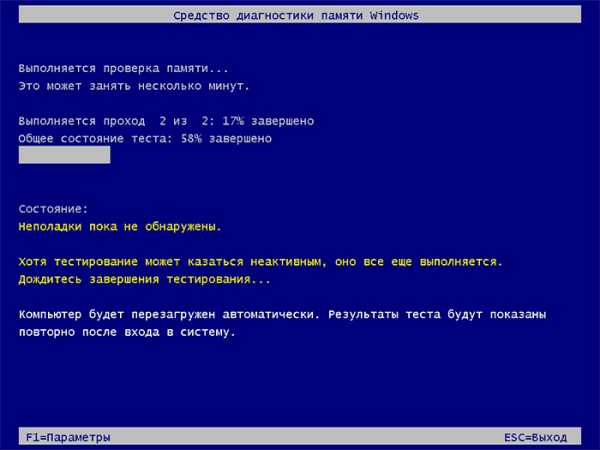
В процессе сканирования вы можете нажать клавишу F1 для изменения параметров проверки, в частности можно изменить следующие настройки:
- Тип проверки — базовый, обычный или широкий.
- Использование кэша (вкл, выкл)
- Количество проходов теста

По завершении процесса проверки, компьютер перезагрузится, а после входа в систему — отобразит результаты проверки.
Однако есть один нюанс — в моем тесте (Windows 10) результат появился спустя несколько минут в виде короткого уведомления, также сообщают, что иногда он вообще может не появляться. В этой ситуации вы можете использовать утилиту «Просмотр событий» Windows (используйте поиск для ее запуска).
В Просмотре событий выберите «Журналы Windows» — «Система» и найдите сведения о результатах проверки памяти — MemoryDiagnostics-Results (в окне сведений по двойному клику или внизу окна вы увидите результат, например, «Память компьютера проверена с помощью средства проверки памяти Windows; ошибок не обнаружено».
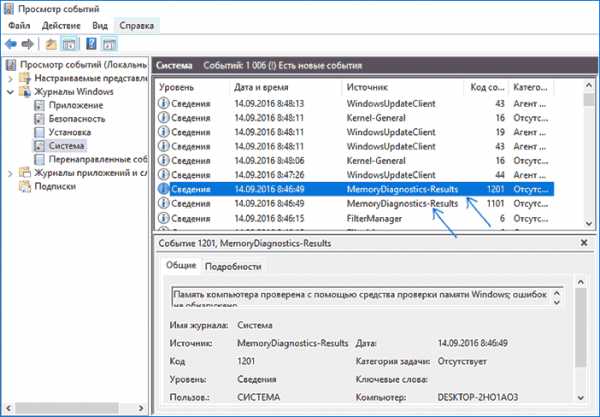
Проверка оперативной памяти в memtest86+
Скачать бесплатно memtest вы можете с официального сайта http://www.memtest.org/ (ссылки на загрузку находятся внизу главной страницы). Лучше всего загрузить ISO файл в ZIP архиве. Здесь будет использован именно этот вариант.
Автор рекомендует прочесть:
Примечание: в Интернете по запросу memtest находятся два сайта — с программой memtest86+ и Passmark Memtest86. На самом деле, это одно и то же (кроме того, что на втором сайте кроме бесплатной программы есть и платный продукт), но я рекомендую использовать сайт memtest.org в качестве источника.
Варианты загрузки программы memtest86
- Следующий шаг — записать образ ISO с memtest (предварительно распаковав его из ZIP архива) на диск (см. Как сделать загрузочный диск). Если вы хотите сделать загрузочную флешку с memtest, то на сайте имеется набор для автоматического создания такой флешки.
- Лучше всего, если проверять память вы будете по одному модулю. То есть, открываем компьютер, извлекаем все модули оперативной памяти, кроме одного, выполняем его проверку. После окончания — следующий и так далее. Таким образом можно будет точно выявить сбойный модуль.
- После того, как загрузочный накопитель готов, вставьте его в привод для чтения дисков в BIOS установите загрузку с диска (флешки) и, после сохранения настроек, загрузится утилита memtest.
- Каких-то действий с вашей стороны не потребуется, проверка начнется автоматически.
- После того, как проверка памяти завершится, вы сможете увидеть, какие ошибки памяти RAM были найдены. При необходимости, запишите их, чтобы потом найти в Интернете, что это такое и что с этим делать. Прервать проверку вы можете в любой момент, нажав клавишу Esc.
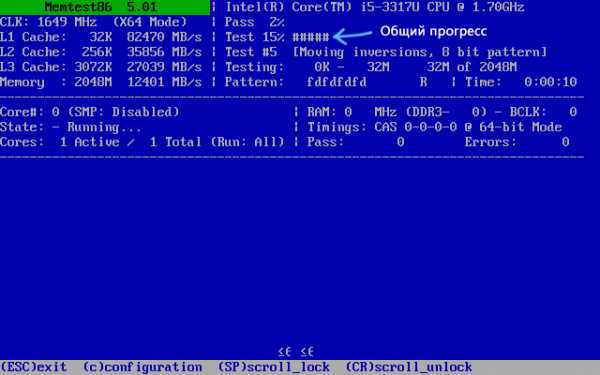
Проверка оперативной памяти в memtest
В случае, если ошибки нашлись, это будет выглядеть как на картинке ниже.
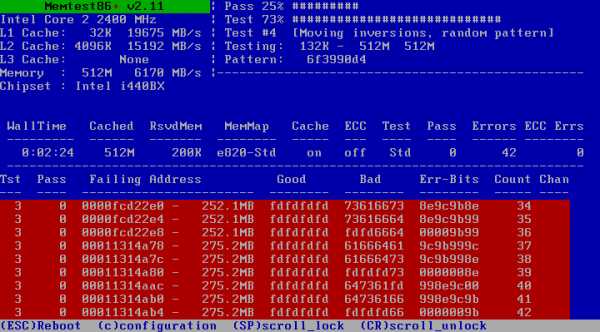
Ошибки оперативной памяти, выявленные в результате теста
Что делать если memtest обнаружила ошибки оперативной памяти? — Если сбои серьезно мешают работе, то самый дешевый способ — это заменить проблемный модуль RAM, к тому же из цена сегодня не так высока. Хотя иногда помогает и простая очистка контактов памяти (описывалось в статье Компьютер не включается), а иногда проблема в работе оперативной памяти может быть вызвана неисправностями разъема или компонентов материнской платы.
Насколько надежен этот тест? — достаточно надежен для проверки оперативной памяти на большинстве компьютеров, однако, как и в случае с любым другим тестом, в правильности результата нельзя быть уверенным на все 100%.
А вдруг и это будет интересно:
remontka.pro