Vesta установка
Установка VestaCP на Ubuntu 16.04
Все настройки веб-сервера можно выполнить вручную через терминал. Но при управлении большим хостингом или огромным количеством сайтов сложно выполнять все действия вручную. Для таких ситуаций существуют панели управления хостингом. Одна из них — VestaCP. Это панель управления с открытым исходным кодом, доступная для загрузки и использования полностью бесплатно.
В этой статье мы рассмотрим как выполняется начальная настройка и установка VestaCP на Ubuntu 16.04. Панель позволяет в автоматическом режиме установить все программное обеспечение и подготовить его к работе. Но сначала давайте разберем системные требования программы.
Содержание статьи:
Системные требования
На данный момент установка VestaCP возможна на Ubuntu до версии 16.04 включительно, CentOS 5,6,7 и Debian 7, 8.
Для работы требуется процессор с частотой, не меньше 2 ГГц и не менее чем 1 Гб оперативной памяти и для этих целей подходит надежный VPS хостинг Hoster.RU. Конечно, вы можете установить VestaCP и на систему с более низкими характеристиками, но рекомендуется использовать именно эти для нормальной работы. Обратите внимание, что установка возможна только на чистую систему.
Установка VestaCP на Ubuntu
Дальше мы рассмотрим как выполняется установка этой панели на ваш сервер. На самом деле все очень просто и вам будет достаточно выполнить несколько команд.
Шаг 1. Загрузка скрипта установщика
Скачать скрипт установки VestaCP можно с помощью wget. Для этого используйте команду:
wget http://vestacp.com/pub/vst-install.sh
Шаг 2. Запуск скрипта
Дальше запустите скрипт и он сделает за вас всю работу. Скачает и установит панель, загрузит веб-сервера, сервера баз данных, установит все необходимое программное обеспечение и добавит настройки по умолчанию. Для запуска скрипта наберите:
sudo bash vst-install.sh
Шаг 3. Подтверждение
Подтвердите, что вы согласны на установку всего этого программного обеспечения в вашу систему:
Шаг 4. Электронная почта
Введите свой адрес электронной почты:
Шаг 5. Имя хоста
Введите ваше имя хоста:
Шаг 6. Установка
Дождитесь завершения установки, на это может уйти до 15-20 минут:
Шаг 7. Завершение установки
Когда установка VestaCP ubuntu 16.04 будет завершена, панель сообщит об этом и выведет сообщение с возможным адресом доступа к панели:
Шаг 8. Пользователь
Вы сможете авторизоваться только под именем суперпользователя, но в Ubuntu пользователь root по умолчанию отключен. Нужно его включить задав пароль:
sudo passwd root
Настройка VestaCP
Установка VestaCP завершена, теперь перейдем к первоначальной настройке и созданию первого сайта, например, на движке WordPress.
Шаг 9. Окно входа
Панель VestaCP может быть доступна с помощью браузера. Откройте адрес, указанный в сообщении панели, например, 174.16.16.129:8083. Вы увидите предупреждение об недействительном сертификате. Это происходит потому, что VestaCP создала собственный сертификат, не подписанный ни одним из центров сертификации. Браузер не знает, стоит ли ему доверять. Но мы знаем, что это наш сертификат, поэтому откройте Дополнительно, затем Перейти на сайт:
Шаг 10. Вход в систему
Введите логин root и его пароль, заданный на одном из предыдущих шагов:
Шаг 11. Главная страница
Вы попадете на главную страницу панели управления vestacp. Здесь все настройки разделены по категориях, которые размещены вверху окна:
- USER — управление пользователями;
- WEB — настройки доменов и субдоменов;
- DNS — настройка служб DNS и серверов имен;
- MAIL — настройки почтовых серверов и аккаунтов;
- DB — базы данных;
- CRON — задания расписания Cron;
- BACKUP — резервное копирование системы.
Вы можете открыть одну из вкладок и настроить там то, что вам нужно. Кроме того, для администратора доступно еще одно меню, где можно управлять установленными пакетами, настройками брандмауэра, и самой панели и многим другим.
Шаг 12. Настройка языка
По умолчанию панель на английском языке. Если вы хотите сменить его на русский. Кликните по надписи admin вверху экрана, чтобы открылось такое окно:
Затем пролистайте ниже и выберите из списка русский язык.
Шаг 13. Создание пользователя
Вы можете создать нового пользователя с более ограниченными правами для того, чтобы дать доступ к панели другим людям. Для этого нажмите на зеленую кнопку с плюсом на вкладке USER:
В открывшемся окне введите данные нового пользователя. Вам нужно ввести логин, пароль, адрес электронной почты.
Затем вы можете нажать кнопку Добавить и сразу же войти от имени нового пользователя:
Здесь вы можете управлять только доменами, глобальные настройки вам недоступны.
Шаг 14. Создание домена
На этой же вкладке вы можете выбрать Add New Domain:
Шаг 15. Настройка домена
Введите все необходимые параметры и нажмите Add:
Если вам нужен доступ FTP для загрузки файлов, нажмите Дополнительные опции и введите данные доступа по FTP, которые хотите настроить:
Шаг 16. Создание базы данных
Перейдите на вкладку DB и выберите Add Database:
Введите все необходимые для авторизации данные, такие как имя базы, пользователь и пароль:
Шаг 17. Тестирование
Все готово. Если вы откроете настроенный домен, то увидите текстовый сайт:
Дальше вы можете загрузить файлы движка WordPress или любого другого по FTP и обновить страницу. Тогда вы увидите меню настройки вашего движка:
Панель управления VestaCP полностью настроена и теперь вам осталось только настроить сам движок.
Выводы
В этой статье мы рассмотрели как выполняется установка и настройка VestaCP — панели управления хостингом с открытым исходным кодом. Она немного проще по функциональности чем другие коммерческие варианты, но позволяет делать все что необходимо.
Видео по теме:
losst.ru
Установка и настройка VestaCP на CentOS, Debian, Ubuntu
В моем распоряжении оказался производительный виртуальный сервер, который хотелось использовать под веб хостинг. Для удобного управления сервером было принято решение выполнить установку и настройку бесплатной панели управления хостингом — VestaCP. Я рассмотрел все основные моменты для подготовки панели к реальной эксплуатации.
Введение
Меня попросили найти более ли менее производительный сервер в Европе и подготовить его для хостинга своих проектов. Если не знаешь готовых вариантов, то бывает не просто сходу найти подходящий хостинг. Одним из требований была круглосуточная русская тех поддержка, так как предполагалось, что сервером будут управлять люди, не сильно разбирающиеся в этом вопросе, поэтому и нужна была в том числе панель управления.
Мой выбор пал на keyweb.ru, конкретно взял вот эту линейку — MVS L14 (тарифы с включенным полным администрированием, поэтому такая цена, там есть и без администрирования, будет гораздо дешевле) и тариф с 2 ядрами, 8 гигами и 150 SSD. Такой сервер позволит хостить десятки не сильно нагруженных сайтов. Из плюсов, которые подходили конкретному заказчику были:
- Как уже упоминалась, круглосуточная русская поддержка с прямыми российскими номерами.
- Расположение серверов в Европе.
- Возможность использовать сервера как с администрированием, так и без. То есть если заказчик решит, что ему не хочется самому искать системного администратора для настройки сервера, в данном случае меня, он может перейти на полную техническую поддержку по администрированию сервера от хостера.
Что понравилось лично мне, как админу — для управления виртуальными машинами дают доступ к стандартной панели управления proxmox, с соответствующим ограничением прав. Мне эта панель нравится больше, чем популярный и чаще всего встречаемый vmmanager от ispsystem.
Уже после написания статьи о VestaCP узнал, что у хостера есть своя бесплатная панель управления KeyHelp. Стало любопытно на нее посмотреть, поэтому напишу обзорную статью и по ней. Сразу видно, что она более функциональная, но лично меня VestaCP подкупила своей простотой и наличием почти всего необходимого. Но об этом по порядку дальше.
Установка vestacp
Установка бесплатной панели управления хостингом vestacp одинакова проста на любой поддерживаемой операционной системе — RHEL/Centos, Debian, Ubuntu. Разработчики предоставляют готовый скрипт для установки, который достаточно загрузить с их сайта и запустить.
Нюансы возникают только в составе компонентов, которые будет включать в себя панель. Существуют несколько вариантов установки web сервера:
- Web сервер на базе nginx+apache+php
- Web сервер на базе apache+php
- Web сервер на базе nginx+php-fpm
Помимо различных веб серверов, можно управлять наличием следующих программ в составе панели:
- Ftp сервер vsftp.
- Firewall iptables и fail2ban для автоматического управления списками блокировок по ip.
- Dns сервер named.
- Различные комбинации почтового сервера.
- Сервер БД Mysql либо Postgresql.
Для получения готовой команды для установки vesta cp с подходящим составом компонентов внутри, можно воспользоваться удобной формой на странице с установкой на официальном сайте — http://vestacp.com/install/
Я буду устанавливать панель в следующей конфигурации.
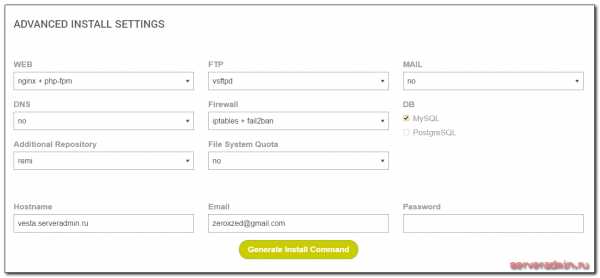
Поясню свой выбор. На сервере не будет сайтов, которым был бы нужен apache, поэтому я им не воспользуюсь. Связка nginx+php-fpm дает более высокую производительность, поэтому я использую ее.
DNS и почтовый сервер можно легко получить бесплатно много где, например у Яндекса. Я обычно пользуюсь им. Последнее время появился нюанс в виде блокировок сервисов Яндекса на Украине, поэтому dns хостинг желательно зарегистрировать где-то еще, помимо Яндекса, если не хотите терять трафик оттуда. В любом случае это не проблема. Если что-то можно отдать на бесплатное обслуживание, я обычно это делаю, чтобы не тратить свое время и ресурсы понапрасну.
Iptables и fail2ban полезные инструменты, без них на веб сервере не обойтись, поэтому пусть будут. База данных, в обычных web проектах, чаще всего mysql, поэтому выбираю ее. Получаю строку с ключами для установки vestacp. Буду использовать ее. Ставим:
# cd /tmp # curl -O http://vestacp.com/pub/vst-install.sh # bash vst-install.sh --nginx yes --phpfpm yes --apache no --named no --remi yes --vsftpd yes --proftpd no --iptables yes --fail2ban yes --quota no --exim no --dovecot no --spamassassin no --clamav no --mysql yes --postgresql no --hostname vesta.serveradmin.ru --email [email protected]Установщик задаст вопрос, чтобы уточнить набор программ.
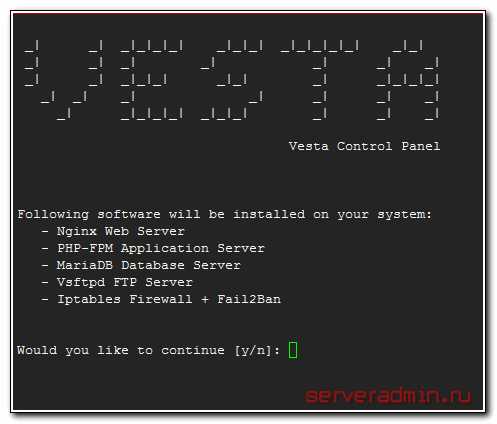
Если все верно, то подтверждайте и продолжайте установку. Скрипт запустит пакетный менеджер дистрибутива и начнет установку необходимых программ из различных репозиториев. Далее он будет подгружать свои конфиги и скрипты для запуска служб, которыми будет управлять. В конце установки вы увидите адрес панели vestacp, имя пользователя и пароль для входа.
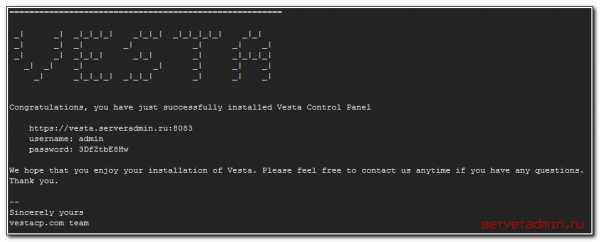
Если все сделали правильно, то после ввода логина и пароля по адресу панели, увидите саму панель управления.
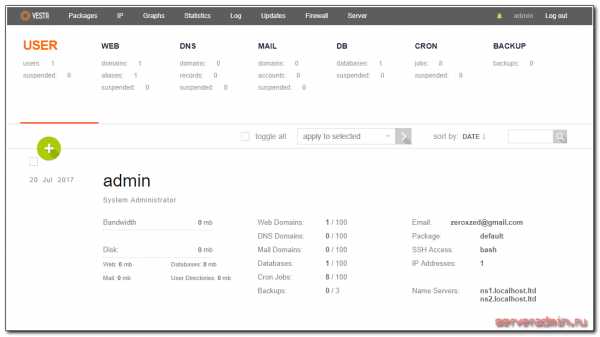
Не забывайте указывать дополнительно порт 8083 в адресе панели в браузере, для входа в весту.
Общая настройка vesta cp
Сразу после установки можно выполнить несколько базовых настроек.
Включаем русский язык
Vestacp неплохо переведена на русский язык, поэтому можно смело пользоваться русским интерфейсом. Для его выбора, необходимо зайти в настройки пользователя и там указать язык.
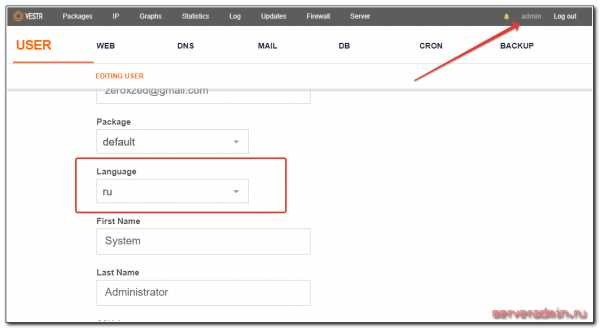
Добавляем ip адрес
У меня на сервере 2 внешних ip адреса. Во время установки панели, был выбран только один. Добавлю сейчас второй. Для этого в верхнем меню выбираем IP, нажимаем на зеленый плюс и вводим настройки дополнительного ip.
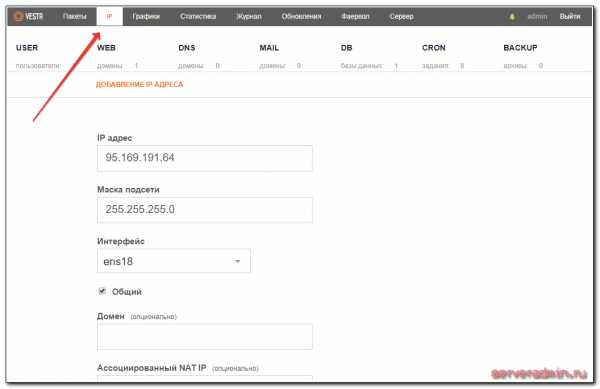
Теперь при добавлении сайта можно будет выбирать, на каком ip адресе он будет работать.
Отключаем автообновления
Я не раз сталкивался с различными проблемами, которые возникают после обновлений. А в такой вещи, как бесплатная панель управления хостингом, вероятность получить проблемы из-за каких-то багов или непроверенных изменений очень велики. Я рекомендую автоматические обновления отключить, и обновлять все вручную, когда будете полностью уверены, что готовы к обновлению.
Идем в раздел обновление и жмем «Выключить автообновление»

Увеличение времени бана
В vestacp используется популярный инструмент fail2ban для блокировки тех, кто пытается подобрать логины с паролями для доступа к различным сервисам. Время бана используется по-умолчанию — 600 секунд, т.е. 10 минут. Тот, кто 5 раз ввел неверные регистрационные данные для доступа к ssh, панели управления vesta или другим сервисам, получает бан на уровне фаервола на 10 минут.
По ssh боты будут постоянно долбиться, поэтому их можно банить минимум на час. Для этого нужно открыть конфиг fail2ban и добавить туда новое значение. Идем в раздел Сервер, находим там в самом низу fail2ban и жмем configure.
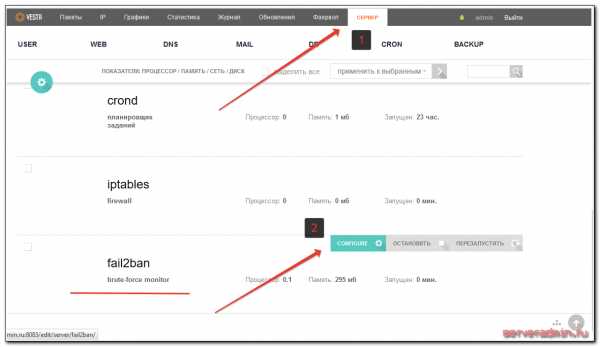
В секцию [ssh-iptables] добавляем новый параметр:
bantime = 3600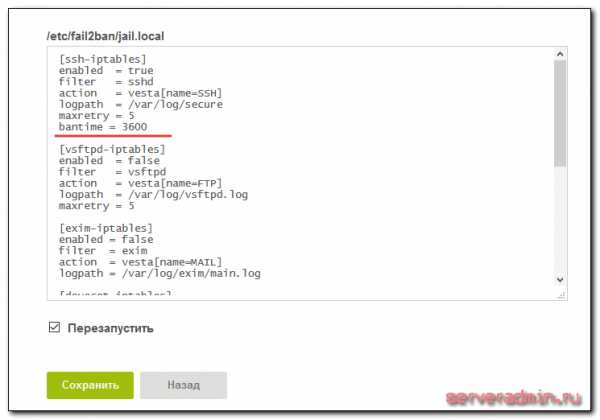
Сохраняем изменения. При желании, можете добавить этот же параметр для других служб. Тут же можно увеличить количество неправильных попыток ввода пароля. В принципе, можно для всех служб увеличить кол-во неправильных попыток до 15 и сделать бан сразу на сутки. Вряд ли вменяемый человек будет ошибаться 15 раз подряд. Но если уж это случилось, то у него явно какие-то проблемы и постоянными попытками ввода учетки их уже не решить.
Добавление сайта
Сделаем то, ради чего, собственно, мы устанавливали и настраивали панель управления хостингом. Создадим отдельного пользователя в vestacp и добавим ему сайт. Для этого идем в Users и добавляем нового пользователя.
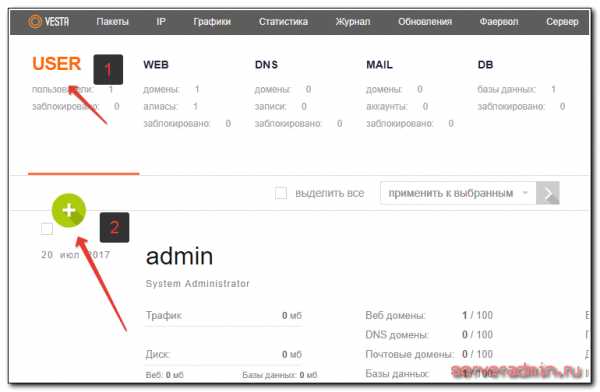
Заполняем все поля, создаем пользователя и заходим под ним в панель управления.
Во время создания пользователя, не забудьте в настройке «Доступ по SSH» указать bash или sh. Если этого не сделать, то пользователь не сможет подключаться по ssh. Я этот момент упустил и потом долго не мог понять, почему не могу подключиться по ssh. Сервер принимает логин с паролем, а потом сбрасывает соединение. В логах ssh никаких подсказок на эту тему не будет.
Я создам для него сайт на основе моего служебного домена — vesta.zeroxzed.ru. Не забудьте настроить dns запись на dns хостинге для нового домена. Для проверки корректной работы панели, я на этот сайт установлю wordpress.
Идем в раздел WEB, добавляем новый сайт.
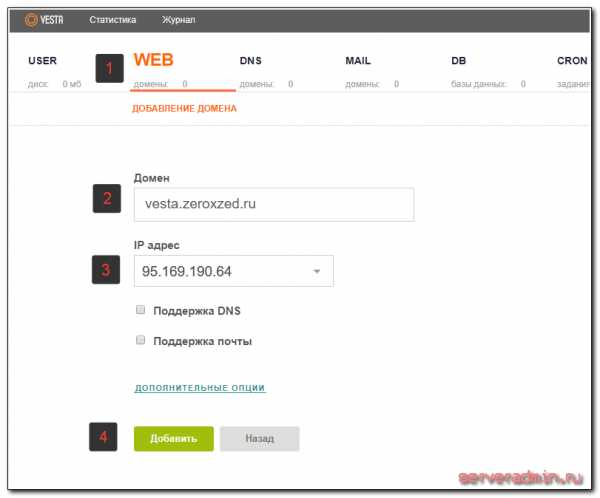
Поддержку dns и почты я не включаю. Почему — объяснял вначале. После создания домена, он сразу же заработает. Проверить это можно, перейдя по адресу только что созданного домена. Вы должны увидеть страницу заглушку.
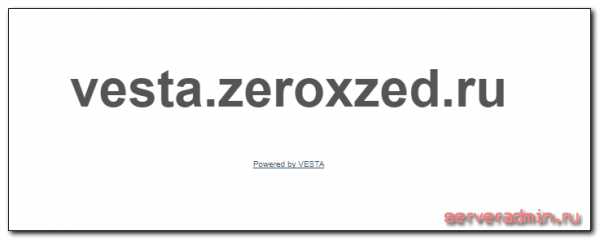
Для сайта нам нужна будет база данных. Создадим ее в соответствующем разделе.
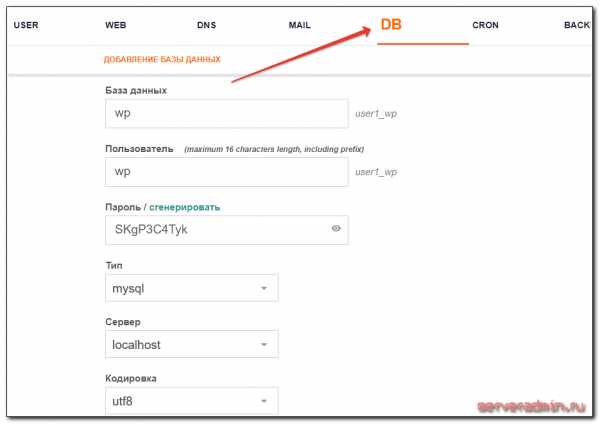
У нас все готово для установки wordpress через панель vesta cp. Загружаем исходники сайта через ftp или vsftp, используя учетную запись user1, такую же, как и для входа в панель. Для быстроты, я загружу на сервер архив, а потом зайду по ssh и распакую его. Если загружать уже распакованные файлы, процесс будет длиться в несколько раз дольше.
Подключайтесь по ftp, используя любой подходящий клиент, ваше имя сервера и учетную запись.
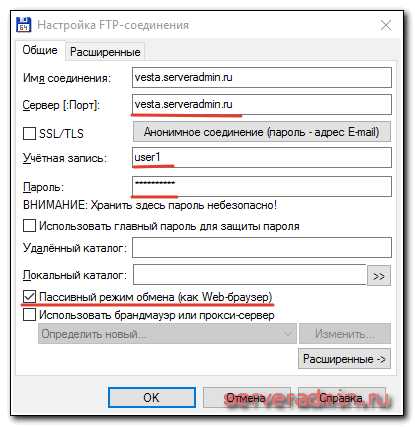
Загружайте архив прямо в корень ftp. После этого подключайтесь по ssh к серверу. В windows проще всего воспользоваться программой putty.
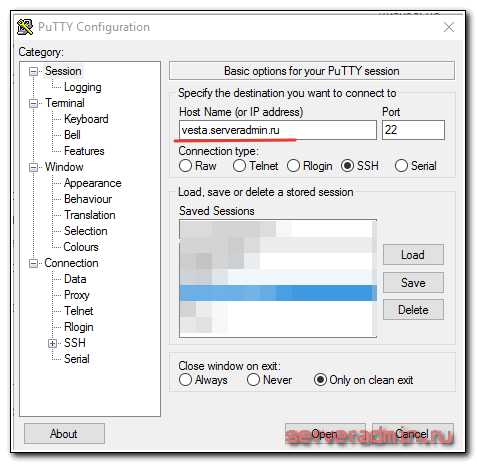
В консоли распаковываем наш архив в директорию веб сервера. В случае с vesta cp каталог веб сервера настраиваемого сайта пользователя user1 будет в папке /home/user1/web/vesta.zeroxzed.ru/public_html. Выполняем в консоли:
# cd ~ # tar -xzvf wordpress-4.8-ru_RU.tar.gz # mv ~/wordpress/* /home/user1/web/vesta.zeroxzed.ru/public_html # rm -d ~/wordpress && rm ~/wordpress-4.8-ru_RU.tar.gzДля продолжения установки wordpress, переходите по адресу сайта. У вас запустится установщик, где нужно будет указать параметры базы данных, созданной ранее.

Все, мы закончили стандартную установку нового сайта через панель управления хостингом vesta cp.
Обращаю внимание на один момент. В стандартной установке vestacp есть предустановленные шаблоны для конфига nginx. В частности, для wordpress есть отдельный шаблон. По идее, с ним сайт будет работать лучше. Я не разбирался в этих шаблонах, не сравнивал различия, но раз они есть, думаю, лучше использовать готовый шаблон под свою CMS. Изменить шаблон сайта можно в разделе WEB, в свойствах сайта.
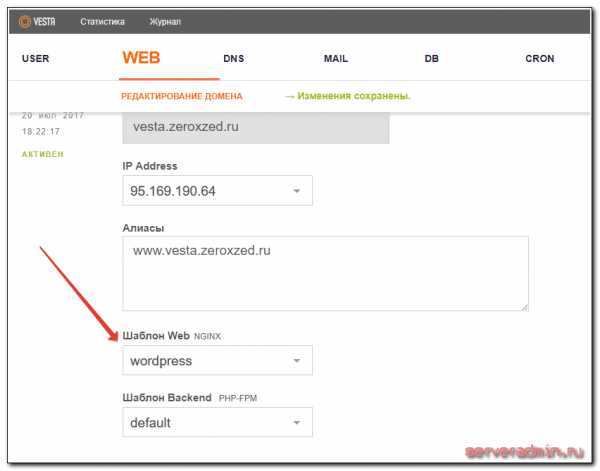
Использование ssl сертификата letsencrypt
Сейчас повсеместно распространены ssl сертификаты для сайта. Начинать новый проект имеет смысл сразу на https. Панель управления vesta cp предоставляет возможность в автоматическом режиме получать бесплатные сертификаты от Let’s Encrypt.
Его можно указать либо при добавлении нового сайта, либо уже после. Подключим бесплатный сертификат для добавленного ранее сайта. Для этого открываем настройки сайта и ставим галочку напротив Поддержка SSL и Поддержка Lets Encrypt.
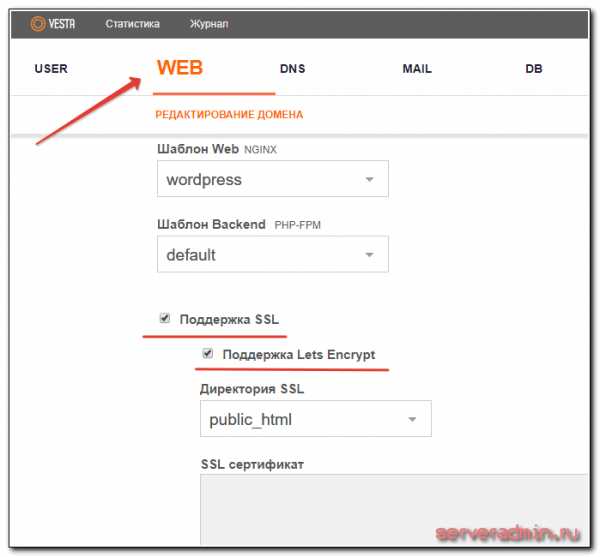
Если у вас домен третьего уровня, как у меня http://vesta.zeroxzed.ru, уберите в свойствах сайта алиас www.vesta.zeroxzed.ru, так как его не существует. Если же у вас домен второго уровня, то алиас с www можно оставить.
После создания сертификата вы сможете увидеть его ключи в свойствах сайта. Для проверки, пройдите по адресу с https и убедитесь, что сертификат установлен и все нормально работает.
Настройка редиректа http на https
После установки сертификата, сайт стал доступен по обоим адресам — с http и https. Но нам нужно, чтобы сайт всегда открывался по https. К сожалению, по-умолчанию, в vestacp нет автоматической переадресации http на https. Нам придется ее настроить самостоятельно.
В инструкциях на сайте разработчиков есть руководство на тему того, как сделать принудительную переадресацию http на https — http://vestacp.com/docs/#how-to-force-https. Предлагается установить отдельный шаблон для nginx и использовать его. Но тогда все остальные шаблоны, созданные под cms не будут работать. То есть получится просто универсальный шаблон с переадресацией.
Я решил поступить проще и просто добавить пару строк в конфиг nginx. Для этого заходим на сервер по ssh от пользователя root или администратора панели управления. Открываем конфигурационный файл nginx пользователя, которому принадлежит сайт. В моем случае адрес такой — /home/user1/conf/web/nginx.conf. Находим там такую строку:
server_name vesta.zeroxzed.ru ;Перед ней добавляем новую строку со следующим условием:
if ($scheme = http) { return 301 https://vesta.zeroxzed.ru$request_uri; }Сохраняем файл и перезапускаем nginx, выполнив команду в консоли:
# service nginx restartТеперь можно проверять переадресацию. При заходе по адресу http, вас должно автоматически перенаправлять на https.
Подобную операцию нужно будет проделать для всех сайтов, где захотите включить переадресацию. Если у вас их несколько, то все они будут перечислены в одном файле nginx.conf, в разных разделах server {}.
Установка php 7 в vestacp
На момент написания этой статьи, во время установки VestaCP на CentOS 7 устанавливался php 5.6. Уже давно вышла новая версия php 7 и у вас может возникнуть желание использовать именно ее. К сожалению, непосредственно панель vestacp не предоставляет удобной возможности установки и выбора различных версий php.
Если вы используете связку apache + php, можете воспользоваться готовыми скриптами, которые сами установят разные версии php и внесут изменения в интерфейс Весты так, что вы сможете выбирать нужную вам версию. Ссылки для Debian/Ubuntu и CentOS. К сожалению, для nginx + php-fpm готовых решений нет.
Для установки php 7 в vesta cp мы пойдем своим путем и просто установим в систему новую версию php. Чтобы быстро узнать, какая версия php у вас установлена, выполните в консоли сервера команду:
# php -v PHP 5.6.31 (cli) (built: Jul 6 2017 08:06:11) Copyright (c) 1997-2016 The PHP Group Zend Engine v2.6.0, Copyright (c) 1998-2016 Zend TechnologiesПредупреждаю, что дальнейшие действия могут привести к неработоспособности web сервера в силу значительного количества изменений. Все, что я опишу далее, проверено на момент написания статьи и не факт, что будет работать у вас. Обязательно перед внесением следующих изменений, проверьте все на тестовом сервере, который будет совпадать по версиям с рабочим.
Останавливаем службы веб сервера:
# service nginx stop # service php-fpm stopДобавляем дополнительные репозитории:
# wget https://dl.fedoraproject.org/pub/epel/epel-release-latest-7.noarch.rpm # wget http://rpms.remirepo.net/enterprise/remi-release-7.rpm # rpm -Uvh remi-release-7.rpm epel-release-latest-7.noarch.rpm # yum --enablerepo=remi update remi-releaseУдаляем текущую версию php:
# yum remove php php-fpmУстанавливаем php7.1 на vestacp:
yum --enablerepo=remi-php71 install php71-php php71-php-pear php71-php-bcmath php71-php-pecl-jsond-devel php71-php-mysqlnd php71-php-gd php71-php-common php71-php-fpm php71-php-intl php71-php-cli php71-php php71-php-xml php71-php-opcache php71-php-pecl-apcu php71-php-pecl-jsond php71-php-pdo php71-php-gmp php71-php-process php71-php-pecl-imagick php71-php-devel php71-php-mbstringСоздаем символьную ссылку для новой версии php:
# rm -f /usr/bin/php # ln -s /usr/bin/php71 /usr/bin/phpСоздадим символьную ссылку на папку с конфигурациями php-fpm, которые генерирует vesta. Версия php71-php-fpm хранит свои конфиги в /etc/opt/remi/php71/php-fpm.d. Сделаем туда ссылку из старой директории с php-fpm.
# ln -s /etc/php-fpm.d /etc/opt/remi/php71/php-fpm.dТеперь изменим некоторые вещи в самой весте. Открываем конфиг /usr/local/vesta/conf/vesta.conf и меняем параметр:
WEB_BACKEND='php71-php-fpm'Переименовываем пару папок в составе весты:
# cd /usr/local/vesta/data/templates/web # mv php-fpm php71-php-fpm # cd /usr/local/vesta/data/templates/web/nginx # mv php-fpm php71-php-fpmПосле этих преобразований, запускаем наши сервисы и добавляем новую версию php-fpm в автозагрузку:
# systemctl start nginx # systemctl start php71-php-fpm # systemctl enable php71-php-fpmТеперь можно создать тестовый файл phpinfo и проверить версию php. Еще раз отмечаю, что эти преобразования очень рискованны. Вы должны четко понимать, что делаете. Так как эти изменения не поддерживаются авторами панели, больше вы не сможете ее обновлять автоматически.
Можно было бы пойти другим путем, и заменить не конфиги весты, заменяя версию php-fpm, а в системе переименовать php71-php-fpm в обычный php-fpm. Тогда бы не пришлось изменять настройки самой весты. Но в таком случае вы не сможете автоматически обновлять сам php-fpm. Я в этом случае решил, что php-fpm обновлять важнее, чем весту, поэтому изменил последнюю.
Настройка backup
С резервным копированием в vestacp все достаточно просто. Есть соответствующий раздел, в котором можно выполнить бэкап.
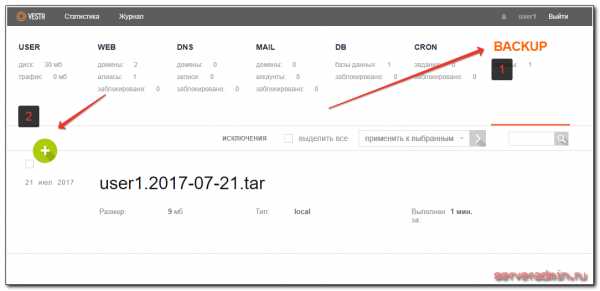
После нажатия на плюс, задание на backup ставится в очередь. Очередь обрабатывается отдельным заданием в кроне раз в 5 минут. После завершения резервного копирования приходит оповещение на почту. После этого бэкап можно скачать через веб интерфейс весты.
Бэкап сайта в vesta cp состоит из:
- Исходников сайтов, сертификатов к ним, конфигураций nginx и самой весты к каждому домену.
- Конфигурационных файлов системного профиля на сервере.
- Дампа mysql баз и системных настроек для них.
- Cron файла пользователя.
Восстановить backup из подобного архива можно как на самой панели управления хостингом vestacp, так и на другом сервере. Мне понравилась такая простая и надежная реализация бэкапа.
Менеджер файлов
Бесплатного менеджера файлов в Vesta CP нет. Разработчики предлагают приобрести дополнительный плагин Web File Manager за 3 доллара в месяц или за 50 долларов без ограничения срока действия лицензии. Считаю, это весьма гуманным способом монетизации. Реально, Vesta CP одна из лучших бесплатных панелей управления хостингом. Даже без этого плагина, она очень хороша.
Я лично не вижу надобности в отдельном файловом менеджере. Без лишних телодвижений вы получаете ftp доступ к сайту, а в случае включения ssh доступа, учетная запись получает возможность подключаться к серверу по sftp протоколу. Я считаю это наиболее простым, безопасным и удобным способом работы с файлами сайтов напрямую. Под windows есть удобная программа для этого — WinSCP.
Обновление phpmyadmin
Для начала напомню, как в vestacp зайти в phpmyadmin. Я не сразу нашел соответствующую ссылку. Она в разделе DB.
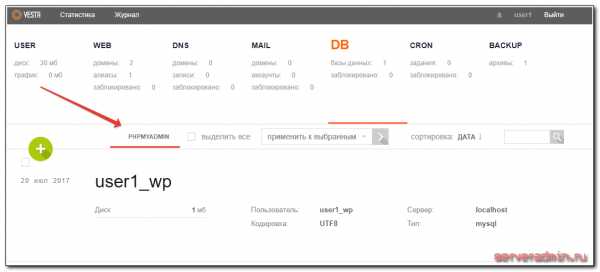
Конфигурационный файл находится на сервере по адресу /etc/phpmyadmin/config.inc.php. Vesta использует в своей работе обычную версию phpmyadmin, которую можно установить из подключенных репозиториев в системе.
Таким образом, для обновления phpmyadmin в vestacp достаточно воспользоваться стандартным пакетным менеджером в системе (apt, yum и т.д.) и выполнить соответствующую команду по обновлению системного пакета.
Если по какой-то причине не хочется использовать репозиторий, можно просто положить свежие исходники в соответствующий каталог — /usr/share/phpMyAdmin.
Стандартное расположение файлов и логов
В завершение дам еще немного полезной информации по расположению некоторых файлов и каталогов, которые могут пригодится в работе с панелью vestacp.
| /usr/local/vesta | Директория, где хранится все, что касается весты (конфиги, шаблоны, скрипты и т.д.) |
| /var/log/vesta | Логи самой панели vesta. |
| /home/user1/web/site.ru/public_html | Директория где непосредственно лежит сайт site.ru пользователя user1 |
| /home/backup | Тут хранятся все бэкапы |
| /var/log/nginx/domains | Логи всех сайтов, если вы используете nginx |
| /etc/php-fpm.d | Как общие, так и персональные настройки по доменам от php-fpm |
| /home/user1/conf/web | Настройки nginx и сертификаты всех сайтов пользователя user1 |
| /etc/php.ini | Файл настроек php |
Описание шаблонов весты можно почитать на официальном сайте, в документации — https://vestacp.com/docs/#template-description.
Заключение
Я рассмотрел наиболее значимые аспекты в установке и настройке одной из лучших бесплатных панелей управления хостингом Vesta CP. Хочу отметить, что я не имею опыта работы с ней. Данная статья это мое знакомство и одновременно изучение этой панели.
Могу сказать, что она мне понравилась, показалась удобной и простой в эксплуатации. Исключение только отсутствие штатной возможности управлять версией php. 7-я версия вышла примерно 2 года назад и то, что ее нет в стандартной установке как-то странно.
Для себя решил, что в качестве бесплатной панели буду использовать именно Весту. В ближайшее время будет разбор еще одной панели управления хостингом. Следите за обновлениями.
Помогла статья? Есть возможность отблагодарить автора
serveradmin.ru
Vesta CP бесплатная панель для управления сервером
UPD — появилась поддержка Debian 8—Если кто не знает, VestaCP это легкая и бесплатная панель для управления сервером. С недавних пор на VDS только ее и ставлю, особенно когда оперативки менее 1024 Мб.
Поддерживаются следующие OS
# RHEL / CentOS 5,6,7# Debian 6,7,8# Ubuntu 12.04-15.10
Поддерживается русский язык. Приятный и удобный дизайн.
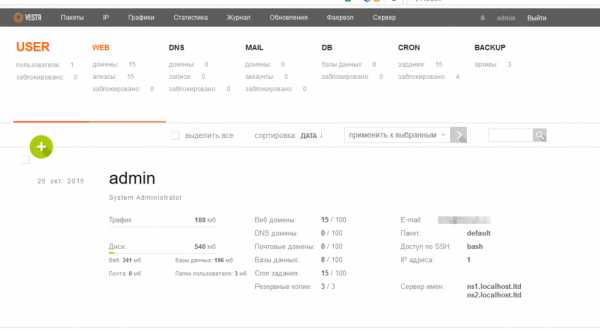
Из коробки поставятся:
- WEB: Nginx / Apache + mod_ruid2
- DNS: Bind
- MAIL: Exim / Dovecot / ClamAV / SpamAssasin / RoundCubeMail
- DB: MySQL / phpMyAdmin
- FTP: VsFTPD
Nginx по дефолту ставится на фронтенд.
Есть втроенный фаервол:
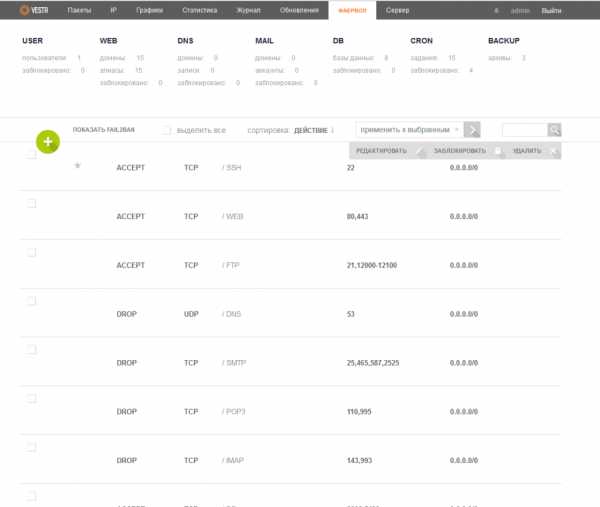
Есть возможность отключать/запускать/перезапускать службы из панели:
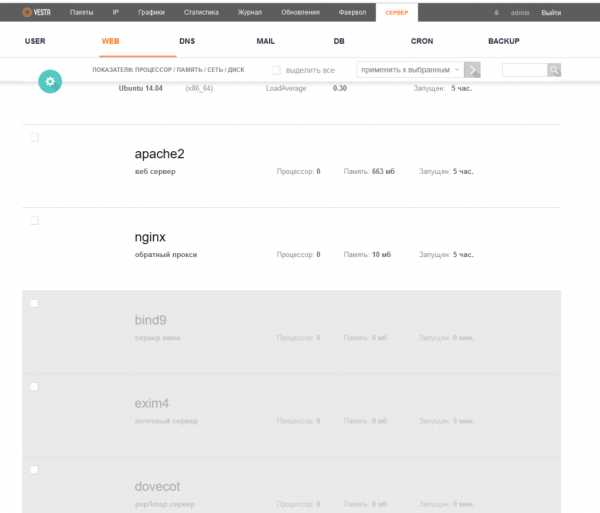
Бекапы можно делать или локально или на удаленый сервер по FTP:
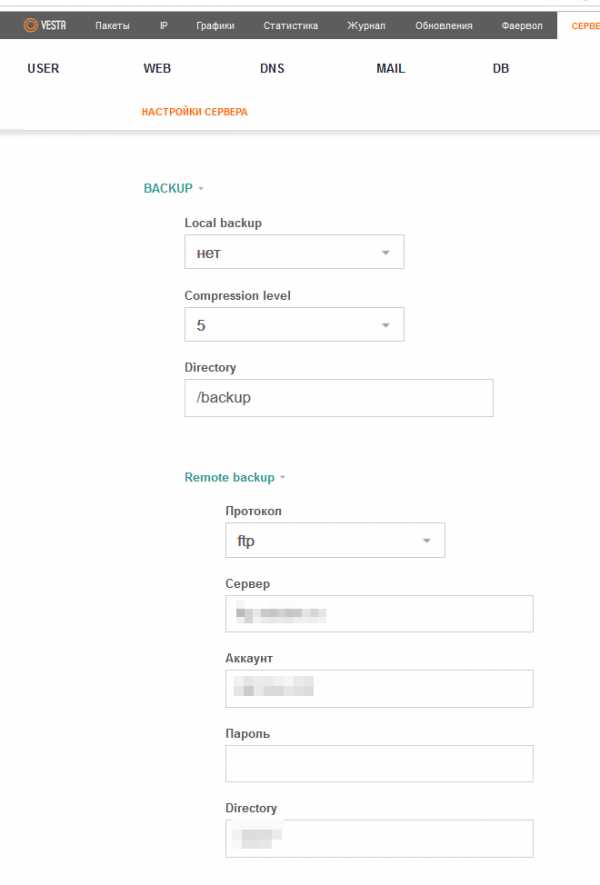
В разделе «Графики» можно посмотреть нагрузку на сервер:
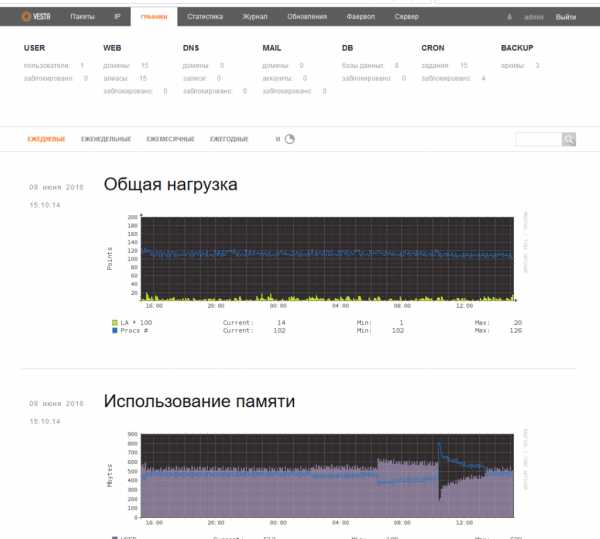
Также есть функция автообновления, есть возможность посмотреть логи прямо из панели и посмотреть текущую нагрузку по серверу.
Отдельно, если нужно, можно купить плагин «Менеджер файлов»
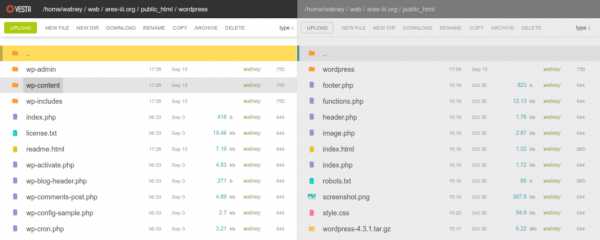
Разработчик панели кстати есть на хабре
Инструкция по установке:
1. подключаемся к серверу через консоль, если у вас Linux
ssh [email protected]или через PuTTY, если у вас винда
2. качаем пакет через wget
wget http://vestacp.com/pub/vst-install.shили через curl
curl -O http://vestacp.com/pub/vst-install.sh
3. запускаем установку
bash vst-install.sh/// при установке на debian установку запускаем так
bash vst-install-debian.sh --forceДалее запускается графический установщик, в котором подтверждаете установку, указываете email (на него придут доступы к панели) и имя хоста.
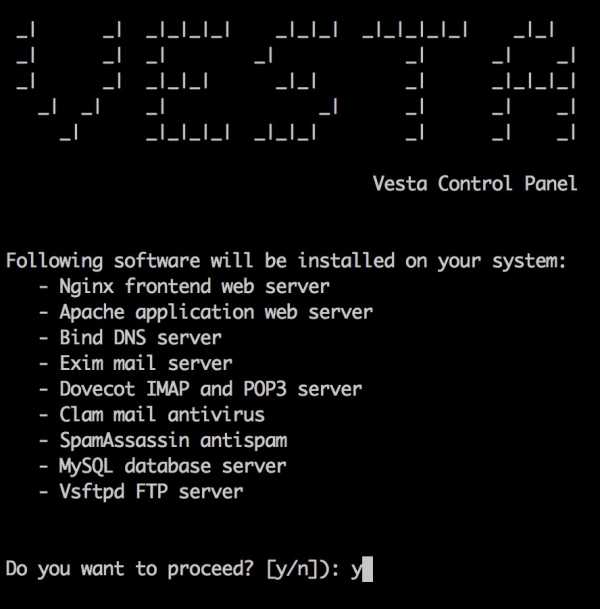
Установка занимает 5-10 минут. После завершения установки показывается адрес панели и логин-пароль.
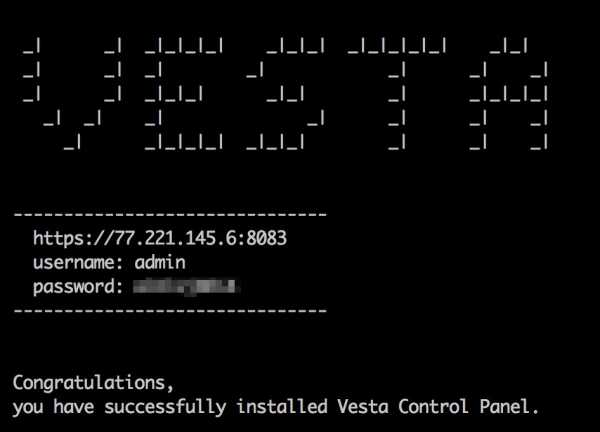
ggds.ru
Vesta Control Panel
INTERNATIONALIZATION
Web interface is adapted to 26 languages and regions around the world. Vesta has trully become an essential hosting solution worldwide
And in the end, the love you takeIs equal to the love you make
Vesta native interface is Englishأي الشعراء أشعر
translated to Arabic by orwahВсе туй копнение в духът все туй скиталчество из път на който не съзирам края.
translated to Bulgarian by Kronz and loderxs ledine zelene, ranjen, gledao u vječna nebesa.
translated to Bosnian by rumi4acc水面初平云脚低
translated to Chinese by 浩浩 and KevinTloukl jsem na štěstí brány, jako jiní na ně tlukou
translated to Czech by Sergey SorokoletovDet gamle Træ, o lad det staa Indtil det døer af Ælde
translated to Danish by Michal SkogemannEs ziehen die brausenden Wellen Wohl nach dem Stran
translated to German by Nevil VerdooldΗλιος ο πρώτος, παραλλαγές πάνω σε μιαν αχτίδα
translated to Greek by Cemendurدر بادیه سوسماری با من راه می سپرد
translated to Persian by Foad Gh, Yalda and Ham3DLes oiseaux intermittents Les champs toujours là en fac
translated to French by nhowayRinduku terbang Menembus penyap bayang
translated to Indonesian by azuyaSempre caro mi fu quest'ermo colle, E questa siepe, che da tanta parte
translated to Italian by abio Cagliero古池 / 蛙飛び込む / 水の音
translated to Japanese by Flatmzeo tibatvisa, mzeo tibatvisa locvad muxlmoq’rili graals ševedrebi.
translated to Georgian by David MachakhelidzeNu tak for alt, ifra vi var små og legte sammen i skog og lage'
translated to Norwegian by HelgeSverreO Zé Pereira chegou de caravela E preguntou pro guarani da mata virgem
translated to Brazilian Portuguese by Diego HernandesNem os dias longos me separam da tua imagem
translated to Portuguese by Diego HernandesVreme trece, vreme vine, Toate-s vechi şi nouă toate
translated to Romanian by bbl and demlasjrСолнца струганые дранки Загораживают синь.
translated to Russian by ZonD80 and Alexandr LoskutovUtal skicklighet men med förmåga lyfter du mig ur ledsnaden
translated to Swedish by E.C. WestgrenВи знаєте, як липа шелестить У місячні весняні ночі?
translated to Ukrainian by COLOBOCman and Alexandr LoskutovHôm nay trời nhẹ lên cao
translated to Vietnamese by Phuong Nguyenvestacp.com
Установка панели управления сайтами Vesta на CentOS
Установка панели управления сайтами Vesta на свой виртуальный VPS сервер.
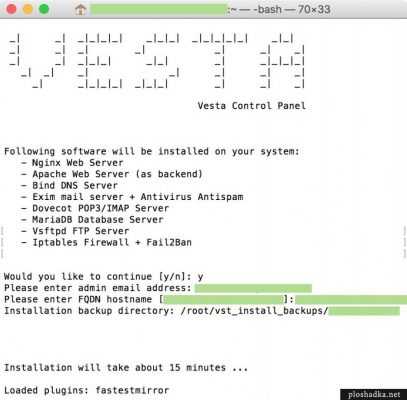
Официальный сайт панели Vesta:https://vestacp.com
Немного слов
Мне очень нравится эта панель управления сайтами. Я перенёс все свои сервера на неё. В ней приятнее интерфейс чем в панели ISP Manager. Её проще устанавливать, настраивать и администрировать. Она приятнее на вид.
В ней только один недостаток, на малых мощностях виртуального сервера отваливается база данных MySQL. В этом случае её нужно перезапускать. Не помню, чтобы такое случалось с ISP Manager. Тем не менее мой выбор пал на Vesta.
Подготовка к установке Vesta
Если вы считаете себя везучим, можете сразу перейти к следующему заголовку. Если возникнут ошибки, вернуться сюда.
Если панель устанавливается после переустановки VPS, в Mac OS при подключении по SSH может понадобится удаление fingerprint.
Установка панели Vesta должна происходить без ошибок. Если возникают любого рода ошибки, надо разобраться из-за чего они происходят. Затем полностью переустановить операционную систему на VPS и начать процедуру заново. Это сбережет нервы в дальнейшем. Меньше вероятностей возникновения других ошибок.
При установки панели на CentOS 7 можно столкнуться с ошибкой:
1234567 | .... .... Failed: initscripts.x86_64 0:9.49.24-1.el7 initscripts.x86_64 0:9.49.39-1.el7 Complete!Error: yum update failed |
Ошибка иногда выглядит иначе:
123 | Error downloading packages: httpd-tools-2.4.6-118.el7.centos.x86_64: [Errno 256] No more mirrors to try.Error: yum install failed |
Из-за чего так не совсем понятно. На некоторых хостингах CentOS работает из-под «коробки», на других нет. Ошибка кроется в менеджере пакетов Yum (Yellowdog Updater, Modified). По какой-то причине он не может обновить требуемые пакеты.
Если такая ошибка возникла, лучше заново переустановить CentOS, а затем в терминале использовать команду:
chattr -i /usr/lib/udev/rules.d/60-net.rules
chattr -i /usr/lib/udev/rules.d/60-net.rules |
И после:
На выполнение команд уйдет около 5-10 минут. Иногда прерывается быстрее:
12345678910111213 | Loaded plugins: fastestmirrorbase | 3.6 kB 00:00:00 extras | 3.4 kB 00:00:00 updates | 3.4 kB 00:00:00 (1/4): base/7/x86_64/group_gz | 156 kB 00:00:00 (2/4): extras/7/x86_64/primary_db | 130 kB 00:00:00 (3/4): base/7/x86_64/primary_db | 5.7 MB 00:00:01 (4/4): updates/7/x86_64/primary_db | 3.6 MB 00:00:01 Determining fastest mirrors * base: mirror.yandex.ru * extras: mirror.maxus.pro * updates: mirror.yandex.ruNo packages marked for update |
Тем не менее обычно этого достаточно. После можно приступать к установке. Теперь должно пройти всё гладко.
Инструкция установки панели Веста на CentOS 7
Установка панели происходит в несколько простых этапов.
1. Нужно зайти на свой сервер через SSH протокол.
2. Загружаем установочный файл Vesta следующей командой:
curl -O http://vestacp.com/pub/vst-install.sh
curl -O http://vestacp.com/pub/vst-install.sh |
3. Запускаем установку панели Vesta:
Подтверждаем буквой y операцию:
Would you like to continue [y/n]: y
Would you like to continue [y/n]: y |
На сообщение:
Please enter admin email address:
Please enter admin email address: |
Вводим свой эмейл адрес.
На сообщение:
Please enter FQDN hostname:
Please enter FQDN hostname: |
Вводим имя своего домена.
Дальше будет начата установка панели Веста. Указанное время 15 минут. Однако чаще устанавливается гораздо быстрее. Тем более, если у вас на сервере используются SSD накопители.
После удачной установки появится надпись:
Congratulations, you have just successfully installed Vesta Control Panel https://111.111.111.111:8083 username: admin password: gmsTgmDHTMA473 We hope that you enjoy your installation of Vesta. Please feel free to contact us anytime if you have any questions. Thank you. -- Sincerely yours vestacp.com team
Congratulations, you have just successfully installed Vesta Control Panel
https://111.111.111.111:8083 username: admin password: gmsTgmDHTMA473
We hope that you enjoy your installation of Vesta. Please feel free to contact us anytime if you have any questions. Thank you.
-- Sincerely yours vestacp.com team |
По указанному адресу можно войти в панель управления Vesta. Также эти данные отправляются на указанный email адрес при установке.
Возникающие ошибки при установке
При установки может возникнуть следующая ошибка:
Redirecting to /bin/systemctl start fail2ban.service Error: invalid email format :: т[email protected] Error: can't create admin user [root@server_name ~]#
Redirecting to /bin/systemctl start fail2ban.service Error: invalid email format :: т[email protected] Error: can't create admin user [root@server_name ~]# |
В ошибке выше эмейл адрес был введён верно, но почему-то в конце установки в сообщении ошибки перед адресом возник какой-то символ.
Для исправления ошибок установки Vesta надо заново провести процедуру установки. Лучше всего это сделать на чистом сервере. Поэтому заново перестанавливаем операционную систему через панель управления VPS. Нужно обратить внимание, чтобы доменное имя у сервера было таким же, какое значение будет введено при установке Весты. Аккуратно вводим свой эмейл адрес.
Что ещё сделать?
Если сервер находится в другой стране, поправьте localtime. Иначе время на сервере будет отличаться от региона в котором вы живёте.
Получите SSL сертификат для своих сайтов (после того, как вы установите и настроите свои сайты).
Настройте резервное копирование на Яндекс диск.
ploshadka.net
Бесплатные панели управления хостингом. Богиня Vesta
Когда ты работаешь в хостинг-компании большинство друзей и знакомых, все свои вопросы касательно хостинга решают через тебя. Это позволяет быть в тренде последних новинок, а также не только приумножать свои скиллы, но и держать их в тонусе. Как только спец. задачи ребят стало сложно решать на хостинг-сервере, как правило из-за отсутствия возможности установить необходимый софт для работы того или иного скрипта, я сразу подумал о недорогом виртуальном сервере, тем более они у нас появились. Также мы понимали, что работать с сервером будет проще через удобный веб-интерфейс, и хорошая панель управления будет, как-ни-как, кстати. А если она будет еще и бесплатной, то мы будем только в плюсе. Не долго думая, открыл браузер и начал гуглить бесплатные панели управления хостингом. Понимая, что изучение каждой потребует время, я решил также спросить совета у нашего опытного администратора, на что получил короткий ответ:Смотрите в сторону Vesta.С моей стороны была попытка обратить его внимание на то, что есть и другие бесплатные продукты:Да, слышал
, а вообще их достаточно: Ajenti, CentOS Web Panel и т.п.Но руководитель тех. отдела дал довольно ожидаем ответ:Эти не очень популярны в наших кругах.Вот так произошло мое первое знакомство с одной из самых популярных бесплатных панелей управления хостингом в рунете — Vesta CP. Мне бы хотелось рассказать Вам, как решение поставленных задач приводит не только к написанию туториалов, но и позволяет познакомиться с интересными людьми, которые вкладывают свою душу в то дело, которые реально приносит им удовольствие. И как следствие, мы с Вами получаем замечательный программный продукт. Ну разве это не чудесно? Приятного и конструктивного Вам чтения…
Понимая, что изучение каждой потребует время, я решил также спросить совета у нашего опытного администратора, на что получил короткий ответ:Смотрите в сторону Vesta.С моей стороны была попытка обратить его внимание на то, что есть и другие бесплатные продукты:Да, слышал
, а вообще их достаточно: Ajenti, CentOS Web Panel и т.п.Но руководитель тех. отдела дал довольно ожидаем ответ:Эти не очень популярны в наших кругах.Вот так произошло мое первое знакомство с одной из самых популярных бесплатных панелей управления хостингом в рунете — Vesta CP. Мне бы хотелось рассказать Вам, как решение поставленных задач приводит не только к написанию туториалов, но и позволяет познакомиться с интересными людьми, которые вкладывают свою душу в то дело, которые реально приносит им удовольствие. И как следствие, мы с Вами получаем замечательный программный продукт. Ну разве это не чудесно? Приятного и конструктивного Вам чтения…Предисловие
Так как панель Vesta и в самом деле для меня была малознакома я начал собирать информацию. Нашел несколько неплохих публикаций, в том числе на ресурсе Хабрахабр, после чего даже задумался над тем, что же еще можно рассказать об этой панели, так как материала по ней в рунете реально достаточно. Но как же все может изменить один разговор!? После прочтения хорошей статьи я решил написать автору, и узнать его мнение не только о панели Vesta, но и в целом о нише бесплатных панелей управления хостингом. На мое удивление ответ не заставил себя долго ждать, а сам диалог продолжает длиться и сейчас… Много чего удалось обсудить, но это была лишь малая часть того, о чем еще предстоит поговорить. Да, скорей всего это материал для отдельной статьи, но не будем забегать наперед и вернемся к самой панели Vesta.Установка
Не буду изменять своим привычкам — установлю на виртуальный сервер CentOS (также панель имеет поддержку Debian, Ubuntu) и подключусь к нему по SSH. Для этого, если Вы используете MacBook, запускаем Терминал и вводим следующую команду:ssh [email protected] Подтверждаем подключение, указываем пароль суперпользователя, и после всех этих действий мы попадаем в консоль. Если Вы пользователь Windows, то используйте для работы с сервером эмулятор терминала PuTTY.Далее загружаем на сервер необходимые установочные файлы с помощью команды:
curl -O http://vestacp.com/pub/vst-install.sh Перед тем, как приступить к самому процессу установки, хотелось бы сообщить, что установщик панели автоматически классифицирует серверы на следующие 4-е группы:- micro — менее 1 ГБ ОЗУ;
- small — менее чем 3 ГБ ОЗУ;
- medium — менее 7 ГБ ОЗУ;
- large — более чем 7 ГБ ОЗУ.
Продолжаем процесс установки панели, для этого запускаем скрипт с помощью команды:
bash vst-install.sh На экране Вы должны получить следующее сообщение:_| _| _|_|_|_| _|_|_| _|_|_|_|_| _|_| _| _| _| _| _| _| _| _| _| _|_|_| _|_| _| _|_|_|_| _| _| _| _| _| _| _| _| _|_|_|_| _|_|_| _| _| _| Vesta Control Panel Following software will be installed on your system: - Nginx Web Server - Apache Web Server (as backend) - Bind DNS Server - Exim mail server - Dovecot POP3/IMAP Server - MySQL Database Server - Vsftpd FTP Server - Iptables Firewall + Fail2Ban Would you like to continue [y/n]: Подтверждаем свои действия с помощью клавиши y (yes). Далее необходимо будет указать свой email:Please enter admin email address: [email protected] После чего установщик может запросить ввести имя хоста:Please enter FQDN hostname [XXXX1669]: xx1669.ua-hosting.company Сам же процесс установки может занят около 15 минут. Немного забегая вперед, хотелось бы сказать, что если Вы устанавливаете панель Vesta на один сервер, то ввод всех необходимых данных во время установки не должен занять много времени. Но если же Вам необходимо подготовить несколько десятков серверов с данной панелью, совсем недавно один из наших клиентов поставил такую задачу, то советуем запустить установочный скрипт с ключом h (help):bash vst-install.sh -h И ознакомиться с полным списком доступных опций:Usage: vst-install-rhel.sh [OPTIONS] -a, --apache Install Apache [yes|no] default: yes -n, --nginx Install Nginx [yes|no] default: yes -w, --phpfpm Install PHP-FPM [yes|no] default: no -v, --vsftpd Install Vsftpd [yes|no] default: yes -j, --proftpd Install ProFTPD [yes|no] default: no -k, --named Install Bind [yes|no] default: yes -m, --mysql Install MySQL [yes|no] default: yes -g, --postgresql Install PostgreSQL [yes|no] default: no -d, --mongodb Install MongoDB [yes|no] unsupported -x, --exim Install Exim [yes|no] default: yes -z, --dovecot Install Dovecot [yes|no] default: yes -c, --clamav Install ClamAV [yes|no] default: yes -t, --spamassassin Install SpamAssassin [yes|no] default: yes -i, --iptables Install Iptables [yes|no] default: yes -b, --fail2ban Install Fail2ban [yes|no] default: yes -r, --remi Install Remi repo [yes|no] default: yes -q, --quota Filesystem Quota [yes|no] default: no -l, --lang Default language default: en -y, --interactive Interactive install [yes|no] default: yes -s, --hostname Set hostname -e, --email Set admin email -p, --password Set admin password -f, --force Force installation -h, --help Print this help Которые, в свою очередь, позволят произвести установку «под себя», а также помогут ускорить процесс настройки целого «автопарка машинок». Самый простой способ пропустить ввод дополнительных данных во время установки панели — это деактивировать интерактивный режим, как следствие запустить установочный скрипт с ключом y (interactive) и параметром no.bash vst-install.sh -y no Если есть еще и желание самостоятельно задать пароль доступа к панели, то добавьте ключ p (password) со своим вариантом пароля:bash vst-install.sh -y no -p xxxxxxxxx Для тех пользователей кому не в кайф проводить «разбор полетов» в консоли разработчики сделали удобный веб-конфигуратор опций, что значительно упрощает процесс кастомной установки. Просто в секции Advanced Install Settings задаем необходимые параметры, после чего нажимаем кнопку Generate Install Command и вставляем уже готовую команду в консоль. Как Вам такой вариант установки?После завершения установки на экран выведется следующее сообщение:
_| _| _|_|_|_| _|_|_| _|_|_|_|_| _|_| _| _| _| _| _| _| _| _| _| _|_|_| _|_| _| _|_|_|_| _| _| _| _| _| _| _| _| _|_|_|_| _|_|_| _| _| _| Congratulations, you have just successfully installed Vesta Control Panel https://xxx.xxx.xxx.xxx:8083 username: admin password: xxxxxxxxxxВеб-интерфейс
Ну что, Вы готовы к встрече с «богиней»? Тогда открываем браузер и авторизируемся в панели. Обращаю Ваше внимание на то, что имя пользователя — admin.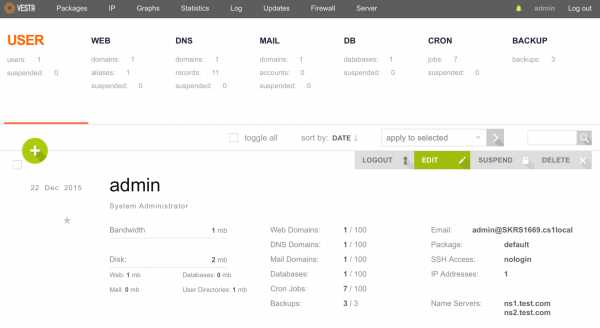
Сразу после входа мы попадаем на страничку USER и видим информацию пока что о единственном пользователя admin с правами системного администратора. Если кому-то более приятно работать с русским интерфейсом, то открываем настройки пользователя admin и в поле Language выбираем необходимый язык. Не забываем нажать кнопку Save, чтобы сохранить изменения.
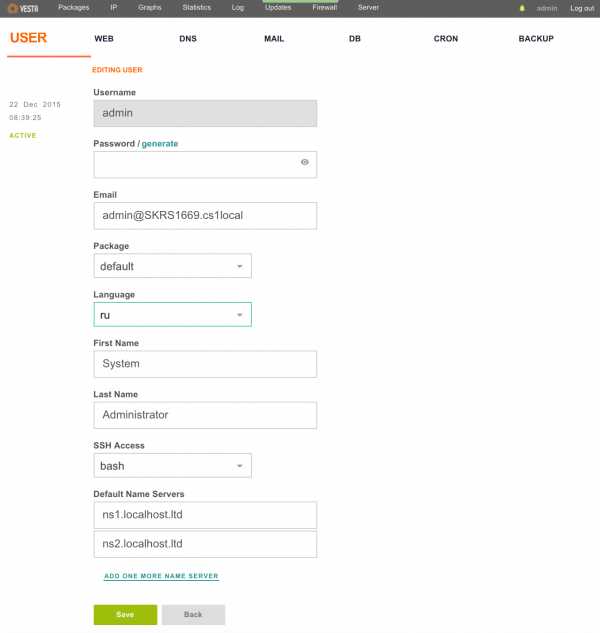
Также в работе с панелью очень помогают горячие клавиши (SHORTCUTS), которые упрощают навигацию по меню и позволяют производить управления с помощью клавиатуры. Для открытия списка всех доступных SHORTCUTS воспользуйтесь клавишей h на клавиатуре или одной из кнопок в правом нижнем углу экрана.
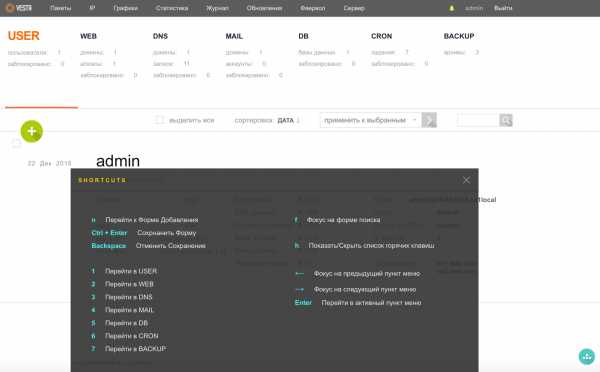
Пользователи
Для повышения безопасности разработчики не рекомендуют осуществлять управление сайтами из под пользователя admin, потому давайте создадим нового юзера. Переходим в меню USER и нажимаем зеленую круглую кнопку с плюсом (ДОБАВИТЬ АККАУНТ). Не забываем, что это также можно делать с помощью горячих клавиш, предыдущий скриншот должен подсказать, что в этом нам поможет клавиша — a.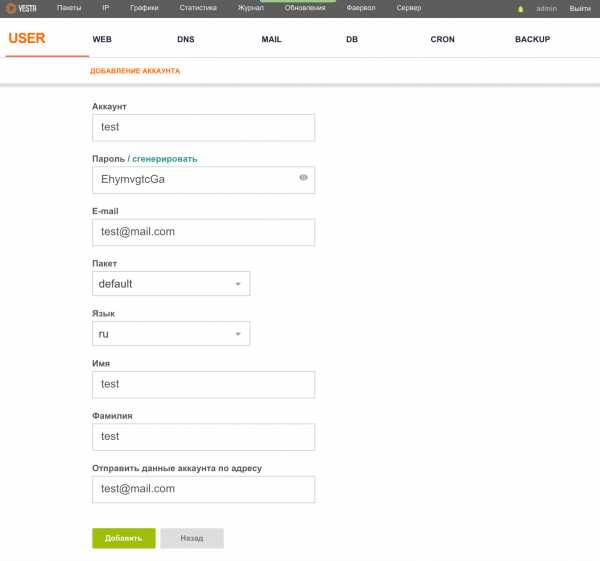
Здесь Вы можете указать язык интерфейса для пользователя, а также его почтовый ящик, на который будут отправлены доступы. После заполнения необходимых полей, нажимаем кнопку «Добавить». Как следствие в меню USER у нас будет уже два пользователя и воспользовавшись клавишей ВОЙТИ КАК мы можем авторизироваться под нужным нам юзером. Стоит добавить, что разработчики позаботились о «большой миграции народов» и предоставили возможность переноса пользователей с одного сервера на другой.
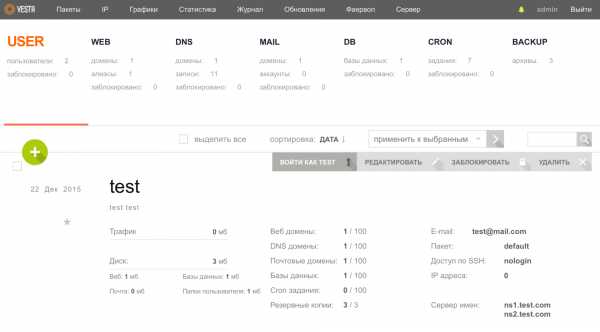
Домены
Теперь можем добавлять свой сайт. Для этого переходим в меню WEB и с помощью клавиши a вызываем окно, в котором заполняем необходимые данные.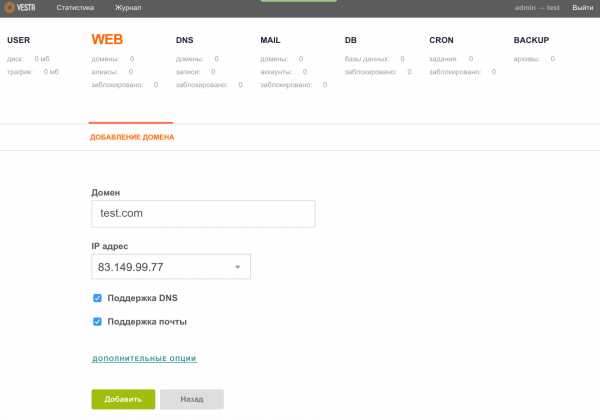
Сразу рекомендую раскрыть ДОПОЛНИТЕЛЬНЫЕ ОПЦИИ и активировать дополнительный FTP-аккаунт, заполнив соответствующие поля. А для любителей статистики есть также возможность подключения Вашего ресурса к Webalizer или AWStats.
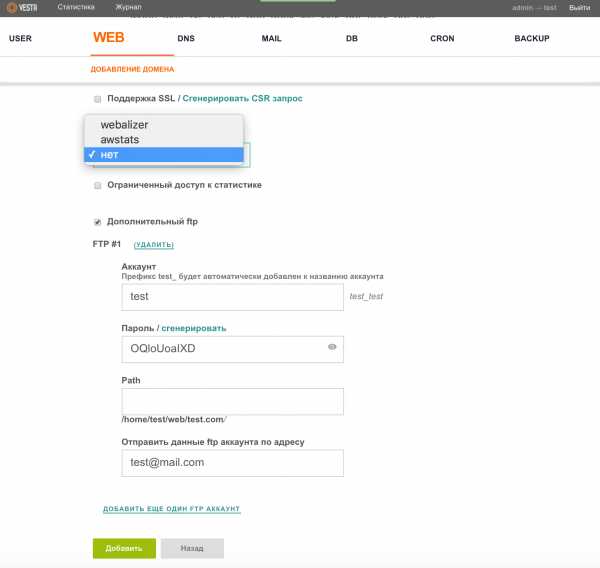
Базы данных
Пришла очередь создать базу данных (БД) для Вашего проекта. Все довольно просто — идем в меню DB и снова с помощью горящей клавиши a вызываем окно, где заполняем необходимые поля.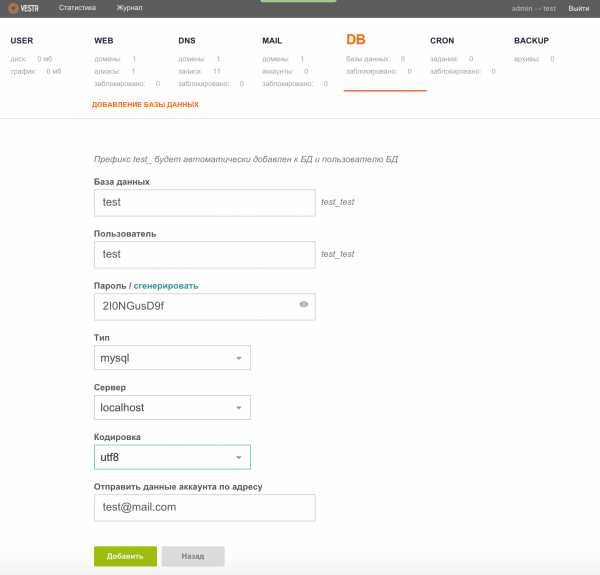
Не забываем все внесенные данные сохранить с помощью кнопки «Добавить». Далее можете спокойно заливать на хостинг нужную CMS или скрипт, на котором будет «крутиться» Ваш проект, и проводить дополнительную настройку для выпуска сайта в продакшн.
Администрирование СУБД MySQL осуществляется с помощью веб-приложения phpMyAdmin, кнопка запуска которого появится в меню DB сразу после создания хоть одной БД.
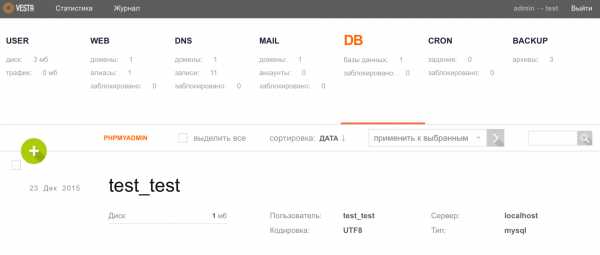
Также панель Vesta позволяет размещать БД на удаленном сервере, как вариант можно построить решение из нескольких веб-серверов и осуществлять их обслуживание с помощью одного более производительного сервера.
Почта
Вот на дополнительной настройке можно остановиться более подробно, и, пожалуй, начнем мы с почты, а точнее — с настройки почтового домена. Если мы перейдем в меню MAIL, то увидим, что у нас уже есть почтовый домен, который создался автоматически вместе с добавлением самого домена в панель.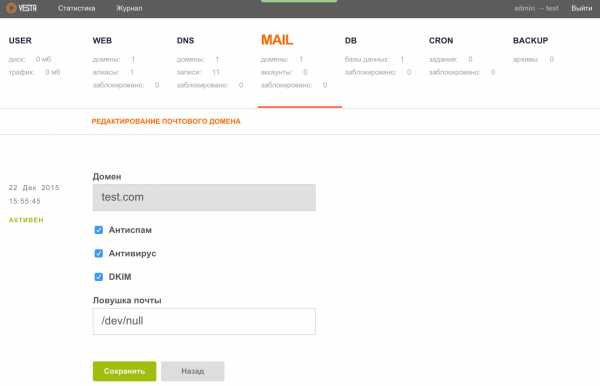
При редактировании данных этого домена обратите, пожалуйста, внимание, что в поле «Ловушка почты» Вы по желанию можете указать почтовый аккаунт (не обязательно локальный) куда будет перенаправляться почта с несуществующих аккаунтов. По умолчанию там указан файл /dev/null, что означает лишь одно — вся поступающая почта должна удаляться.
Поехали дальше, настала очередь создать почтовый ящик. Выбираем необходимый почтовый домен и нажимаем кнопку ДОБАВИТЬ АККАУНТ.
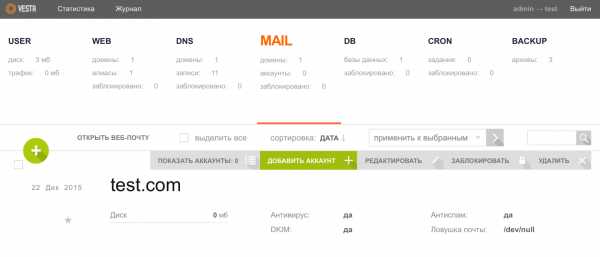
Здесь можете раскрыть вкладку ДОПОЛНИТЕЛЬНЫЕ ОПЦИИ и указать квоту по размеру почтового ящика в МБ, а также аккаунт для переадресации почты. Как обычно сохраняем указанные данные с помощью кнопки «Добавить».
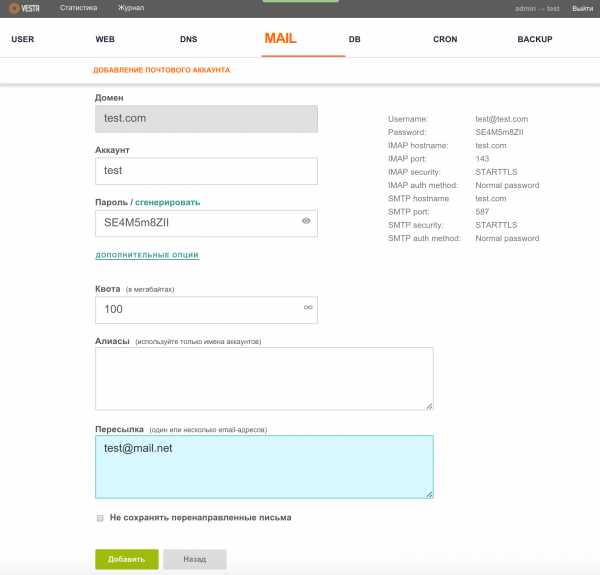
Для работы с электронной почтой используется клиент Roundcube, кнопка которого (ОТКРЫТЬ ВЕБ-ПОЧТУ) становиться доступной в меню MAIL сразу после заведения в панель хотя бы одного почтового домена.
DNS
Наверное одним из самых сложных моментов работы с панелью управления хостингом для начинающих пользователей есть настройка DNS. Но и здесь команда разработчиков попыталась максимально упростить задачу, создав шаблон. После того, как мы произведем нужные настройки на стороне регистратора доменного имени, необходимо в меню DNS для конкретного домена нажать кнопку РЕДАКТИРОВАТЬ.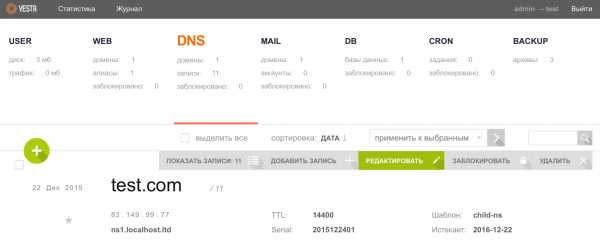
И в поле Шаблон выбрать child-ns, а затем сохранить изменения.
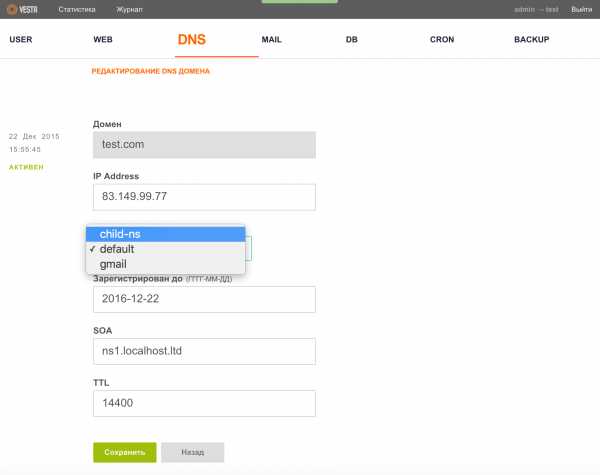
После чего из под пользователя admin зайти в меню Пакеты.
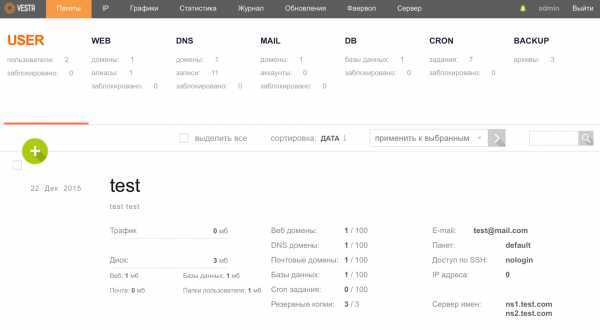
И редактировать пакет default, указав при этом серверы имен своего домена.
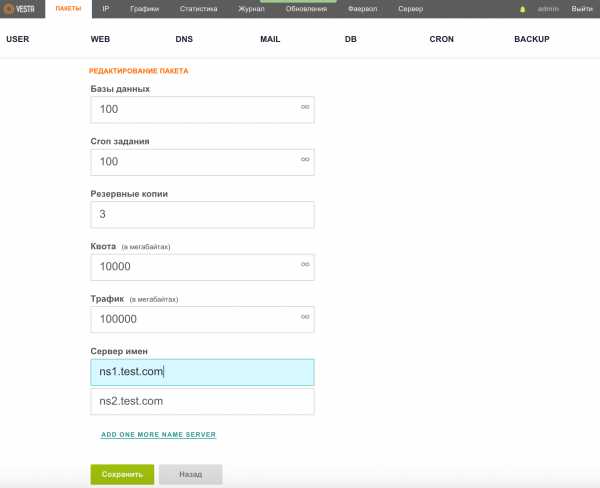
Также одной из возможностей панели есть создание DNS кластера, что позволит зонам автоматически копироваться на другие серверы.
Cron
В разделе меню CRON можно ознакомиться со всем списком заданий и в случае необходимости внести в него изменения (добавить/удалить/заблокировать задание).
Резервное копирование
Панель управления Vesta имеет удобный веб-интерфейс для настройки резервного копирования на удаленный FTP/ SFTP сервер. Для этого переходим в меню BACKUP и с помощью клавиши a запускаем создание нового архива, на экране выведется следующее сообщение: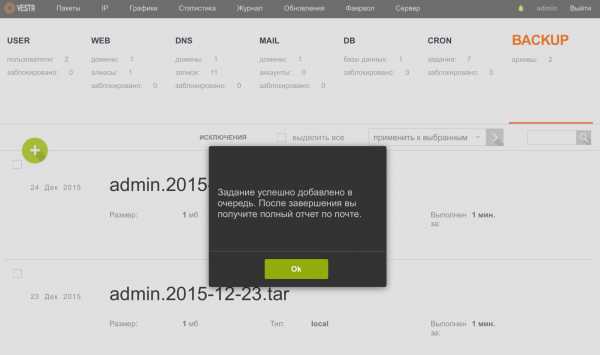
После того, как Вы получите уведомление на свой почтовый ящик, вернитесь в данное меню и с помощью кнопки СКАЧАТЬ сохраните бэкап на локальном компьютере. Также данный функционал доступен из консоли.
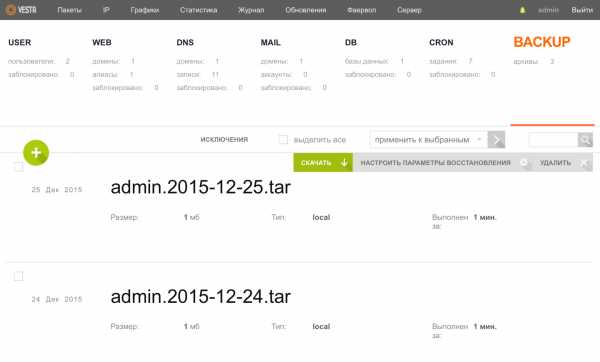
Безопасность
Как Вы может уже заметили, панель имеет фаервол, а также поддержку Fail2ban, который автоматически будет пресекать подбор паролей по разным протоколам (FTP, SSH), и в том числе к самой панели Vesta. Для настройки фаервола необходимо из под пользователя admin выбрать соответствующий пункт меню.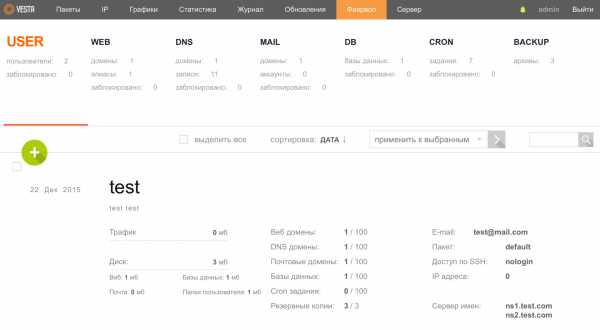
Где, с помощью доступного функционала, есть возможность провести необходимую настройку, в том числе и для Fail2ban.
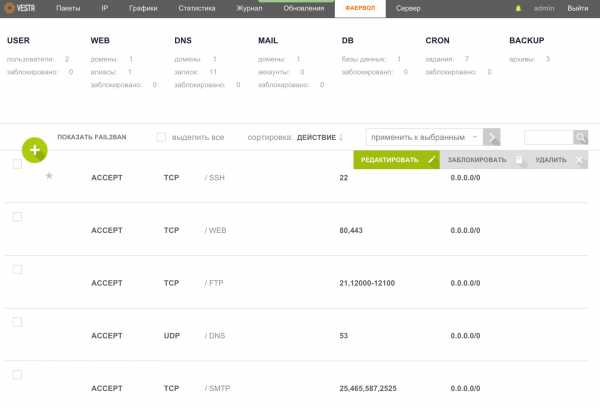
Отчеты
В панеле управления Vesta очень хорошо реализован сбор статистики и разных данных, которые могут помочь Вам в анализе работы Вашего сервера. Например в меню Сервер Вы можете посмотреть, какой объем оперативной памяти потребляет тот или иной процесс.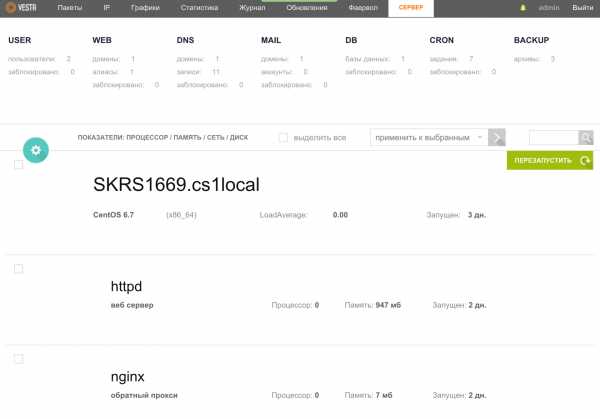
Также, если Вы захотите изучить показатели процессора(ов), памяти, сети, диска(ов) и т.п., то сможете получить более развернутые данные по разным параметрам: технические характеристики сервера, какие запросы отправляются на веб-сервер и в БД, есть возможность сделать отчет по отправленным письмам и многое другое.
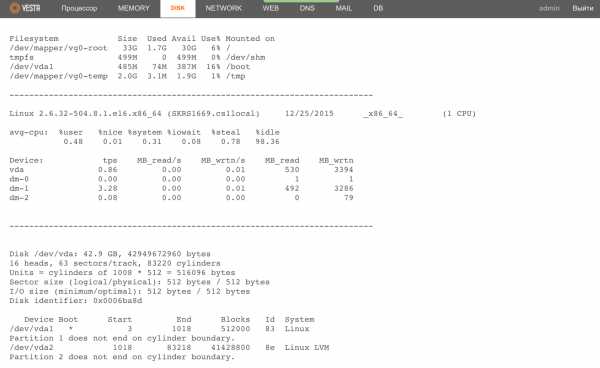
Не стоит забывать о графиках нагрузки, которые также могут помочь Вам в анализе работы сервера.
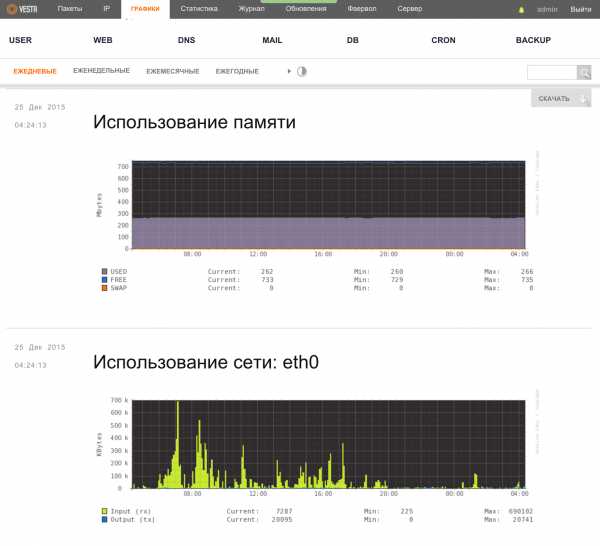
А для тех, кому этого недостаточно, есть возможность просмотра логов доменов вживую — меню WEB, кнопка ПОСМОТРЕТЬ ЛОГИ.
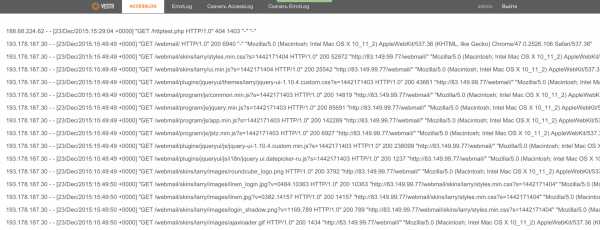
API
В панели Vesta есть API, который можно использовать в качестве фреймворка для создания собственных интерфейсов. Например Вы можете создать площадку блогов или интернет магазинов. Как сообщили мне разработчики, несколько их крупных клиентов используют панель именно таким образом.Обновления
Обновления панели управления Vesta могут проходить автоматически, но эта функция по умолчанию отключена. Все управление обновлениями осуществляется через соответствующее меню.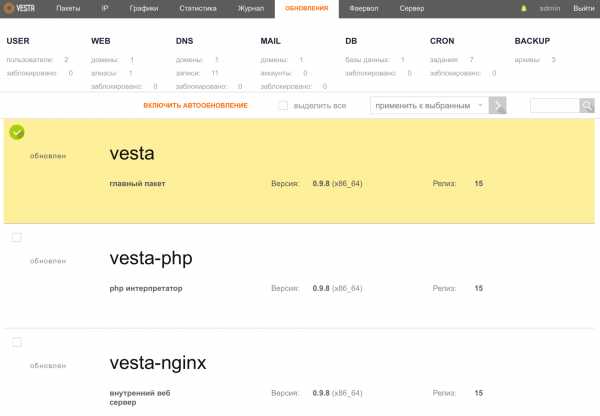
Когда выходит обновление, пакеты в данном разделе меню начинают подсвечиваться красным, а также появляется кнопка Обновить. При необходимости Вы делаете один клик и все готово.
Немного терпения и я вместе с Вами загляну в ближайшее будущее «богини». Вы ведь хотите увидеть какие «плюшки» готовят для Вас разработчики в ближайшем релизе панели Vesta?
Плюшки
Думаю, практически каждый программный продукт имеет свои особенности. О некоторых из них мы уже упомянули ранее, а вот есть те, которые я специально оставил на «десерт».В свое время ребята выпустили несколько платных расширений, что б хоть как-то покрыть расходы по поддержке и разработке данной панели.
Первый из них — это волшебный, другим словом я просто не смогу передать удобство его UI, файловый менеджер. Как только Вы активируете плагин, появится пункт меню Файлы, при переходе на которое, откроется следующее окно:
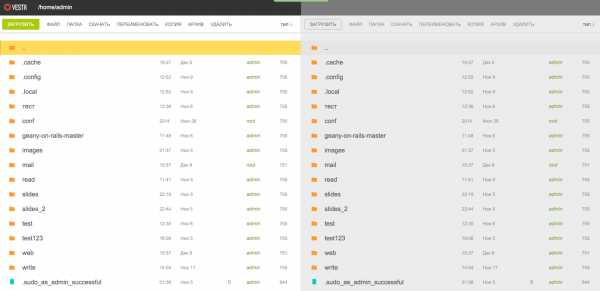
Согласен, что первое впечатление может быть немножко преувеличено, но Вы ведь еще не видели набор доступных SHORTCUTS и даже не начали работать с самим менеджером файлов, правда?
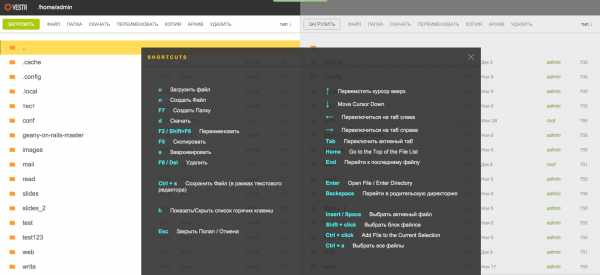
Команда разработчиков и не скрывает, что горячие клавиши были заимствованы из великолепного файл менеджера GNU Midnight Commander. Ну правда, а почему не приметь то, что реально удобно? И поверьте мне, у Вас будет возможность убедится в этом самостоятельно.
Вторым платным расширением является SFTP Chroot. Этот плагин может быть более интересен тем из Вас, кто предоставляет услуги хостинга, а также делит свой сервер с другими пользователями. Далее мне бы хотелось привести цитату самого разработчика, касательно данной дополнительной «фичи» для повышения безопасности:
FTP протокол небезопасен, поскольку все пароли передаются в чистом виде без шифрования. Сидя в кафе на публичном Wi-Fi, есть риск, что данные кто-то перехватит. Чтобы включить SFTP, нужно выдать пользователю системный шелл, однако, это позволит юзеру просматривать не только его собственные каталоги, но и системные, вроде /etc, /sbin или /bin. Это не проблема, если сервер используется 2-3 разработчиками. А вот когда уже идет речь о том, чтобы выдать доступ людям, к которым нет полного доверия, появляется дилемма. Модуль SFTP Сhroot помогает ее решить. Если модуль активирован, то на всех аккаунтах без реального шелла (/sbin/nologin), включается особый режим SFTP соединения. Такие аккаунты могут увидеть файлы только в своей домашней директории и все.После активации данного расширения необходимо для конкретно взятого пользователя в настройках аккаунта выбрать из выпадающего списка нужный параметр, как показано на скриншоте ниже: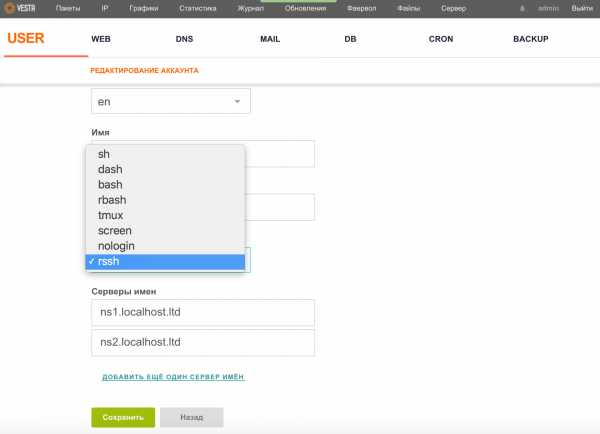
Вы еще думаете над тем, какую панель выбрать? Тогда я продолжаю, и перехожу к самым «вкусным плюшкам» ближайшего релиза панели Vesta.
Появятся дополнительные горячие клавиши, которые позволят полностью управлять панелью с помощью клавиатуры — это ведь круто.
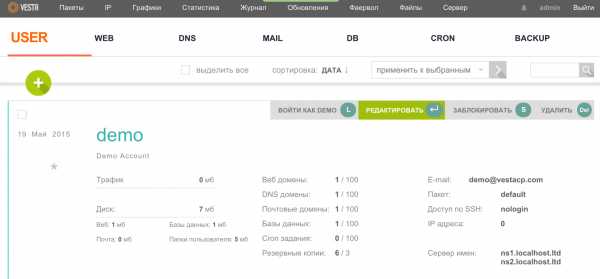
Также появится возможность получить бесплатный SSL сертификат от проекта Let's Encrypt буквально в один клик. И как заверил меня сам skid это функционал уже на финальной стадии тестирования.
Не стану раскрывать всех деталей грядущего релиза, а лучше оставлю немного «пищи для размышлений» Вам, дорогие наши читатели. Все детали в конце публикации.
В качестве благодарности хочу перечислить по имени каждого из команды разработчиков этой поистине «богини»:
- Дмитрий Наумов — UI, тот самый интерфейс, который мы все любим: простота и удобство;
- Дмитрий Малышев — JS, то без чего взаимодействие с интерфейсом не было бы интерактивным;
- Антон Реутов — поддержка пользователей, тестирование, разбор и сортировка багов;
- Павел Галкин — поддержка пользователей, тестирование;
- Сергей Родин — человек, который поведал мне все «тайны» этого замечательного программного продукта.
Так держать, ребята!
P.S. Чтобы поддержать проект со своей стороны мы совместно с командой разработчиков решили предоставить каждому нашему клиенту, который арендует услугу облачный VPS возможность разово активировать оба коммерческих расширения панели Vesta совершенно бесплатно для одной услуги с доступом суперпользователя. Для этого после проведения заказа просто создайте тикет в отдел продаж и мы активируем для Вас плагин(ы).
P.P.S. Разработчики же со своей стороны решили также провести акцию и предоставить Вам возможность при заказе вечных версий лицензий платных расширений Vesta получить дополнительно 30% скидки. При оформлении заказа просто используйте купон HABR, который будет действовать до 15-го января.
habrahabr.ru
Как установить панель Vesta Control Panel на CentOS(Linux)
Одним из главных моментов в настройке и конфигурации VPS или VDS сервера становится вопрос о выборе панели управления сервером. Тут борьба разворачивается между хорошо(чуть ли не отлично) функциональными платными версиями панелей управления и между бесплатными аналогами, функционал которых довольно небольшой, однако в них есть практически все необходимые инструменты.
Среди платных версий панелей управления сервером особое и чуть ли не единственное место прочно занимает панель управления ISPManager. Чаще можно встретить его Lite версию, весь функционал которого вряд ли понадобиться когда нибудь среднестатистическому клиенту VPS/VDS хостинга. Однако даже эта Lite версия ISPManager будет стоить вам от 200 и выше рублей за месяц пользования. Вообще можно сказать, что у панели-то одна единственная стоимость, установленная производителем, да только тут вмешивает хостинг, который либо вносит эту услугу в основной прайс-лист, никак не выделяя его, либо делает какие-то «скидки», мол у нас эта панель дешевле и так далее. Лично на моем VDS хостинге ISPManager Lite предлагают за 240 рублей в месяц, и это при условии что за сам хостинг я плачу 400 рублей(используется отнюдь не минимальная комплектация сервера, а это значит что можно найти и за дешевле). Так зачем платить столько же за панель, сколько и за хостинг, если эта панель может вам понадобиться лишь 1-2 раза в месяц, а то и меньше?
Устанавливаем бесплатную панель VestaCP
Посему и было решено освоить какую-то бесплатную панель управления. Почитав что пишут на эту тему, было решено остановить выбор на VestaCP. Единственный минус(лично для меня) этой панели — отсутствие файлового менеджера, которую я решил с помощью программы WinSCP, которая работает по протоколу SFTP(SSH File Transfer Protocol), внутри которого затерялся еще один протокол — SSH — протокол для удаленной работы с операционной системой(консолька, другими словами), которая, кстати, очень даже понадобиться нам для установки панели Vesta Control Panel.
Подключаемся к нашему серверу по SSH(для Windows можете использовать программу PuTTY). Выполняете команду:
curl -O //vestacp.com/pub/vst-install.shЭтим самым мы скачали специальный скрипт для автоматической установки VestaCP, после запуска которого панель не только сама автоматически установиться, да к тому же установит весь основной необходимый софт для адекватного функционирования вашего веб-сервера. А если быть точнее, то по умолчанию будут установлены следующие компоненты:
- Веб-сервер Apache(как бэкенд)
- Веб-сервер Nginx(как фронтенд)
- PHP
- MySQL
- PhpMyAdmin(веб-интерфейс для работы с базами данных MySQL)
- VSFTPD(для работы по FTP-протоколу)
- Iptables и fail2ban(файервол)
- Exim+Dovecot+spamassasin+clamav(все необходимое для работы с почтой, а так же средства защиты от спама и проверки писем на наличие вирусов)
- Кроме этого будет установлены многие другие мелкие сошки, которые необходимы для нормального функционирования всего вышеперечисленного ПО.
Как видите, одна лишь установка панели управления VestaCP решит все другие вопросы по настройке сервера. И для этого нужно выполнить лишь одну команду, НО можно подумать, а действительно ли нужна нам именно такая конфигурация сервера? Если конфигурация устраивает, выполняйте команду:
bash vst-install.shЕсли же хотите подумать, смело идите на страницу
//vestacp.com/#installкоторая сразу же перекинет вас на подменю Advanced Install Settings, в котором вам с помощью выбора из выпадающих списков необходимо собрать подходящую конфигурации сервера. Когда выбор будет закончен, нажмите кнопку Generate Install Command(вводите адрес почты и прочую ересь вовсе необязательно). На что у вас появиться вышеуказанная команда с параметрами сразу после слов
# Run itНапример, вот такую конфигурация я выбрал для своего сервера:
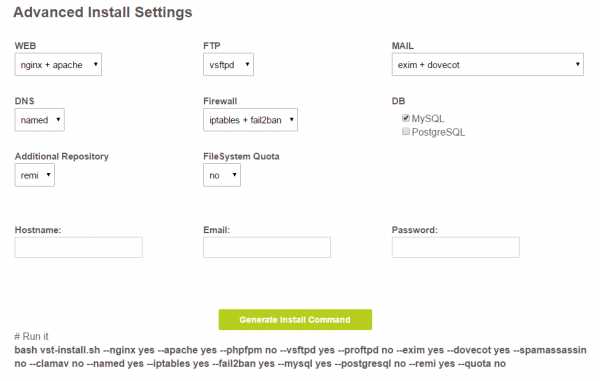
Эту самую команду вам необходимо будет скопировать и ввести в окно Putty, где и выполнить. Установка панели VestaCP и прочего софта(или LAMP`а) может длиться до 15 минут, о чем панель сообщить сама. Перед началом установки нужно будет ввести действующий адрес электронной почты, на которую придет письма с параметрами для входа в панель управления.
На этом установка панели Vesta завершиться.
about-windows.ru









