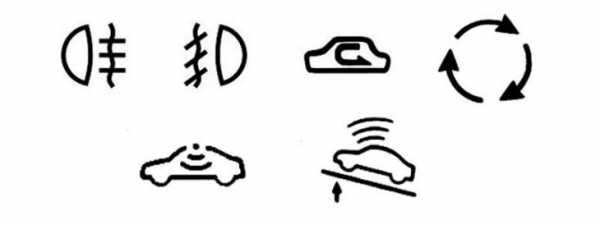Ошибка 21 ваша машина не относится к этой программе
Как исправить ошибку iTunes 21
Шаг 1: Восстановить записи реестра, связанные с ошибкой 21
Редактирование реестра Windows вручную с целью удаления содержащих ошибки ключей Ошибка 21 не рекомендуется, если вы не являетесь специалистом по обслуживанию ПК. Ошибки, допущенные при редактировании реестра, могут привести к неработоспособности вашего ПК и нанести непоправимый ущерб вашей операционной системе. На самом деле, даже одна запятая, поставленная не в том месте, может воспрепятствовать загрузке компьютера!
Because of this risk, we highly recommend using a trusted registry cleaner such as Reimage [download] (Developed by Microsoft Gold Certified Partner) to scan and repair any Error 21-related registry problems. Using a registry cleaner [download] automates the process of finding invalid registry entries, missing file references (like the one causing your 21 error), and broken links within the registry. A backup is automatically created before each scan, with the ability to undo any changes in a single click, protecting you against the possibility of PC damage. The best part is that repairing registry errors [download] can also dramatically improve system speed and performance.
Предупреждение: Если вы не являетесь опытным пользователем ПК, мы НЕ рекомендуем редактирование реестра Windows вручную. Некорректное использование Редактора реестра может привести к серьезным проблемам и потребовать переустановки Windows. Мы не гарантируем, что неполадки, являющиеся результатом неправильного использования Редактора реестра, могут быть устранены. Вы пользуетесь Редактором реестра на свой страх и риск.
Перед тем, как вручную восстанавливать реестр Windows, необходимо создать резервную копию, экспортировав часть реестра, связанную с Ошибка 21 (например, iTunes):
- Нажмите на кнопку Начать.
- Введите "command" в строке поиска... ПОКА НЕ НАЖИМАЙТЕ ENTER!
- Удерживая клавиши CTRL-Shift на клавиатуре, нажмите ENTER.
- Будет выведено диалоговое окно для доступа.
- Нажмите Да.
- Черный ящик открывается мигающим курсором.
- Введите "regedit" и нажмите ENTER.
- В Редакторе реестра выберите ключ, связанный с Ошибка 21 (например, iTunes), для которого требуется создать резервную копию.
- В меню Файл выберите Экспорт.
- В списке Сохранить в выберите папку, в которую вы хотите сохранить резервную копию ключа iTunes.
- В поле Имя файла введите название файла резервной копии, например "iTunes резервная копия".
- Убедитесь, что в поле Диапазон экспорта выбрано значение Выбранная ветвь.
- Нажмите Сохранить.
- Файл будет сохранен с расширением .reg.
- Теперь у вас есть резервная копия записи реестра, связанной с iTunes.
Следующие шаги при ручном редактировании реестра не будут описаны в данной статье, так как с большой вероятностью могут привести к повреждению вашей системы. Если вы хотите получить больше информации о редактировании реестра вручную, пожалуйста, ознакомьтесь со ссылками ниже.
Мы не несем никакой ответственности за результаты действий, совершенных по инструкции, приведенной ниже - вы выполняете эти задачи на свой страх и риск.
Windows XPhttp://www.theeldergeek.com/windows_xp_registry.htm
Windows 7http://www.theeldergeek.com/windows_7/registry_edits_for_win7.htm
Windows Vistahttp://support.microsoft.com/kb/2688326 - LetMeFixItMyselfAlways
Шаг 2: Проведите полное сканирование вашего компьютера на вредоносное ПО
Есть вероятность, что ошибка 21 может быть связана с заражением вашего компьютера вредоносным ПО. Эти вредоносные злоумышленники могут повредить или даже удалить файлы, связанные с Ошибки во время выполнения. Кроме того, существует возможность, что ошибка 21 связана с компонентом самой вредоносной программы.
Совет: Если у вас еще не установлены средства для защиты от вредоносного ПО, мы настоятельно рекомендуем использовать Emsisoft Anti-Malware (скачать). В отличие от других защитных программ, данная программа предлагает гарантию удаления вредоносного ПО.
Шаг 3: Очистить систему от мусора (временных файлов и папок) с помощью очистки диска (cleanmgr)
Со временем ваш компьютер накапливает ненужные файлы в связи с обычным интернет-серфингом и повседневным использованием компьютера. Если такие ненужные файлы иногда не удалять, они могут привести к снижению быстродействия iTunes или к ошибке 21, возможно вследствие конфликтов файлов или перегрузки жесткого диска. Удаление таких временных файлов при помощи утилиты Очистка диска может не только устранить ошибку 21, но и существенно повысить быстродействие вашего компьютера.
Совет: Хотя утилита Очистки диска является прекрасным встроенным инструментом, она удаляет не все временные файлы с вашего компьютера. Другие часто используемые программы, такие как Microsoft Office, Firefox, Chrome, Live Messenger, а также сотни других программ не поддаются очистке при помощи программы Очистка диска (включая некоторые программы Apple Inc.).
Because of the shortcomings of the Windows Disk Cleanup (cleanmgr) tool, we highly recommend using a specialized hard drive cleanup / privacy protection software such as WinSweeper [download] (Developed by Microsoft Gold Partner) to clean up your entire computer. Running WinSweeper [download] once per day (using automatic scanning) will ensure that your computer is always clean, running fast, and free of 21 errors related to temporary files.
Как запустить Очистку диска (cleanmgr) (Windows XP, Vista, 7, 8 и 10):
- Нажмите на кнопку Начать.
- Введите "command" в строке поиска... ПОКА НЕ НАЖИМАЙТЕ ENTER!
- Удерживая клавиши CTRL-Shift на клавиатуре, нажмите ENTER.
- Будет выведено диалоговое окно для доступа.
- Нажмите Да.
- Черный ящик открывается мигающим курсором.
- Введите "cleanmgr" и нажмите ENTER.
- Программа Очистка диска приступит к подсчету занятого места на диске, которое вы можете освободить.
- Будет открыто диалоговое окно Очистка диска, содержащее флажки, которые вы можете выбрать. В большинстве случаев категория "Временные файлы" занимает большую часть дискового пространства.
- Установите флажки напротив категорий, которые вы хотите использовать для очистки диска, и нажмите OK.
Шаг 4: Обновите драйверы устройств на вашем компьютере
Ошибки 21 могут быть связаны с повреждением или устареванием драйверов устройств. Драйверы с легкостью могут работать сегодня и перестать работать завтра по целому ряду причин. Хорошая новость состоит в том, что чаще всего вы можете обновить драйверы устройства, чтобы устранить проблему с Ошибка 21.
В связи с временными затратами и общей сложностью обновления драйверов мы настоятельно рекомендуем использовать утилиту обновления драйверов, например DriverDoc (разработана Microsoft Gold Partner), для автоматизации этого процесса.
Шаг 5: Используйте Восстановление системы Windows, чтобы "Отменить" последние изменения в системе
Восстановление системы Windows позволяет вашему компьютеру "отправиться в прошлое", чтобы исправить проблемы Ошибка 21. Восстановление системы может вернуть системные файлы и программы на вашем компьютере к тому времени, когда все работало нормально. Это потенциально может помочь вам избежать головной боли от устранения ошибок, связанных с 21.
Пожалуйста, учтите: использование восстановления системы не повлияет на ваши документы, изображения или другие данные.
Чтобы использовать Восстановление системы (Windows XP, Vista, 7, 8 и 10):
- Нажмите на кнопку Начать.
- В строке поиска введите "Восстановление системы" и нажмите ENTER.
- В окне результатов нажмите Восстановление системы.
- Введите пароль администратора (при появлении запроса).
- Следуйте инструкциям Мастера для выбора точки восстановления.
- Восстановить ваш компьютер.
Шаг 6: Удалите и установите заново программу iTunes, связанную с Ошибка 21
Инструкции для Windows 7 и Windows Vista:
- Откройте «Программы и компоненты», нажав на кнопку Пуск.
- Нажмите Панель управления в меню справа.
- Нажмите Программы.
- Нажмите Программы и компоненты.
- Найдите iTunes в столбце Имя.
- Нажмите на запись iTunes.
- Нажмите на кнопку Удалить в верхней ленте меню.
- Следуйте инструкциям на экране для завершения удаления iTunes.
Инструкции для Windows XP:
- Откройте «Программы и компоненты», нажав на кнопку Пуск.
- Нажмите Панель управления.
- Нажмите Установка и удаление программ.
- Найдите iTunes в списке Установленные программы.
- Нажмите на запись iTunes.
- Нажмите на кнопку Удалить справа.
- Следуйте инструкциям на экране для завершения удаления iTunes.
Инструкции для Windows 8:
- Установите указатель мыши в левой нижней части экрана для показа изображения меню Пуск.
- Щелкните правой кнопкой мыши для вызова Контекстного меню Пуск.
- Нажмите Программы и компоненты.
- Найдите iTunes в столбце Имя.
- Нажмите на запись iTunes.
- Нажмите Удалить/изменить в верхней ленте меню.
- Следуйте инструкциям на экране для завершения удаления iTunes.
После того, как вы успешно удалили программу, связанную с Ошибка 21 (например, iTunes), заново установите данную программу, следуя инструкции Apple Inc..
Совет: Если вы абсолютно уверены, что ошибка 21 связана с определенной программой Apple Inc., удаление и повторная установка программы, связанной с Ошибка 21 с большой вероятностью решит вашу проблему.
Шаг 7: Запустите проверку системных файлов Windows ("sfc /scannow")
Проверка системных файлов представляет собой удобный инструмент, включаемый в состав Windows, который позволяет просканировать и восстановить поврежденные системные файлы Windows (включая те, которые имеют отношение к Ошибка 21).
Чтобы запустить проверку системных файлов (Windows XP, Vista, 7, 8 и 10):
- Нажмите на кнопку Начать.
- Введите "command" в строке поиска... ПОКА НЕ НАЖИМАЙТЕ ENTER!
- Удерживая клавиши CTRL-Shift на клавиатуре, нажмите ENTER.
- Будет выведено диалоговое окно для доступа.
- Нажмите Да.
- Черный ящик открывается мигающим курсором.
- Введите "sfc /scannow" и нажмите ENTER.
- Проверка системных файлов начнет сканирование на наличие проблем Ошибка 21 и других системных файлов (проявите терпение - проверка может занять длительное время).
- Следуйте командам на экране.
Шаг 8: Установите все доступные обновления Windows
Microsoft постоянно обновляет и улучшает системные файлы Windows, связанные с Ошибка 21. Иногда для решения проблемы Ошибки во время выполнения нужно просто напросто обновить Windows при помощи последнего пакета обновлений или другого патча, которые Microsoft выпускает на постоянной основе.
Чтобы проверить наличие обновлений Windows (Windows XP, Vista, 7, 8 и 10):
- Нажмите на кнопку Начать.
- Введите "update" в строке поиска и нажмите ENTER.
- Будет открыто диалоговое окно Обновление Windows.
- Если имеются доступные обновления, нажмите на кнопку Установить обновления.
Шаг 9: Произведите чистую установку Windows
Предупреждение: Мы должны подчеркнуть, что переустановка Windows займет очень много времени и является слишком сложной задачей, чтобы решить проблемы Ошибка 21. Во избежание потери данных вы должны быть уверены, что вы создали резервные копии всех важных документов, изображений, программ установки программного обеспечения и других персональных данных перед началом процесса. Если вы сейчас е создаете резервные копии данных, вам стоит немедленно заняться этим (скачать рекомендованное решение для резервного копирования), чтобы защитить себя от безвозвратной потери данных.
Пожалуйста, учтите: Если проблема 21 не устранена после чистой установки Windows, это означает, что проблема Ошибки во время выполнения ОБЯЗАТЕЛЬНО связана с аппаратным обеспечением. В таком случае, вам, вероятно, придется заменить соответствующее оборудование, вызывающее ошибку 21.
www.solvusoft.com
Ошибка 21 на iPhone: причины возникновения, как исправить
Любой современный телефон будет нормально функционировать только при условии того, что все его системы работают без перебоев. Это касается и программного обеспечения, и аппаратной части устройств. Если ПО было перепрошито или обновлено ненадлежащим образом, то существует большой риск увидеть на экране смартфона ошибку. Поэтому устанавливать сторонние программы и утилиты крайне не рекомендуется при использовании таких телефонов, как iPhone.

К слову, именно айфоны чаще всего приносят неудобства своим владельцам. Дело не в том, что Apple выпускает некачественную продукцию. Как раз наоборот, телефоны этого производителя считаются одними из самых долговечных и надежных устройств. Проблема заключается в том, что пользователи очень часто устанавливают на смартфоны приложения, которые не совместимы с системой iPhone. Чаще всего владельцы «яблочной» продукции сталкиваются с ошибкой 21. Рассмотрим подробнее, с чем это может быть связано. Как исправить ситуацию?
Причины
Если на телефоне появляется ошибка 21, то это не самая опасная проблема. Тем не менее она приносит множество неудобств. Такой код может появиться на экране телефона, если:
- При загрузке обновлений произошел сбой. Особенно часто ошибка 21 возникает при обновлении пакетов iTunes.
- Произошло повреждение реестров «Айтюнс», например, если владелец телефона обновлял ПО в ручном режиме.
- В программное обеспечение «прорвался» вирус. Чаще всего это происходит из-за незащищенной операционной системы, установленной на компьютере.
- Произошел «конфликт» программ. Например, если пользователь установил новую утилиту, которая удалила или заблокировала часть файлов, связанных с iTunes.
Факторов, которые могут повлиять на работу системы, огромное множество. Помимо кода ошибки 21, владельцы современных смартфонов часто сталкиваются и с другими числовыми сочетаниями, появляющимися на экране девайса. Однако большинство этих ошибок тем или иным образом обычно связаны со сбоем в процессе обновления ПО.
Создание бэкапа
Прежде чем начинать любые манипуляции с телефоном, необходимо скопировать с него всю важную информацию. Разумеется, для этого не нужно переписывать все в тетрадь. Достаточно создать бэкап. К счастью, iPhone позволяет сделать это очень быстро. Для того чтобы сохранить файлы со смартфона, необходимо:
- Подключить телефон к ПК.
- Как только компьютер распознает устройство и оповестит об этом, необходимо нажать на иконку правой клавишей мыши.
- Выбрать в контекстном меню «Создание копии».
Также сохранить все данные можно, воспользовавшись любым из облачных сервисов. Благо сейчас их огромное количество. После этого можно переходить к восстановлению. Ошибка 21 должна будет исчезнуть.
Стандартный сброс настроек
Данный метод является универсальным способом, который позволит избавиться от «глюков» смартфона. Однако стоит учитывать, что при выполнении сброса настроек вся пользовательская информация (картинки, фотографии, видео и другие файлы) будет полностью удалена. Поэтому так важно предварительно создать бэкап. Также рекомендуется сразу скачать свежие версии iTunes и iOS с официального сайта производителя.
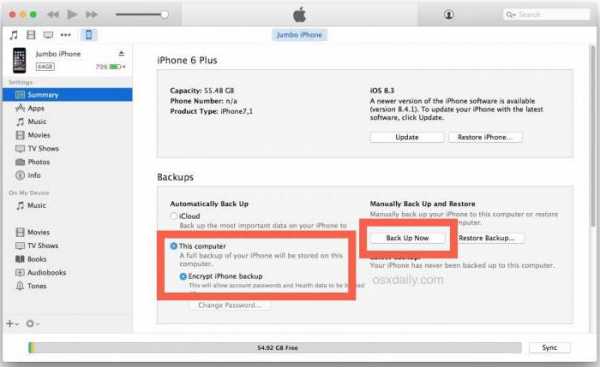
После этого необходимо выполнить штатную прошивку следующим образом:
- Зайти в раздел iCloud и отключить функцию поиска айфона. Если версия телефона ниже 5, то данное действие не понадобится.
- Подключить смартфон к ПК и включить iTunes. Программа может запуститься в автоматическом режиме.
- Рядом с кнопкой iTunes Store будет иконка с изображением аппарата. Нужно ее нажать и перейти в настройки.
- Щелкнуть по кнопке «Восстановление через iTunes» и одновременно с этим зажать клавишу Shift на компьютере. Если восстановление осуществляется через Mac, то зажимаем Alt.
- На экране появится следующее диалоговое окно, в котором необходимо указать путь к скачанным ранее файлам свежей ОС.
После восстановления девайс перейдет в режим Recovery Mode. Произойдет сброс настроек до заводских. На следующем этапе можно будет вернуть на телефон файлы из бэкапа. Если же ошибка 21 снова появляется, то продолжаем.
Recovery Mode
В этом режиме также можно попробовать исправить ошибку. Правда, в этом случае тоже придется предварительно сохранить все необходимые документы и контакты из телефонной книжки.

Далее нужно выполнить следующие действия:
- Отключить девайс.
- Зажать и удерживать клавишу Home.
- Не отпуская кнопки, подключить смартфон к ПК.
- На экране появится иконка медиаплеера, и система сообщит, что гаджет перешел в режим Recovery Mode.
- Если загрузка iTunes не произошла в автоматическом режиме, необходимо запустить программу принудительно. На экране должно появиться уведомление о том, что девайс был распознан медиаплеером.
- После этого выполняются такие же действия, как и при восстановлении в штатном режиме.
На заключительном этапе необходимо указать путь новой прошивки и ввести пароль Apple.
Подводя итоги
Если ошибка 21 на iPhone не исчезла, то проблемы могут быть более серьезными, чем могло показаться на первый взгляд. В этом случае необходимо обратиться в специализированный центр обслуживания и провести диагностику девайса.
fb.ru
iTunes: ошибка 21
 Многие пользователи наслышаны о качестве продукции Apple, однако, программа iTunes – одна из тех видов программ, при работе с которой практически каждый пользователь хоть раз, но встречается с ошибкой в работе. В данной статье пойдет речь о способах устранения ошибки 21.
Многие пользователи наслышаны о качестве продукции Apple, однако, программа iTunes – одна из тех видов программ, при работе с которой практически каждый пользователь хоть раз, но встречается с ошибкой в работе. В данной статье пойдет речь о способах устранения ошибки 21.
Ошибка 21, как правило, возникает из-за аппаратных неисправностей Apple-устройства. Ниже мы рассмотрим основные способы, которые могут помочь решить проблему в домашних условиях.
Способы устранения ошибки 21
Способ 1: обновите iTunes
Одна из наиболее частых причин возникновения большинства ошибок при работе с iTunes – обновление программы до последней доступной версии.
Все, что от вас потребуется – это проверка iTunes на наличие обновлений. И если доступные апдейты будут обнаружены, вам потребуется выполнить их установку, а затем перезагрузить компьютер.
Способ 2: отключите антивирусы
Некоторые антивирусы и другие защитные программы могут принимать некоторые процессы iTunes за вирусную активность, в связи с чем блокируют их работу.
Чтобы проверить данную вероятность причины возникновения ошибки 21, вам потребуется отключить на время работу антивируса, а затем перезапустить iTunes и проверить наличие ошибки 21.
Если ошибка пропала, значит, проблема действительно заключается в сторонних программах, блокирующих действия iTunes. В данном случае вам потребуется перейти в настройки антивируса и добавить программу iTunes в список исключений. Дополнительно, если подобная функция у вас будет активна, вам потребуется деактивировать сетевое сканирования.
Способ 3: замените USB-кабель
Если вы используете неоригинальный или поврежденный USB-кабель, то, скорее всего, именно он стал причиной возникновения ошибки 21.
Проблема состоит в том, что даже те неоригинальные кабели, которые были сертифицированы Apple, могут иной раз некорректно работать с устройством. Если же на вашем кабеле имеются перегибы, скрутки, окисления и любые другие типы повреждений, вам также потребуется выполнить замену кабеля на целый и обязательно оригинальный.
Способ 4: обновите Windows
Данный способ нечасто помогает решить проблему с ошибкой 21, но он приводится на официальном сайте Apple, а значит, его нельзя исключаться из списка.
Для Windows 10 нажмите сочетание клавиш Win+I, чтобы открыть окно «Параметры», а затем пройдите к разделу «Обновление и безопасность».
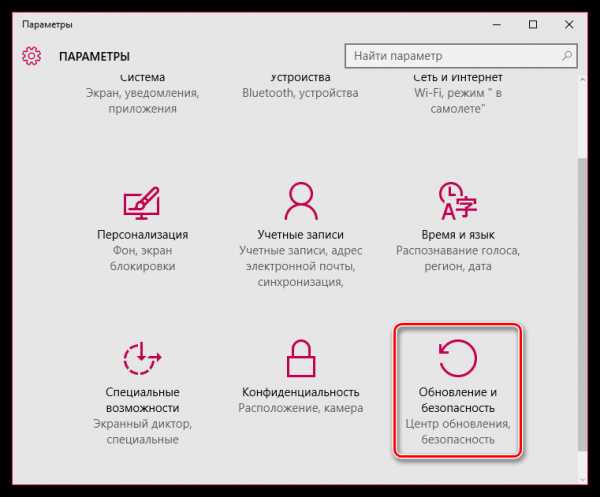
В открывшемся окне щелкните по кнопке «Проверка наличия обновлений». Если в результате проверки обновления были обнаружены, вам потребуется выполнить их установку.
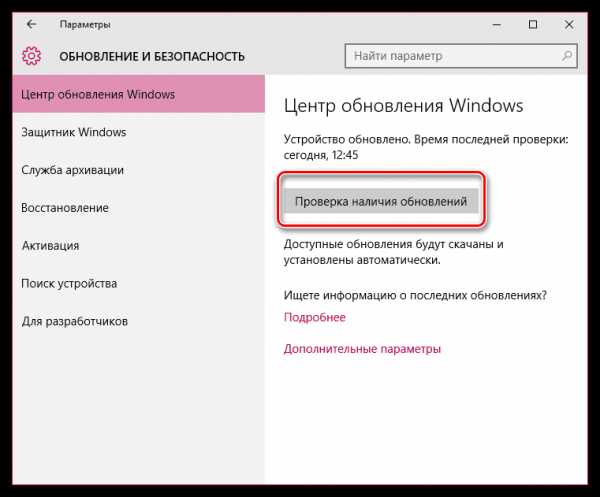
Если же у вас более младшая версия Windows, вам понадобится пройти в меню «Панель управления» – «Центр обновления Windows» и проверить наличие дополнительных апдейтов. Выполните установку все обновлений, в том числе и необязательных.
Способ 5: восстановите устройства из режима DFU
DFU – аварийный режим работы гаджетов от Apple, который направлен на устранение неполадок в работе устройства. В данном случае мы попробуем ввести устройство в режим DFU, а затем восстановить его через iTunes.
Для этого полностью отключите Apple-устройство, а затем подключите его к компьютеру с помощью USB-кабеля и запустите программу iTunes.
Для ввода устройства в режим DFU вам потребуется выполнить следующую комбинацию: зажать клавишу включения и держать на протяжении трех секунд. После этого, не отпуская первую клавишу, зажмите клавишу «Домой» и держите обе клавиши на протяжении 10 секунд. Следом вам остается отпустить клавишу включения, но продолжать держать «Домой» до тех пор, пока ваше устройство не определится iTunes (на экране должно отобразиться окно, как показано на скриншоте ниже).
После этого вам потребуется запустить восстановление устройств, щелкнув по соответствующей кнопке.
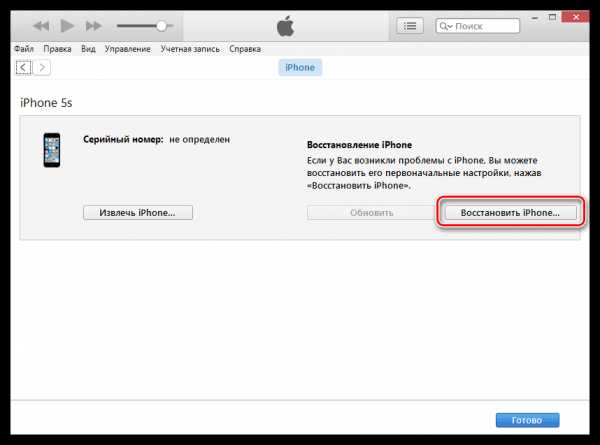
Способ 6: зарядите устройство
Если проблема заключается в неполадках работы аккумулятора Apple-гаджета, то иногда помогает решить проблему полная зарядка устройства до 100%. Зарядив устройство до конца, попробуйте снова выполнить процедуру восстановления или обновления.
И в заключение. Это основные способы, которые вы можете выполнить в домашних условиях для решения ошибки 21. Если это вам не помогло – устройство, скорее всего, нуждается в ремонте, т.к. только после проведения диагностики специалист сможет заменить неисправный элемент, который и является причиной возникновения неполадок с устройством.
Мы рады, что смогли помочь Вам в решении проблемы. Задайте свой вопрос в комментариях, подробно расписав суть проблемы. Наши специалисты постараются ответить максимально быстро.Помогла ли вам эта статья?
Да Нетlumpics.ru
Ошибка 21 iTunes при восстановлении iPhone
Продукты компании Apple славятся своей надежностью, но при использовании программы iTunes часто возникают ошибки. Наверно каждый пользователь Apple гаджета хоть раз, но столкнулся с этим. Ошибки могут возникать из-за сбоя в системе или при сбоях аппаратного характера. Ошибка 21 iTunes относится к аппаратным.
Error 21 в айтюнс

Вы решили провести обновление системы устройства и столкнулись с ошибкой 21. Как она может проявляться? Появляется сообщение об ошибке и закрывается рабочее окно iTunes, после чего работать в программе будет невозможно. После появления ошибки выключился компьютер. Вы получили уведомление с надписью «iTunes Error 21». Операционная система на ПК работает с замедлением при подаче команд через мышь или при печати на клавиатуре. Временами бывает зависание ПК на 3 — 4 секунды.
Такой сбой может давать оповещения не только при работе в самой iTunes, но и при использовании компонентов с ней связанных. Когда завершается работа ПК или когда он включается так же могут выходить оповещения о сбое 21. Отследив появление сбоя вовремя, вы сможете легко устранить проблему.
Причины возникновения
Возникать такой сбой может по причине не полной установки компонентов программы iTunes или при повреждении этих файлов. Может возникать при повреждении реестра, который отвечает за iTunes программу. Произойти это может из-за установки или удаления ПО работающего с программой.
Произошло повреждение файлов системы или программы вредоносным ПО или вирусами. Были удалены (умышленно или случайно) файлы нужные для правильного функционирования iTunes другой программой. Наиболее частой причиной ошибки является обновление устройства с джейлбрейком.
Как устранить Error 21
Если вам необходимо обновить устройство с джейлбрейком, воспользуйтесь восстановлением через режим DFU при помощи программы «Redsn0w». Redsn0w позволяет произвести восстановление любого гаджета из любого состояния. Для того чтобы устранить сбой введите устройство в режим DFU при помощи одновременного нажатия и удержания кнопок «Home» и «Power» в течении 10 секунд. После этого перестаньте давить «Power» продолжая нажимать «Home» до появления в окне iTunes сообщения об аварийном восстановлении гаджета.
При этом дисплей девайса должен быть без изображений. Подождите появления другого сообщения «The iDevice «iDevice» could not be restored…» и проведите восстановление IPSW. Другие способы направлены на устранение сбоя у гаджетов не подвергавшихся джейлбрейку.
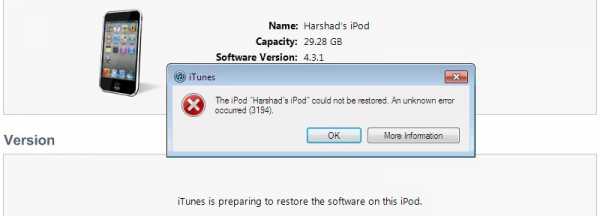
Обновление или установка iTunes
Проверьте, есть ли обновления для программы и обновите ее до последней актуальной версии. Если это не помогло, попробуйте полностью удалить и заново установить ее. Имейте в виду, что при удаление не все компоненты программы могут удалиться. Поэтому удаляйте ее при помощи специальной утилиты для полного удаления. Только после этого ставьте iTunes заново.
Выключение антивирусника
Программное обеспечение для отслеживания вирусной активности может принимать действия программы как вредоносную активность и в результате останавливать ее работу по средствам блокировки. Для того чтобы избежать подобных ситуаций вы можете выключать антивирусник на время работы в iTunes либо устранять сбои по средствам отключения антивирусника после их появлений.
В дальнейшем вы можете внести iTunes в перечень исключений. В результате антивирусник не будет блокировать ее деятельность. Сделать это вы можете в настройках. При условии, что эта функция уже имеет активность нужно отключить сканирование сети.
USB-шнур
Сбои могут быть вызваны использованием не оригинальных комплектующих или тех, что имеют повреждения. Замените не оригинальный кабель оригинальным. Если используете кабель из комплектации, то проверьте его целостность. Не пренебрегайте такой мелочью, использование хороших комплектующих может продлить жизнь ваших устройств и избавить от таких сбоев.
Обновление ОС
Для того чтобы обновить систему Windows 10 нажмите две клавиши «Win» и «I». Данная комбинация откроет окно параметров. Здесь нужно открыть раздел «обновление и безопасность». Перед вами откроется рабочая область, где есть кнопка «проверки наличия обновлений». Нажмите ее. Если будут найдены обновления, проведите их установку.
При использовании более ранней версии Windows откройте «панель управления». Здесь нажмите «Центр обновления Windows» и проведите проверку. Если обновления будут найдены, установите их.
Режима DFU
Этот режим предназначен для аварийного восстановления. Он работает на аппаратном уровне в обход операционной системы. Выключите устройство полностью и через пару минут подключите через USB-кабель к ПК. Откройте программу iTunes. Для ввода гаджета в DFU режим нужно зажать на три секунды кнопку «Power» и затем зажать еще и клавишу «Home». Держите их зажатыми на протяжении 10 секунд. После этого времени перестаньте давить кнопку «Power», но удерживайте «Home» до появления оповещения в iTunes о нахождении гаджета в аварийном режиме восстановления. Кликните на кнопку «восстановление».
Удаление мусора
При эксплуатации ПК со временем в нем накапливается много не нужной информации. Она способна замедлять работу ОС и вызывать ошибку 21. Это происходит из-за конфликтов между файлами или при сильной нагрузке на жесткий диск. Удалить мусор можно Cleanmgr утилитой. Она встроена в систему, но имеет ряд недостатков. Для более полной очистки лучше использовать WinSweeper.
Для активации процесса кликните «начать». Затем укажите в строке для поиска «command». Теперь зажмите клавиши Shift и CTRL кликните Enter. В диалоговом окне доступа кликните «да». Мигающий курсор свидетельствует об открытом черном ящике. Наберите «cleanmgr» и кликните Enter. В диалоговом окошке расставьте галочки в местах, где вы хотите провести чистку. Нажатие «ок» запустит процесс чистки.
Так же можно провести восстановление записей реестра. Но делать это самостоятельно не стоит, если вы не специалист в этом вопросе. С этим вопросом лучше обратиться к квалифицированному в этой области лицу, иначе вы можете нанести вред ПК и вывести его из строя. Если вышеописанные способы не принесли результата, идите в ремонтный центр для проведения диагностики устройства. Возможно, требуется аппаратный ремонт.
appls.me
Как исправить ошибку Windows 8 21
Шаг 1: Восстановить записи реестра, связанные с ошибкой 21
Редактирование реестра Windows вручную с целью удаления содержащих ошибки ключей Ошибка 21 не рекомендуется, если вы не являетесь специалистом по обслуживанию ПК. Ошибки, допущенные при редактировании реестра, могут привести к неработоспособности вашего ПК и нанести непоправимый ущерб вашей операционной системе. На самом деле, даже одна запятая, поставленная не в том месте, может воспрепятствовать загрузке компьютера!
Because of this risk, we highly recommend using a trusted registry cleaner such as Reimage [download] (Developed by Microsoft Gold Certified Partner) to scan and repair any Error 21-related registry problems. Using a registry cleaner [download] automates the process of finding invalid registry entries, missing file references (like the one causing your 21 error), and broken links within the registry. A backup is automatically created before each scan, with the ability to undo any changes in a single click, protecting you against the possibility of PC damage. The best part is that repairing registry errors [download] can also dramatically improve system speed and performance.
Предупреждение: Если вы не являетесь опытным пользователем ПК, мы НЕ рекомендуем редактирование реестра Windows вручную. Некорректное использование Редактора реестра может привести к серьезным проблемам и потребовать переустановки Windows. Мы не гарантируем, что неполадки, являющиеся результатом неправильного использования Редактора реестра, могут быть устранены. Вы пользуетесь Редактором реестра на свой страх и риск.
Перед тем, как вручную восстанавливать реестр Windows, необходимо создать резервную копию, экспортировав часть реестра, связанную с Ошибка 21 (например, Windows 8):
- Нажмите на кнопку Начать.
- Введите "command" в строке поиска... ПОКА НЕ НАЖИМАЙТЕ ENTER!
- Удерживая клавиши CTRL-Shift на клавиатуре, нажмите ENTER.
- Будет выведено диалоговое окно для доступа.
- Нажмите Да.
- Черный ящик открывается мигающим курсором.
- Введите "regedit" и нажмите ENTER.
- В Редакторе реестра выберите ключ, связанный с Ошибка 21 (например, Windows 8), для которого требуется создать резервную копию.
- В меню Файл выберите Экспорт.
- В списке Сохранить в выберите папку, в которую вы хотите сохранить резервную копию ключа Windows 8.
- В поле Имя файла введите название файла резервной копии, например "Windows 8 резервная копия".
- Убедитесь, что в поле Диапазон экспорта выбрано значение Выбранная ветвь.
- Нажмите Сохранить.
- Файл будет сохранен с расширением .reg.
- Теперь у вас есть резервная копия записи реестра, связанной с Windows 8.
Следующие шаги при ручном редактировании реестра не будут описаны в данной статье, так как с большой вероятностью могут привести к повреждению вашей системы. Если вы хотите получить больше информации о редактировании реестра вручную, пожалуйста, ознакомьтесь со ссылками ниже.
Мы не несем никакой ответственности за результаты действий, совершенных по инструкции, приведенной ниже - вы выполняете эти задачи на свой страх и риск.
Windows XPhttp://www.theeldergeek.com/windows_xp_registry.htm
Windows 7http://www.theeldergeek.com/windows_7/registry_edits_for_win7.htm
Windows Vistahttp://support.microsoft.com/kb/2688326 - LetMeFixItMyselfAlways
Шаг 2: Проведите полное сканирование вашего компьютера на вредоносное ПО
Есть вероятность, что ошибка 21 может быть связана с заражением вашего компьютера вредоносным ПО. Эти вредоносные злоумышленники могут повредить или даже удалить файлы, связанные с Ошибки во время выполнения. Кроме того, существует возможность, что ошибка 21 связана с компонентом самой вредоносной программы.
Совет: Если у вас еще не установлены средства для защиты от вредоносного ПО, мы настоятельно рекомендуем использовать Emsisoft Anti-Malware (скачать). В отличие от других защитных программ, данная программа предлагает гарантию удаления вредоносного ПО.
Шаг 3: Очистить систему от мусора (временных файлов и папок) с помощью очистки диска (cleanmgr)
Со временем ваш компьютер накапливает ненужные файлы в связи с обычным интернет-серфингом и повседневным использованием компьютера. Если такие ненужные файлы иногда не удалять, они могут привести к снижению быстродействия Windows 8 или к ошибке 21, возможно вследствие конфликтов файлов или перегрузки жесткого диска. Удаление таких временных файлов при помощи утилиты Очистка диска может не только устранить ошибку 21, но и существенно повысить быстродействие вашего компьютера.
Совет: Хотя утилита Очистки диска является прекрасным встроенным инструментом, она удаляет не все временные файлы с вашего компьютера. Другие часто используемые программы, такие как Microsoft Office, Firefox, Chrome, Live Messenger, а также сотни других программ не поддаются очистке при помощи программы Очистка диска (включая некоторые программы Microsoft Corporation).
Because of the shortcomings of the Windows Disk Cleanup (cleanmgr) tool, we highly recommend using a specialized hard drive cleanup / privacy protection software such as WinSweeper [download] (Developed by Microsoft Gold Partner) to clean up your entire computer. Running WinSweeper [download] once per day (using automatic scanning) will ensure that your computer is always clean, running fast, and free of 21 errors related to temporary files.
Как запустить Очистку диска (cleanmgr) (Windows XP, Vista, 7, 8 и 10):
- Нажмите на кнопку Начать.
- Введите "command" в строке поиска... ПОКА НЕ НАЖИМАЙТЕ ENTER!
- Удерживая клавиши CTRL-Shift на клавиатуре, нажмите ENTER.
- Будет выведено диалоговое окно для доступа.
- Нажмите Да.
- Черный ящик открывается мигающим курсором.
- Введите "cleanmgr" и нажмите ENTER.
- Программа Очистка диска приступит к подсчету занятого места на диске, которое вы можете освободить.
- Будет открыто диалоговое окно Очистка диска, содержащее флажки, которые вы можете выбрать. В большинстве случаев категория "Временные файлы" занимает большую часть дискового пространства.
- Установите флажки напротив категорий, которые вы хотите использовать для очистки диска, и нажмите OK.
Шаг 4: Обновите драйверы устройств на вашем компьютере
Ошибки 21 могут быть связаны с повреждением или устареванием драйверов устройств. Драйверы с легкостью могут работать сегодня и перестать работать завтра по целому ряду причин. Хорошая новость состоит в том, что чаще всего вы можете обновить драйверы устройства, чтобы устранить проблему с Ошибка 21.
В связи с временными затратами и общей сложностью обновления драйверов мы настоятельно рекомендуем использовать утилиту обновления драйверов, например DriverDoc (разработана Microsoft Gold Partner), для автоматизации этого процесса.
Шаг 5: Используйте Восстановление системы Windows, чтобы "Отменить" последние изменения в системе
Восстановление системы Windows позволяет вашему компьютеру "отправиться в прошлое", чтобы исправить проблемы Ошибка 21. Восстановление системы может вернуть системные файлы и программы на вашем компьютере к тому времени, когда все работало нормально. Это потенциально может помочь вам избежать головной боли от устранения ошибок, связанных с 21.
Пожалуйста, учтите: использование восстановления системы не повлияет на ваши документы, изображения или другие данные.
Чтобы использовать Восстановление системы (Windows XP, Vista, 7, 8 и 10):
- Нажмите на кнопку Начать.
- В строке поиска введите "Восстановление системы" и нажмите ENTER.
- В окне результатов нажмите Восстановление системы.
- Введите пароль администратора (при появлении запроса).
- Следуйте инструкциям Мастера для выбора точки восстановления.
- Восстановить ваш компьютер.
Шаг 6: Удалите и установите заново программу Windows 8, связанную с Ошибка 21
Инструкции для Windows 7 и Windows Vista:
- Откройте «Программы и компоненты», нажав на кнопку Пуск.
- Нажмите Панель управления в меню справа.
- Нажмите Программы.
- Нажмите Программы и компоненты.
- Найдите Windows 8 в столбце Имя.
- Нажмите на запись Windows 8.
- Нажмите на кнопку Удалить в верхней ленте меню.
- Следуйте инструкциям на экране для завершения удаления Windows 8.
Инструкции для Windows XP:
- Откройте «Программы и компоненты», нажав на кнопку Пуск.
- Нажмите Панель управления.
- Нажмите Установка и удаление программ.
- Найдите Windows 8 в списке Установленные программы.
- Нажмите на запись Windows 8.
- Нажмите на кнопку Удалить справа.
- Следуйте инструкциям на экране для завершения удаления Windows 8.
Инструкции для Windows 8:
- Установите указатель мыши в левой нижней части экрана для показа изображения меню Пуск.
- Щелкните правой кнопкой мыши для вызова Контекстного меню Пуск.
- Нажмите Программы и компоненты.
- Найдите Windows 8 в столбце Имя.
- Нажмите на запись Windows 8.
- Нажмите Удалить/изменить в верхней ленте меню.
- Следуйте инструкциям на экране для завершения удаления Windows 8.
После того, как вы успешно удалили программу, связанную с Ошибка 21 (например, Windows 8), заново установите данную программу, следуя инструкции Microsoft Corporation.
Совет: Если вы абсолютно уверены, что ошибка 21 связана с определенной программой Microsoft Corporation, удаление и повторная установка программы, связанной с Ошибка 21 с большой вероятностью решит вашу проблему.
Шаг 7: Запустите проверку системных файлов Windows ("sfc /scannow")
Проверка системных файлов представляет собой удобный инструмент, включаемый в состав Windows, который позволяет просканировать и восстановить поврежденные системные файлы Windows (включая те, которые имеют отношение к Ошибка 21).
Чтобы запустить проверку системных файлов (Windows XP, Vista, 7, 8 и 10):
- Нажмите на кнопку Начать.
- Введите "command" в строке поиска... ПОКА НЕ НАЖИМАЙТЕ ENTER!
- Удерживая клавиши CTRL-Shift на клавиатуре, нажмите ENTER.
- Будет выведено диалоговое окно для доступа.
- Нажмите Да.
- Черный ящик открывается мигающим курсором.
- Введите "sfc /scannow" и нажмите ENTER.
- Проверка системных файлов начнет сканирование на наличие проблем Ошибка 21 и других системных файлов (проявите терпение - проверка может занять длительное время).
- Следуйте командам на экране.
Шаг 8: Установите все доступные обновления Windows
Microsoft постоянно обновляет и улучшает системные файлы Windows, связанные с Ошибка 21. Иногда для решения проблемы Ошибки во время выполнения нужно просто напросто обновить Windows при помощи последнего пакета обновлений или другого патча, которые Microsoft выпускает на постоянной основе.
Чтобы проверить наличие обновлений Windows (Windows XP, Vista, 7, 8 и 10):
- Нажмите на кнопку Начать.
- Введите "update" в строке поиска и нажмите ENTER.
- Будет открыто диалоговое окно Обновление Windows.
- Если имеются доступные обновления, нажмите на кнопку Установить обновления.
Шаг 9: Произведите чистую установку Windows
Предупреждение: Мы должны подчеркнуть, что переустановка Windows займет очень много времени и является слишком сложной задачей, чтобы решить проблемы Ошибка 21. Во избежание потери данных вы должны быть уверены, что вы создали резервные копии всех важных документов, изображений, программ установки программного обеспечения и других персональных данных перед началом процесса. Если вы сейчас е создаете резервные копии данных, вам стоит немедленно заняться этим (скачать рекомендованное решение для резервного копирования), чтобы защитить себя от безвозвратной потери данных.
Пожалуйста, учтите: Если проблема 21 не устранена после чистой установки Windows, это означает, что проблема Ошибки во время выполнения ОБЯЗАТЕЛЬНО связана с аппаратным обеспечением. В таком случае, вам, вероятно, придется заменить соответствующее оборудование, вызывающее ошибку 21.
www.solvusoft.com
Как исправить ошибку Windows 21
Шаг 1: Восстановить записи реестра, связанные с ошибкой 21
Редактирование реестра Windows вручную с целью удаления содержащих ошибки ключей Ошибка 21 не рекомендуется, если вы не являетесь специалистом по обслуживанию ПК. Ошибки, допущенные при редактировании реестра, могут привести к неработоспособности вашего ПК и нанести непоправимый ущерб вашей операционной системе. На самом деле, даже одна запятая, поставленная не в том месте, может воспрепятствовать загрузке компьютера!
Because of this risk, we highly recommend using a trusted registry cleaner such as Reimage [download] (Developed by Microsoft Gold Certified Partner) to scan and repair any Error 21-related registry problems. Using a registry cleaner [download] automates the process of finding invalid registry entries, missing file references (like the one causing your 21 error), and broken links within the registry. A backup is automatically created before each scan, with the ability to undo any changes in a single click, protecting you against the possibility of PC damage. The best part is that repairing registry errors [download] can also dramatically improve system speed and performance.
Предупреждение: Если вы не являетесь опытным пользователем ПК, мы НЕ рекомендуем редактирование реестра Windows вручную. Некорректное использование Редактора реестра может привести к серьезным проблемам и потребовать переустановки Windows. Мы не гарантируем, что неполадки, являющиеся результатом неправильного использования Редактора реестра, могут быть устранены. Вы пользуетесь Редактором реестра на свой страх и риск.
Перед тем, как вручную восстанавливать реестр Windows, необходимо создать резервную копию, экспортировав часть реестра, связанную с Ошибка 21 (например, Windows):
- Нажмите на кнопку Начать.
- Введите "command" в строке поиска... ПОКА НЕ НАЖИМАЙТЕ ENTER!
- Удерживая клавиши CTRL-Shift на клавиатуре, нажмите ENTER.
- Будет выведено диалоговое окно для доступа.
- Нажмите Да.
- Черный ящик открывается мигающим курсором.
- Введите "regedit" и нажмите ENTER.
- В Редакторе реестра выберите ключ, связанный с Ошибка 21 (например, Windows), для которого требуется создать резервную копию.
- В меню Файл выберите Экспорт.
- В списке Сохранить в выберите папку, в которую вы хотите сохранить резервную копию ключа Windows.
- В поле Имя файла введите название файла резервной копии, например "Windows резервная копия".
- Убедитесь, что в поле Диапазон экспорта выбрано значение Выбранная ветвь.
- Нажмите Сохранить.
- Файл будет сохранен с расширением .reg.
- Теперь у вас есть резервная копия записи реестра, связанной с Windows.
Следующие шаги при ручном редактировании реестра не будут описаны в данной статье, так как с большой вероятностью могут привести к повреждению вашей системы. Если вы хотите получить больше информации о редактировании реестра вручную, пожалуйста, ознакомьтесь со ссылками ниже.
Мы не несем никакой ответственности за результаты действий, совершенных по инструкции, приведенной ниже - вы выполняете эти задачи на свой страх и риск.
Windows XPhttp://www.theeldergeek.com/windows_xp_registry.htm
Windows 7http://www.theeldergeek.com/windows_7/registry_edits_for_win7.htm
Windows Vistahttp://support.microsoft.com/kb/2688326 - LetMeFixItMyselfAlways
Шаг 2: Проведите полное сканирование вашего компьютера на вредоносное ПО
Есть вероятность, что ошибка 21 может быть связана с заражением вашего компьютера вредоносным ПО. Эти вредоносные злоумышленники могут повредить или даже удалить файлы, связанные с Ошибки во время выполнения. Кроме того, существует возможность, что ошибка 21 связана с компонентом самой вредоносной программы.
Совет: Если у вас еще не установлены средства для защиты от вредоносного ПО, мы настоятельно рекомендуем использовать Emsisoft Anti-Malware (скачать). В отличие от других защитных программ, данная программа предлагает гарантию удаления вредоносного ПО.
Шаг 3: Очистить систему от мусора (временных файлов и папок) с помощью очистки диска (cleanmgr)
Со временем ваш компьютер накапливает ненужные файлы в связи с обычным интернет-серфингом и повседневным использованием компьютера. Если такие ненужные файлы иногда не удалять, они могут привести к снижению быстродействия Windows или к ошибке 21, возможно вследствие конфликтов файлов или перегрузки жесткого диска. Удаление таких временных файлов при помощи утилиты Очистка диска может не только устранить ошибку 21, но и существенно повысить быстродействие вашего компьютера.
Совет: Хотя утилита Очистки диска является прекрасным встроенным инструментом, она удаляет не все временные файлы с вашего компьютера. Другие часто используемые программы, такие как Microsoft Office, Firefox, Chrome, Live Messenger, а также сотни других программ не поддаются очистке при помощи программы Очистка диска (включая некоторые программы Microsoft Corporation).
Because of the shortcomings of the Windows Disk Cleanup (cleanmgr) tool, we highly recommend using a specialized hard drive cleanup / privacy protection software such as WinSweeper [download] (Developed by Microsoft Gold Partner) to clean up your entire computer. Running WinSweeper [download] once per day (using automatic scanning) will ensure that your computer is always clean, running fast, and free of 21 errors related to temporary files.
Как запустить Очистку диска (cleanmgr) (Windows XP, Vista, 7, 8 и 10):
- Нажмите на кнопку Начать.
- Введите "command" в строке поиска... ПОКА НЕ НАЖИМАЙТЕ ENTER!
- Удерживая клавиши CTRL-Shift на клавиатуре, нажмите ENTER.
- Будет выведено диалоговое окно для доступа.
- Нажмите Да.
- Черный ящик открывается мигающим курсором.
- Введите "cleanmgr" и нажмите ENTER.
- Программа Очистка диска приступит к подсчету занятого места на диске, которое вы можете освободить.
- Будет открыто диалоговое окно Очистка диска, содержащее флажки, которые вы можете выбрать. В большинстве случаев категория "Временные файлы" занимает большую часть дискового пространства.
- Установите флажки напротив категорий, которые вы хотите использовать для очистки диска, и нажмите OK.
Шаг 4: Обновите драйверы устройств на вашем компьютере
Ошибки 21 могут быть связаны с повреждением или устареванием драйверов устройств. Драйверы с легкостью могут работать сегодня и перестать работать завтра по целому ряду причин. Хорошая новость состоит в том, что чаще всего вы можете обновить драйверы устройства, чтобы устранить проблему с Ошибка 21.
В связи с временными затратами и общей сложностью обновления драйверов мы настоятельно рекомендуем использовать утилиту обновления драйверов, например DriverDoc (разработана Microsoft Gold Partner), для автоматизации этого процесса.
Шаг 5: Используйте Восстановление системы Windows, чтобы "Отменить" последние изменения в системе
Восстановление системы Windows позволяет вашему компьютеру "отправиться в прошлое", чтобы исправить проблемы Ошибка 21. Восстановление системы может вернуть системные файлы и программы на вашем компьютере к тому времени, когда все работало нормально. Это потенциально может помочь вам избежать головной боли от устранения ошибок, связанных с 21.
Пожалуйста, учтите: использование восстановления системы не повлияет на ваши документы, изображения или другие данные.
Чтобы использовать Восстановление системы (Windows XP, Vista, 7, 8 и 10):
- Нажмите на кнопку Начать.
- В строке поиска введите "Восстановление системы" и нажмите ENTER.
- В окне результатов нажмите Восстановление системы.
- Введите пароль администратора (при появлении запроса).
- Следуйте инструкциям Мастера для выбора точки восстановления.
- Восстановить ваш компьютер.
Шаг 6: Удалите и установите заново программу Windows, связанную с Ошибка 21
Инструкции для Windows 7 и Windows Vista:
- Откройте «Программы и компоненты», нажав на кнопку Пуск.
- Нажмите Панель управления в меню справа.
- Нажмите Программы.
- Нажмите Программы и компоненты.
- Найдите Windows в столбце Имя.
- Нажмите на запись Windows.
- Нажмите на кнопку Удалить в верхней ленте меню.
- Следуйте инструкциям на экране для завершения удаления Windows.
Инструкции для Windows XP:
- Откройте «Программы и компоненты», нажав на кнопку Пуск.
- Нажмите Панель управления.
- Нажмите Установка и удаление программ.
- Найдите Windows в списке Установленные программы.
- Нажмите на запись Windows.
- Нажмите на кнопку Удалить справа.
- Следуйте инструкциям на экране для завершения удаления Windows.
Инструкции для Windows 8:
- Установите указатель мыши в левой нижней части экрана для показа изображения меню Пуск.
- Щелкните правой кнопкой мыши для вызова Контекстного меню Пуск.
- Нажмите Программы и компоненты.
- Найдите Windows в столбце Имя.
- Нажмите на запись Windows.
- Нажмите Удалить/изменить в верхней ленте меню.
- Следуйте инструкциям на экране для завершения удаления Windows.
После того, как вы успешно удалили программу, связанную с Ошибка 21 (например, Windows), заново установите данную программу, следуя инструкции Microsoft Corporation.
Совет: Если вы абсолютно уверены, что ошибка 21 связана с определенной программой Microsoft Corporation, удаление и повторная установка программы, связанной с Ошибка 21 с большой вероятностью решит вашу проблему.
Шаг 7: Запустите проверку системных файлов Windows ("sfc /scannow")
Проверка системных файлов представляет собой удобный инструмент, включаемый в состав Windows, который позволяет просканировать и восстановить поврежденные системные файлы Windows (включая те, которые имеют отношение к Ошибка 21).
Чтобы запустить проверку системных файлов (Windows XP, Vista, 7, 8 и 10):
- Нажмите на кнопку Начать.
- Введите "command" в строке поиска... ПОКА НЕ НАЖИМАЙТЕ ENTER!
- Удерживая клавиши CTRL-Shift на клавиатуре, нажмите ENTER.
- Будет выведено диалоговое окно для доступа.
- Нажмите Да.
- Черный ящик открывается мигающим курсором.
- Введите "sfc /scannow" и нажмите ENTER.
- Проверка системных файлов начнет сканирование на наличие проблем Ошибка 21 и других системных файлов (проявите терпение - проверка может занять длительное время).
- Следуйте командам на экране.
Шаг 8: Установите все доступные обновления Windows
Microsoft постоянно обновляет и улучшает системные файлы Windows, связанные с Ошибка 21. Иногда для решения проблемы Ошибки во время выполнения нужно просто напросто обновить Windows при помощи последнего пакета обновлений или другого патча, которые Microsoft выпускает на постоянной основе.
Чтобы проверить наличие обновлений Windows (Windows XP, Vista, 7, 8 и 10):
- Нажмите на кнопку Начать.
- Введите "update" в строке поиска и нажмите ENTER.
- Будет открыто диалоговое окно Обновление Windows.
- Если имеются доступные обновления, нажмите на кнопку Установить обновления.
Шаг 9: Произведите чистую установку Windows
Предупреждение: Мы должны подчеркнуть, что переустановка Windows займет очень много времени и является слишком сложной задачей, чтобы решить проблемы Ошибка 21. Во избежание потери данных вы должны быть уверены, что вы создали резервные копии всех важных документов, изображений, программ установки программного обеспечения и других персональных данных перед началом процесса. Если вы сейчас е создаете резервные копии данных, вам стоит немедленно заняться этим (скачать рекомендованное решение для резервного копирования), чтобы защитить себя от безвозвратной потери данных.
Пожалуйста, учтите: Если проблема 21 не устранена после чистой установки Windows, это означает, что проблема Ошибки во время выполнения ОБЯЗАТЕЛЬНО связана с аппаратным обеспечением. В таком случае, вам, вероятно, придется заменить соответствующее оборудование, вызывающее ошибку 21.
www.solvusoft.com
Стиральная машина Бош - ошибка F21
Если ваша стиральная машина Бош однажды выдала ошибку с кодом F21, и при этом не выбило пробки или автомат, вам еще крупно повезло. При такой ошибке мастера настоятельно рекомендуют немедленно отключить стиралку Bosch от электросети, а уж потом вызывать специалиста. Самостоятельный поиск решения проблемы, да еще с запитанной техникой чреват поражением электрическим током. Однако не станем пугать вас раньше времени, разберемся с данной ошибкой по порядку.
Интерпретация и описание кода
Ошибка F21 в стиральной машине Бош может появляться не только в виде буквенно-числового кода, но и в виде совокупности мигающих индикаторов панели управления. Это объясняется тем, что у некоторых моделей стиральных машин Bosch отсутствует дисплей и, соответственно, код F21 вывести просто некуда.
По системе мигающих индикаторов можно распознавать десятки ошибок. Мастера делают это навскидку, поскольку имеют большой опыт работы с такими машинами. Пользователь может также это сделать, воспользовавшись специальной таблицей кодов ошибок.
На картинке ниже мы показали, как отображается код F21 на Бошах без дисплея. Происходит следующее: стиралка зависает, перестает реагировать на нажатия кнопок и повороты ручки переключателя программ, при этом начинают одновременно гореть или мигать три лампочки – 1000 оборотов, 800 оборотов и полоскание. Если у вас более старая модель стиральной машины, которая осуществляет отжим максимально на восьмистах оборотов, тогда загорятся индикаторы 800 оборотов, 600 оборотов и полоскание.
Расшифровка у данной ошибки очень простая, но это не значит, что также просто найти причины ее появления. Код ошибки F21 мастера интерпретируют как: отсутствует возможность вращать барабан стиральной машины Bosch. На поверку машинка несколько раз пытается запустить вращение и если ей это не удастся, на панели управления появится код F21. Из-за чего же этот код появился, почему стиральная машинка не смогла запустить вращение барабана?
- Неисправен таходатчик. На модуль управления не передается информация об оборотах двигателя, а значит, он просто останавливает работу машинки Bosch и выводит код F
- Вышел из строя двигатель. Если сломан мотор, то он и не способен вращать барабан, соответственно модуль, после нескольких попыток запустить движок, выдает указанную ошибку.
- Обрыв цепи, которая питает мотор или датчик Холла (таходатчик). В данном случае датчик и двигатель исправны, но питающая их проводка оборвана, либо окислились контакты.
- Причиной ошибки F12 может стать инородный предмет, который случайно угодил в бак во время стирки и заклинил барабан.
- Причиной появления кода F12 также может стать падение напряжения в электросети.
Неисправен датчик Холла
Расшифровав ошибку F12 и определившись с причинами ее появления, мы задаем себе новые вопросы: как устранить неисправность, породившую код, а главное, как ее быстро обнаружить и желательно, без привлечения мастера. Универсальных рецептов поиска неисправностей не бывает, необходимо в удобном для вас порядке начать проверять все вышеуказанные причины до тех пор, пока не наткнетесь на поломку.
Начнем с датчика Холла. Поймите правильно, мы избрали такой порядок проверки не из практических соображений, а для того, чтобы более удачно структурировать статью. Вы, скорее всего, выберите другой порядок – от простого к сложному, и это будет вполне разумно. Например, проверить сначала не затруднено ли вращение барабана инородными предметами, затем проверить напряжение в электросети и лишь затем лезть в корпус для того, чтобы протестировать двигатель и датчик Холла.
Однако не будем отходить от темы. Перед нами, на первых парах, предстала трудность, связанная с получением доступа у таходатчику и мотору стиральной машины Бош. Как добраться до этих деталей?
- Не торопясь отключаем стиральную машину и вытаскиваем ее куда-нибудь, где больше свободного места.
- Демонтируем заднюю стенку корпуса стиралки, после чего убираем приводной ремень, который наверняка будет нам мешать.
- Фотографируем на телефон расположение проводов и креплений, чтобы ничего потом не перепутать и снимаем двигатель.
Чтобы быстро снять мотор со стиральной машины Bosch, необходимо сначала отключить от двигателя фишки с проводами, затем открутить удерживающие болты, после чего надавить на корпус детали, чтобы она подалась немного вперед, и дернуть ее вниз.
Таходатчик находится прямо на корпусе двигателя, поэтому нам необходимо его снять и внимательно осмотреть. На внутренней поверхности кольца таходатчика могут быть следы окисла и смазки, их нужно удалить. Далее берем приборчик, который называется мультиметр и проверяем датчик Холла, если выяснится, что тахогенератор сгорел, нужно будет немедленно его заменить.
Проблемы с двигателем
Стиральная машина Bosch Maxx 5 да и другие модели российской сборки нередко «отмечаются» в сервисных центрах серьезными проблемами с двигателем. Самое простое, что может с ним случиться – проблема со щетками. Щетки на коллекторных двигателях стираются достаточно часто и их замена для мастера – обычное дело. Дилетанту со щетками придется немного повозиться, но все равно этот ремонт относят к разряду простых, поэтому вы сможете произвести его своими руками, особенно если почитаете нашу публикацию Как поменять щетки на стиральной машине Bosch?
Будет гораздо хуже, если двигатель дает утечку тока на корпус, либо у него пробито несколько витков обмотки. В таком случае 99% нужно менять мотор целиком. По крайней мере, это будет дешевле восстановления старого движка. Но не будем о грустном, сначала нужно все проверить. Настраиваем наш прибор (мультиметр) и проверяем корпус на утечку. Если утечки нет, значит, проверяем каждый виток обмотки, пытаясь обнаружить пробой. Работа это кропотливая, но зато она позволит точно установить, исправен двигатель или нет.
Иные неисправности
Прежде чем мы перейдем к иным неисправностям, порождающим ошибку F21, давайте разберемся, как сделать сброс ошибки на стиралке марки Бош. Возможно, вы спросите, а зачем вообще сбрасывать ошибку, ведь если устранить причину ошибка исчезнет сама собой? Проблема в том, что ошибка не исчезнет, даже если вы осуществите ремонт абсолютно правильно. Если не скинуть настройки, код так и будет висеть, не давая машинке начать работать. Как скинуть ошибку на машинке Bosch?
- Поверните переключатель программ в положение «выключено».
- Крутаните селектор на отжим. На данном этапе нужно дождаться, пока ошибка вновь высветится на панели управления.
- Жмете и держите несколько секунд кнопку, отвечающую за переключение оборотов барабана, затем отпускаете ее.
- Крутите переключатель программ, устанавливая режим «слив».
- Опять давите на кнопку переключения оборотов и ждете несколько секунд.
Если все лампочки дружно моргнут и машинка громко запищит, значит все прошло хорошо, ошибка сброшена. Но если после того, как вы в последний раз отпустили кнопку переключения оборотов, ничего не произошло, значит, нужно повторить вышеуказанные действия, так как скинуть ошибку не удалось.
Выше мы писали о том, что ошибка F21 у Бошей может быть вызвана каким-то посторонним предметом, который попал в бак и это, кстати, совсем не редкость. Чего только не извлекают наши мастера из недр стиральных баков машинок: монеты, булавки, косточки от бюстгальтеров, пуговицы, маленькие детали от детских игрушек.
Все это представляет опасность для деталей стиральной машины, ведь были случаи, когда острые предметы, заклинив между баком и барабаном, протыкали бак и провоцировали протечку.
Как убедится, что барабан заклинивает посторонний предмет, не разбирая стиралку? Нужно открыть дверцу люка предварительно отключенной машинки и покрутить барабан руками. Если вы услышали металлический скрежет, а барабан подклинивает при вращении, значит, что-то действительно попало в бак. Инородный предмет нужно срочно вытащить, о том, как это сделать, подробно описано в статье Косточка от бюстгальтера попала в стиральную машину.
Если машинка Bosch отказывается стирать и выдает код F21 не из-за поломки какой-либо детали и не из-за постороннего предмета, а из-за сильного падения напряжения в электросети, тут уже придется принимать более радикальные меры. Дело в том, что если в населенном пункте, в котором вы живете, есть проблемы с электросетью и перепады происходят часто, нужно защитить стиралку с помощью стабилизатора напряжения. В противном случае очередной такой перепад может выжечь всю электронику машинки и вот это точно отправит вашу «домашнюю помощницу» на помойку.
Подводя итог, отметим, ошибка с кодом F21 на стиралке Bosch довольно распространена и причины ее разнообразны. Мы постарались описать основные из них. Надеемся, представленная информация будет вам полезна. Удачного ремонта!
Хорошая реклама
mashmaster.ru